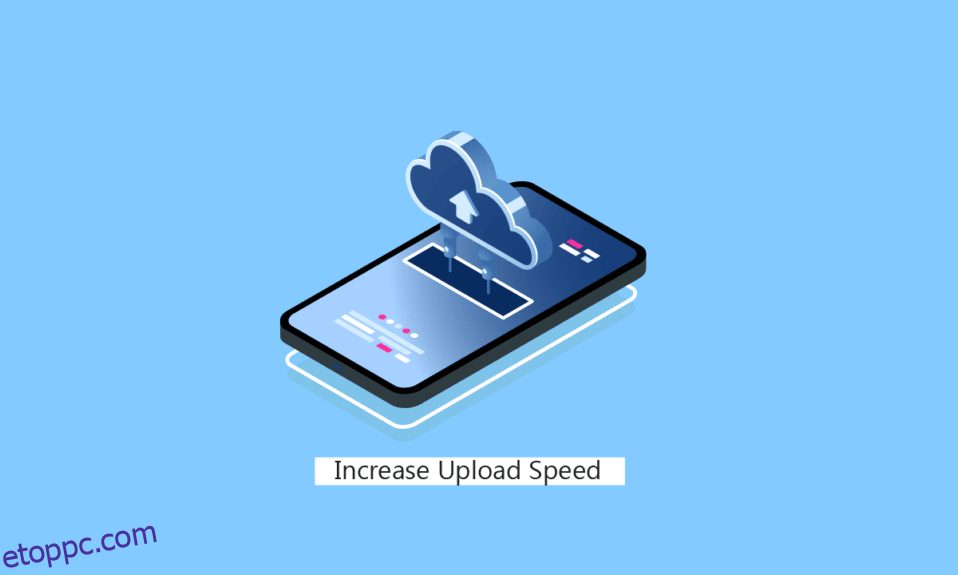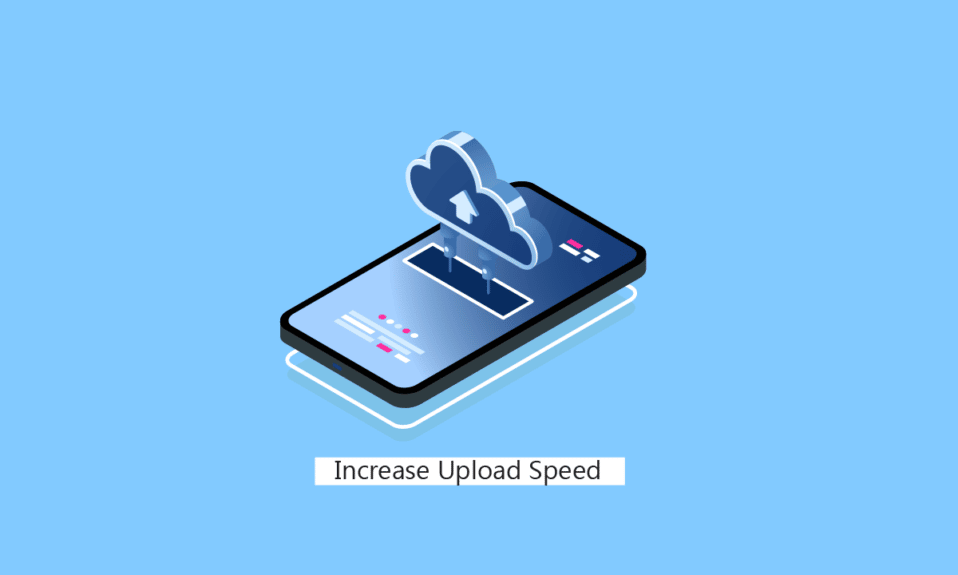
Még akkor is, ha a számítógép- vagy laptopfelhasználók elég jó internetkapcsolattal rendelkeznek, és lassabb letöltési és feltöltési sebességet tapasztalnak is, azon tűnődnek, hogyan javíthatom ki a lassú feltöltési sebességet. Ennek oka leginkább az, hogy a Windows PC-n korlátozott az internet sebessége. Szerencsére letilthatja ezeket a sebességszabályozási problémákat, és újra megtapasztalhatja az internetszolgáltató által tervezett legjobb letöltési és feltöltési sebességet. Ha elég jó internettel és elég jó internet sebességgel rendelkezik, de lassú feltöltési sebességet tapasztal, akkor ez a cikk neked szól. Olvasson tovább, és ismerje meg a feltöltési sebesség növelésének technikáit Windows 10 laptopon vagy PC-n.
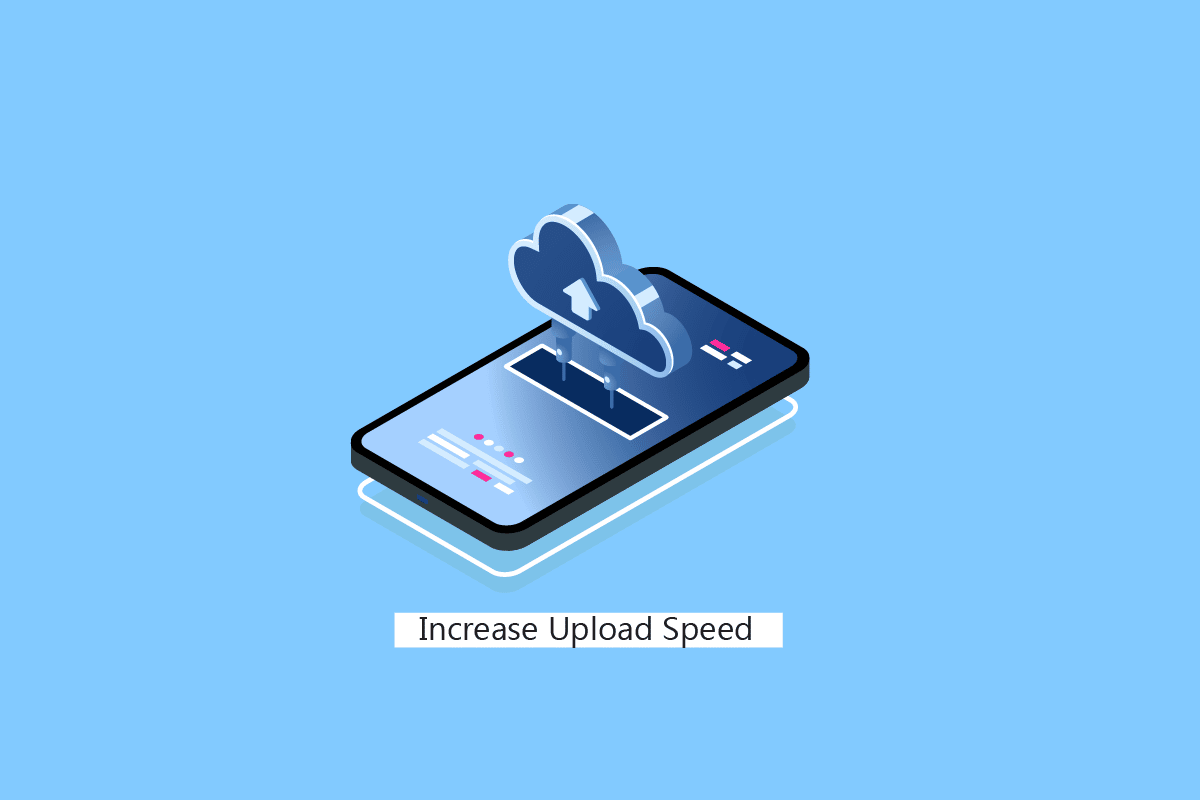
Tartalomjegyzék
Hogyan lehet növelni a feltöltés sebességét a Windows rendszerben
Olvasson tovább, hogy részletesen megtudja, hogyan növelheti a feltöltési sebességet Windows PC-n vagy laptopon, a jobb megértés érdekében hasznos illusztrációkkal.
Milyen feltöltési sebesség tekinthető jónak?
Az 5 Mbps feltöltési sebesség jó feltöltési sebesség.
A videohívásokhoz nagyobb feltöltési sebességre van szükség?
Attól függ. Minimum a Soon 1-1 hívásokhoz 1 Mbps, de csoportos hívásokhoz legalább 1,5 Mbps az ajánlott.
Miért mindig alacsonyabb a feltöltési sebesség, mint a letöltési sebesség?
A feltöltési sebesség gyakran meglehetősen lassú, mint sok felhasználó letöltési sebessége. Ez azért van, mert a modded és a DSL kapcsolatok biztonságosak és szimmetrikusak. Úgy tervezték, hogy a legjobb letöltési sebességet biztosítsák, mint a feltöltési sebességet.
Mikor számít a feltöltési sebesség?
Videohívások indítása, játéktartalom streamelése vagy Youtube tartalmat, és más tartalmakat rendszeresen streamel az interneten, a legjobb feltöltési sebességre van szükség e feladatok jobb elvégzéséhez.
Hogyan lehet növelni a feltöltés sebességét a Windows rendszerben?
Nézzük meg a feltöltési sebesség növelésének lépéseit Windows PC-n vagy laptopon.
1. módszer: Alapvető hibaelhárítás
Először is végigvesszük az alapvető hibaelhárítási lépéseket a feltöltési sebesség növelése érdekében, ha az egy ideje csökken.
1A módszer: Indítsa újra az útválasztót
Az útválasztó/modem újraindítása újraindítja a hálózati kapcsolatot. Kevés felhasználó számolt be arról, hogy a konfigurációs beállításokban megjelölt összes változás érvénybe lép az útválasztó/modem újraindításakor. Ezért ehhez kövesse az alábbi lépéseket:
1. Keresse meg a bekapcsológombot az útválasztó/modem hátulján.
2. Nyomja meg egyszer a gombot a kikapcsoláshoz.

3. Most húzza ki a router/modem tápkábelét, és várja meg, amíg az áram teljesen lemerül a kondenzátorokból.
4. Ezután csatlakoztassa újra a tápkábelt, és egy perc múlva kapcsolja be.
5. Várja meg, amíg a hálózati kapcsolat helyreáll, majd próbáljon meg újra bejelentkezni.
1B. módszer: Állítsa be az útválasztó antennáját
Egyes Wi-Fi routerek antennával vannak felszerelve. Ezek az antennák a routerbe vannak beépítve, így nem cserélhetők. De ha van egy routered, amin van antenna, akkor megpróbálhatod beállítani. Leggyakrabban az antennát vízszintesen állítják. Állítsa be az antennát úgy, hogy vízszintes legyen.
1C. módszer: Sávszélesség-korlát módosítása
A Windows sávszélesség-korlátozásokat használ annak meghatározására, hogy milyen sebességgel tölti le vagy tölt fel tartalmat, beleértve a Windows-frissítéseket. Ellenőrizheti és módosíthatja a letöltési sávszélesség sebességét. Ez a technika jó példa azoknak, akik kíváncsiak a feltöltési sebesség növelésére.
1. Nyissa meg a Beállítások alkalmazást a Windows + I billentyűk megnyomásával.
2. Kattintson a Frissítés és biztonság elemre.
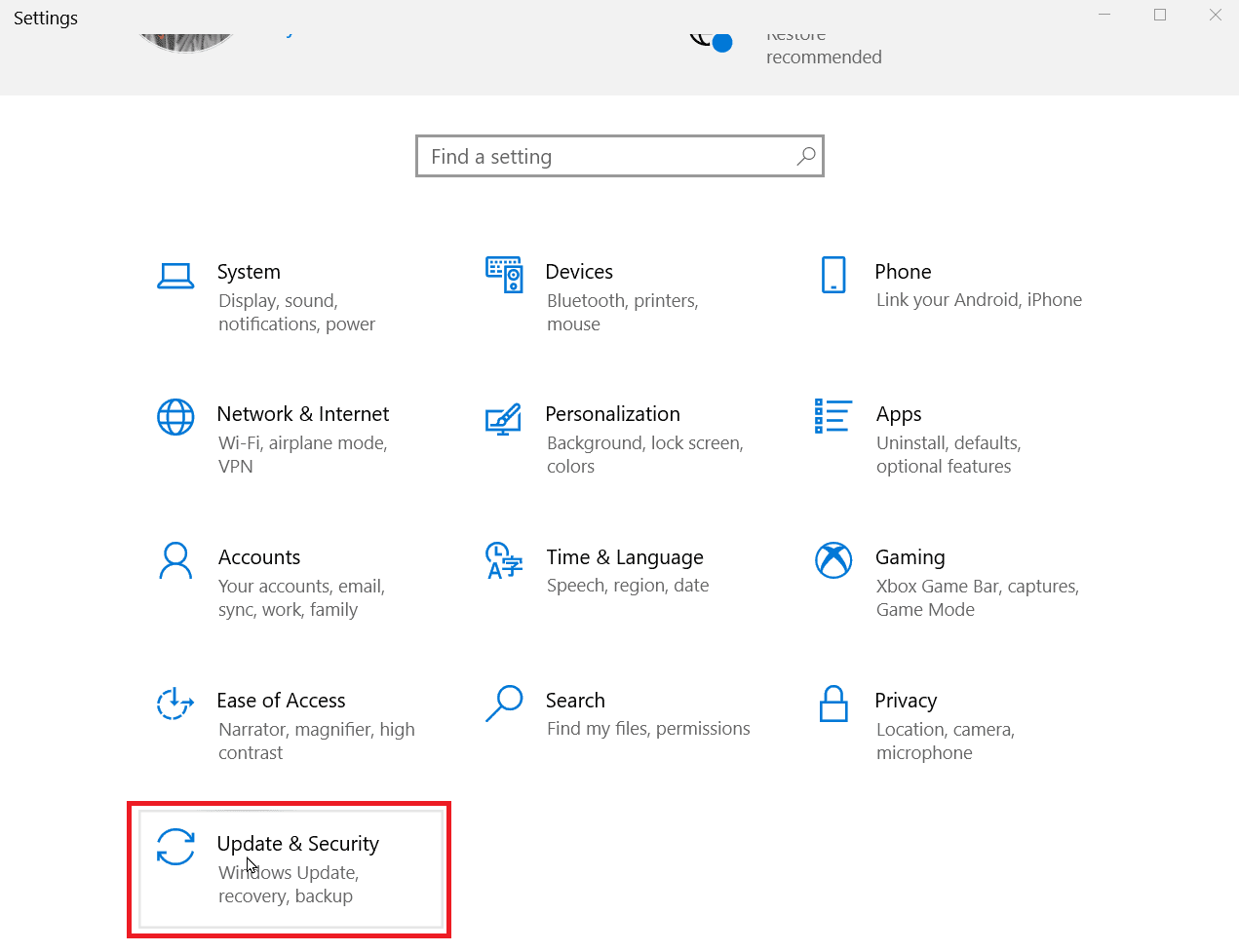
3. Kattintson a Speciális beállítások elemre.
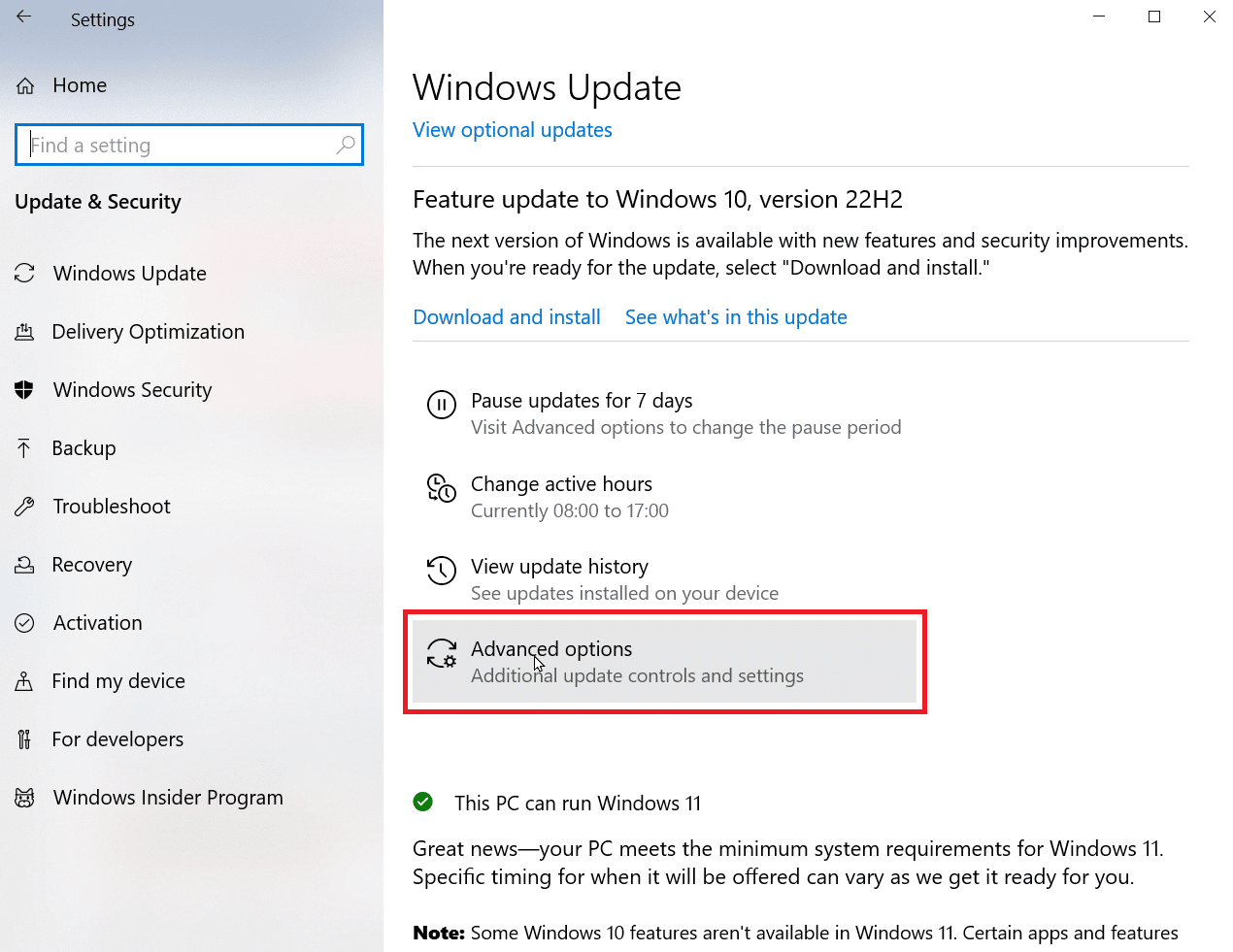
4. Most görgessen le, és kattintson a Delivery Optimization elemre.
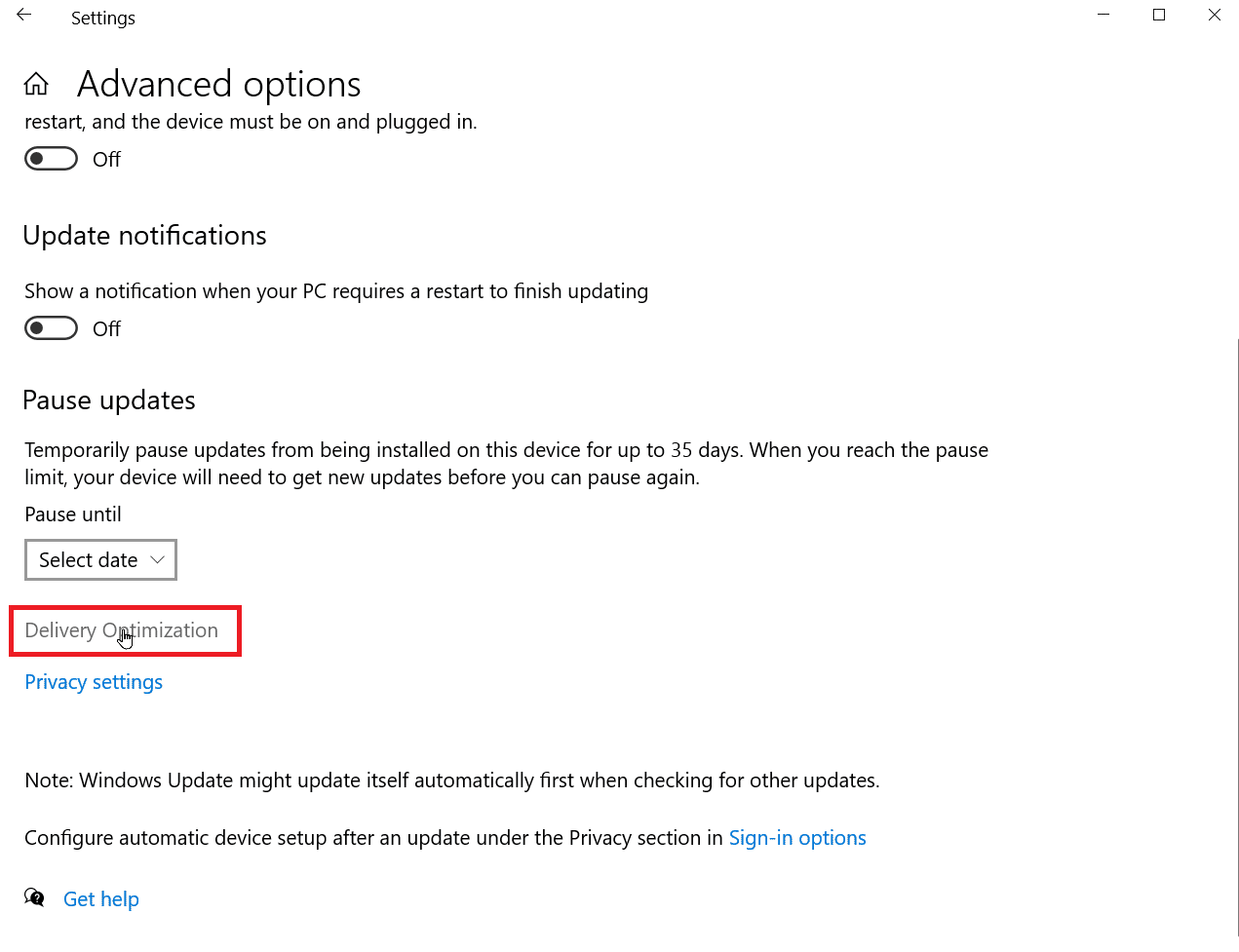
5. Most kattintson a Speciális beállítások elemre.
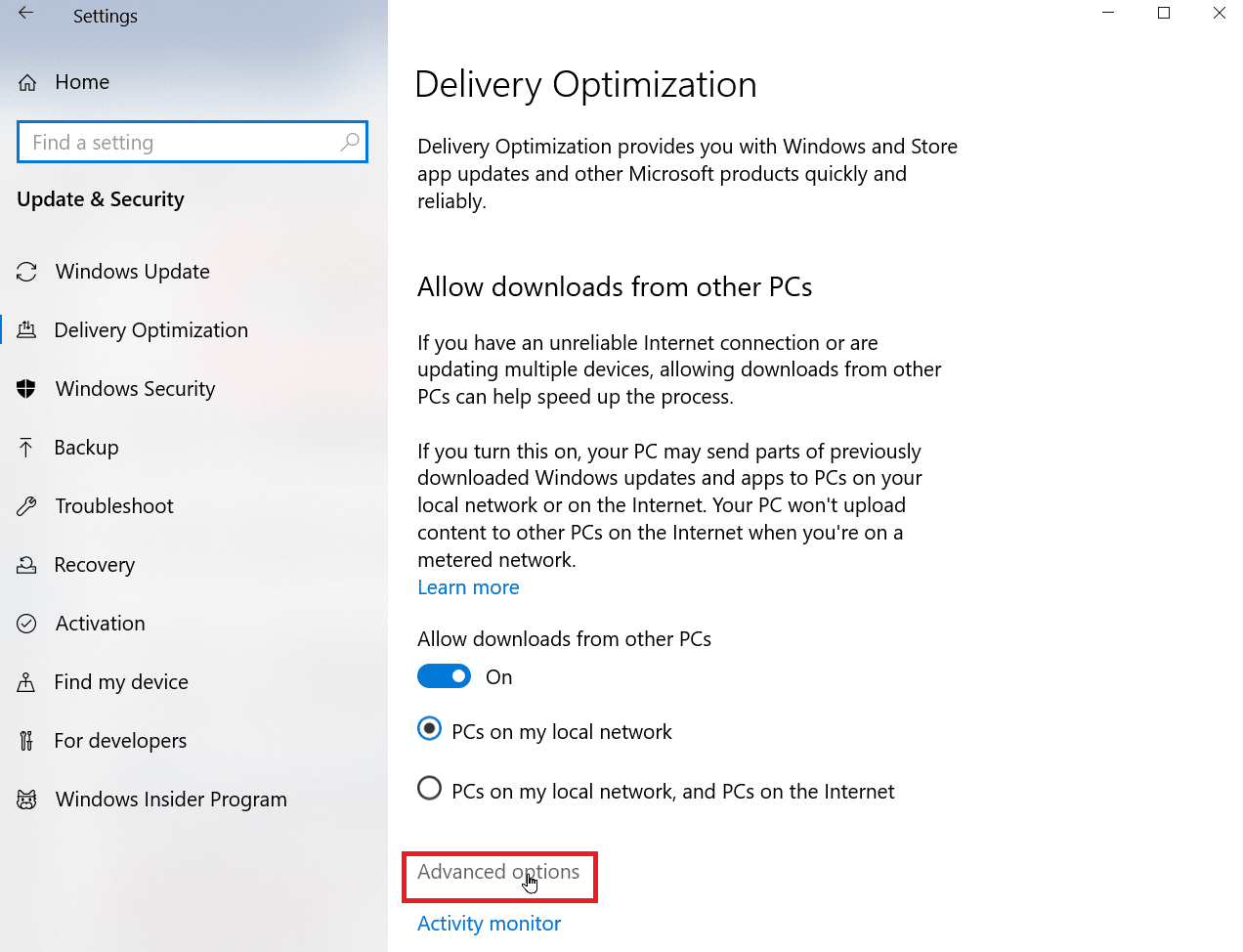
6. A Feltöltési beállítások részben állítsa be a csúszkát a feltöltési sávszélességhez.
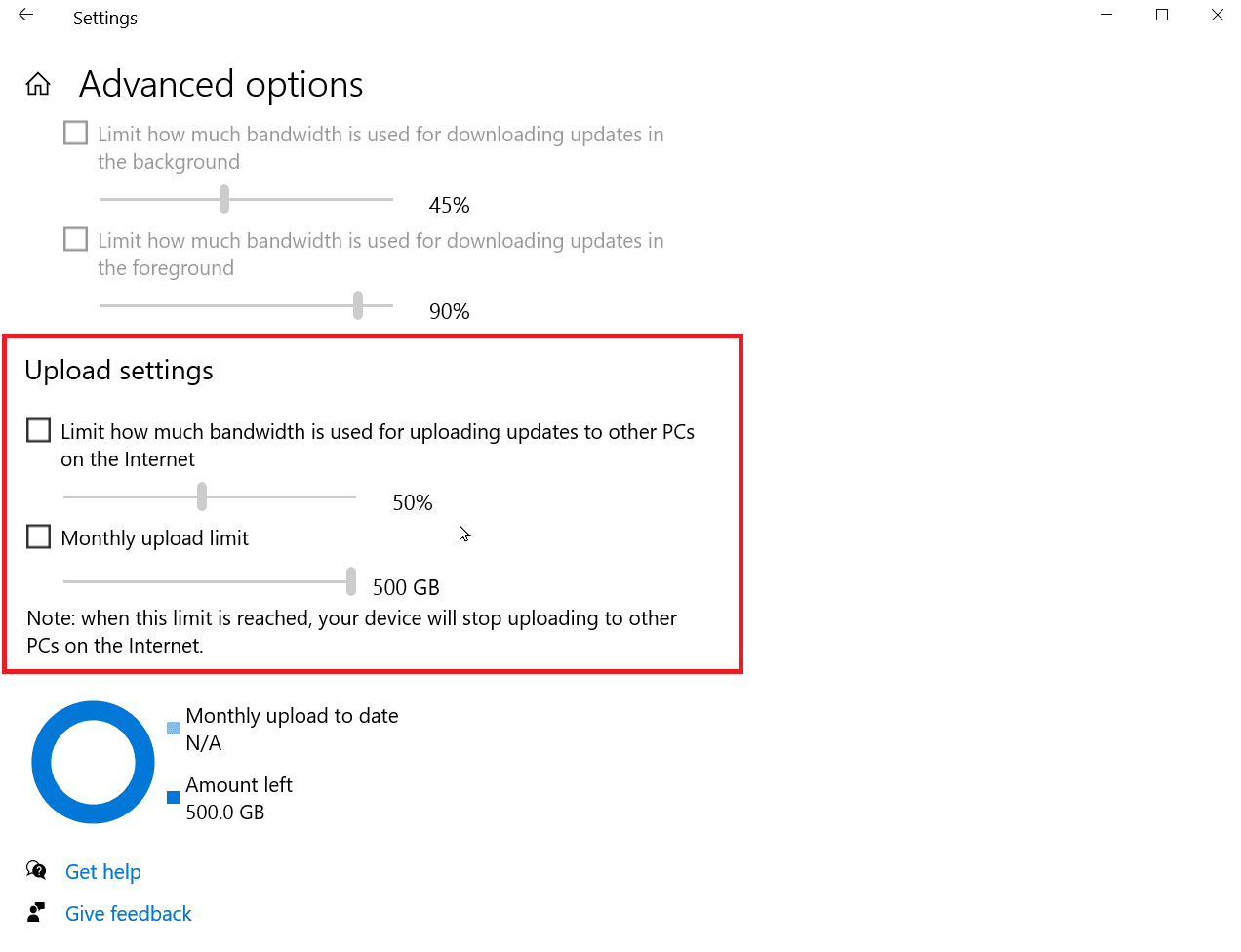
Folytassa az olvasást, és tudjon meg további lépéseket arról, hogyan növelheti a feltöltési sebességet laptopon Windows rendszerben.
1D módszer: Helyezze át az útválasztót egy másik helyre
Ha Wi-Fi-t használ, a jel bizonyos mértékig korlátozott. Ezeket a jeleket a lakásban lévő egyéb készülékek is megszakíthatják. A készülékek, például a hangszórók, mikrohullámú sütők és telefonok megszakíthatják a jelet, ami a letöltési és feltöltési sebesség csökkenését okozhatja. Győződjön meg arról, hogy az internetes útválasztó az otthona közepén van elhelyezve, nem a sarokban.
1E. módszer: Végezze el a háttérfeladatot
A legtöbb telepített alkalmazás általában a háttérben fut, hogy a lehető legjobb élményt nyújtsa. Ezen alkalmazások némelyike folyamatosan használja az internetet, ami befolyásolhatja a letöltési és feltöltési sebességet. Laptopon ez kíméli az akkumulátort, így ez nagyszerű lehetőség, ha valaki tudni szeretné, hogyan növelheti a feltöltési sebességet a laptopon. Olvassa el a Feladat befejezése Windows 10 rendszerben című útmutatónkat.
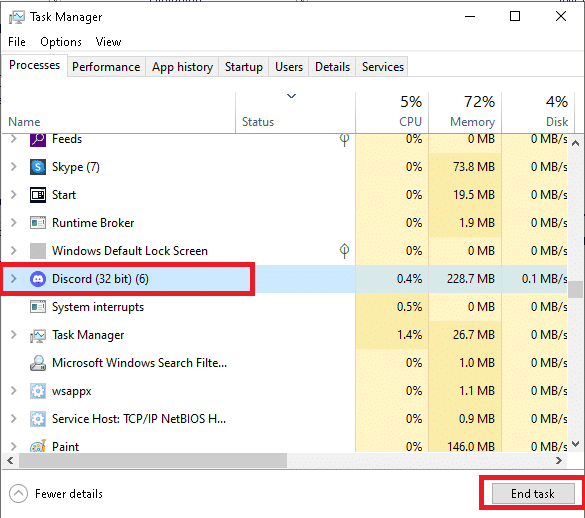
1F módszer: Vizsgálja meg, hogy valaki használja-e az internetet
Azok az emberek, akik a feltöltési sebesség növelésének módját keresik, valószínűleg figyelmen kívül hagyják azt a tényt, hogy tudtukon kívül megosztják Wi-Fi-internetkapcsolatukat. Ha ez a helyzet, akkor ez hatással lesz a sávszélességére, mert lehet, hogy valaki más használja az Ön Wi-Fi-jét. Mindenesetre érdemes lehet megváltoztatni a Wi-Fi jelszavát, hogy megbizonyosodjon arról, hogy senki sem használja a Wi-Fi-t, és ne okozzon sávszélesség késést.
1. Nyissa meg az útválasztó kapcsolatának Beállítások weboldalát. Általában úgy érheti el az útválasztó beállításait, hogy beírja a 192.168.1.1 számot a címsorba, és megnyomja az Enter billentyűt.
2. Jelentkezzen be az útválasztóba a Felhasználónév és a Jelszó használatával.
3. Módosítsa a jelszót a Vezeték nélküli beállítások vagy a Hálózati beállítások részben az útválasztó oldalon.
4. Mentse el a változtatásokat a Wi-Fi új jelszavának mentéséhez.
1G. módszer: Válasszon nagy sebességű internetcsomagot
Az internetszolgáltatók rengeteg adatcsomagot kínálnak, amelyek megfelelnek a különböző egyének vagy családok igényeinek. Ezek az adattervek nem csak adatkorlátot tartalmaznak, hanem sebességi feltételeket is.
Frissítenie kell sebességtervét, ha a költségvetése ezt lehetővé teszi, mivel a magasabb árai nagyobb sebességet kínálnak. Kiválaszthatja az Ön számára jobb sebességet, és azt használja. Előfordulhat, hogy az új terv alkalmazása után újra kell indítania vagy újra kell indítania az útválasztót a módosítások végrehajtásához.
2. módszer: Frissítse a Windows rendszert
A szoftver-illesztőprogramok lehetővé teszik a kommunikációt a hardver és az operációs rendszer között, amely nélkül ez lassú teljesítményt vagy egyéb problémákat okozhat. Az illesztőprogram frissítése javasolt, ha lassú feltöltési problémákat tapasztal még gyors kapcsolat esetén is.
1. Nyissa meg a Beállítások menüt a Windows + I billentyűk egyidejű lenyomásával.
2. Kattintson a Frissítés és biztonság elemre alul.
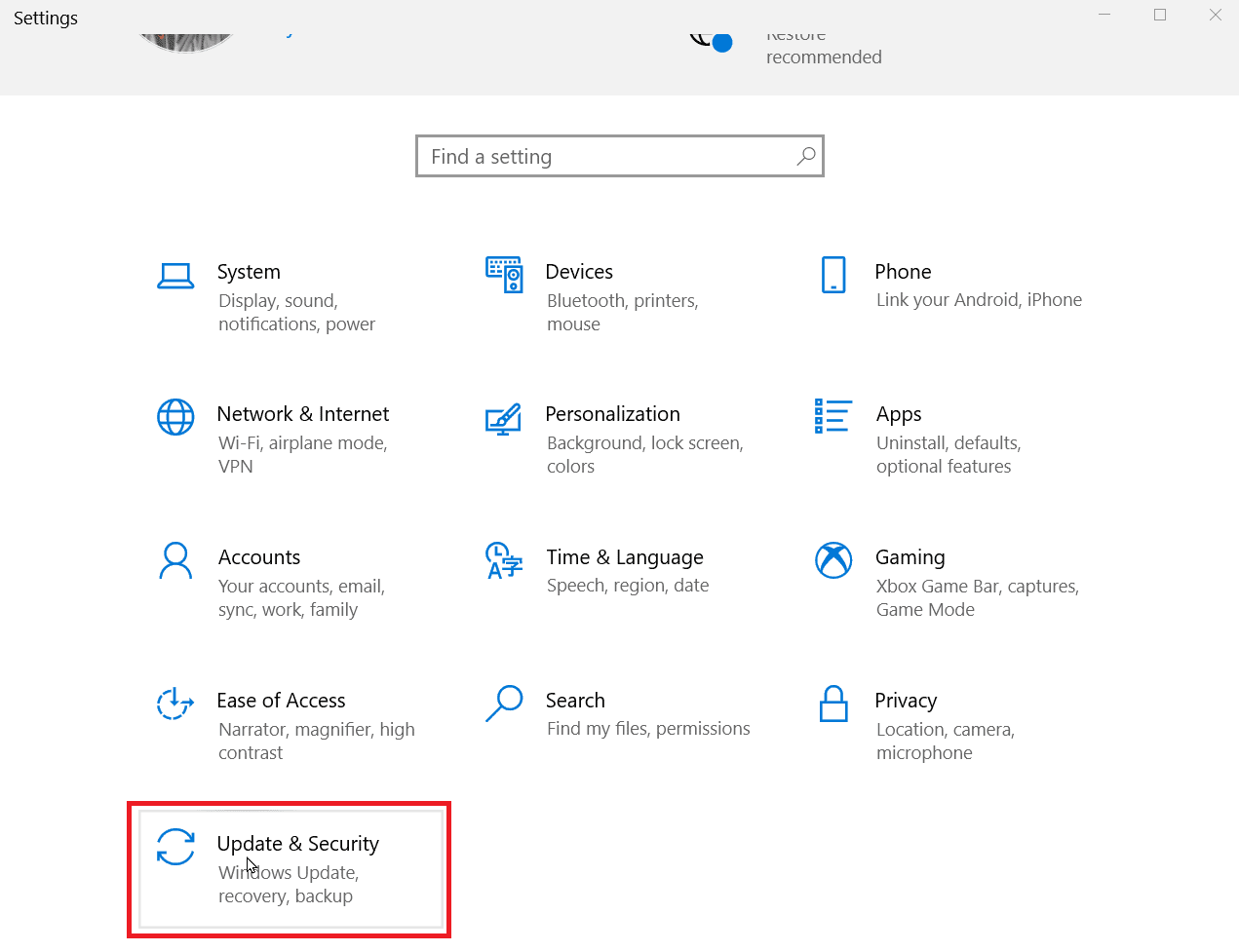
3. Ezután kattintson a Frissítések keresése elemre, hogy ellenőrizze, vannak-e frissítések. Kattintson a Letöltés és telepítés gombra, ha van ilyen.
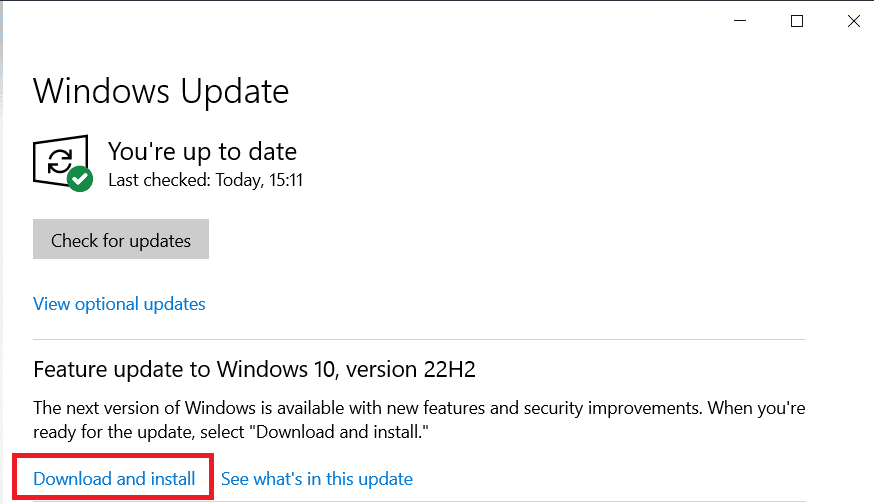
4. A frissítések letöltése után kattintson az Újraindítás most gombra az újraindításhoz a frissítések telepítéséhez és a módosítások mentéséhez.
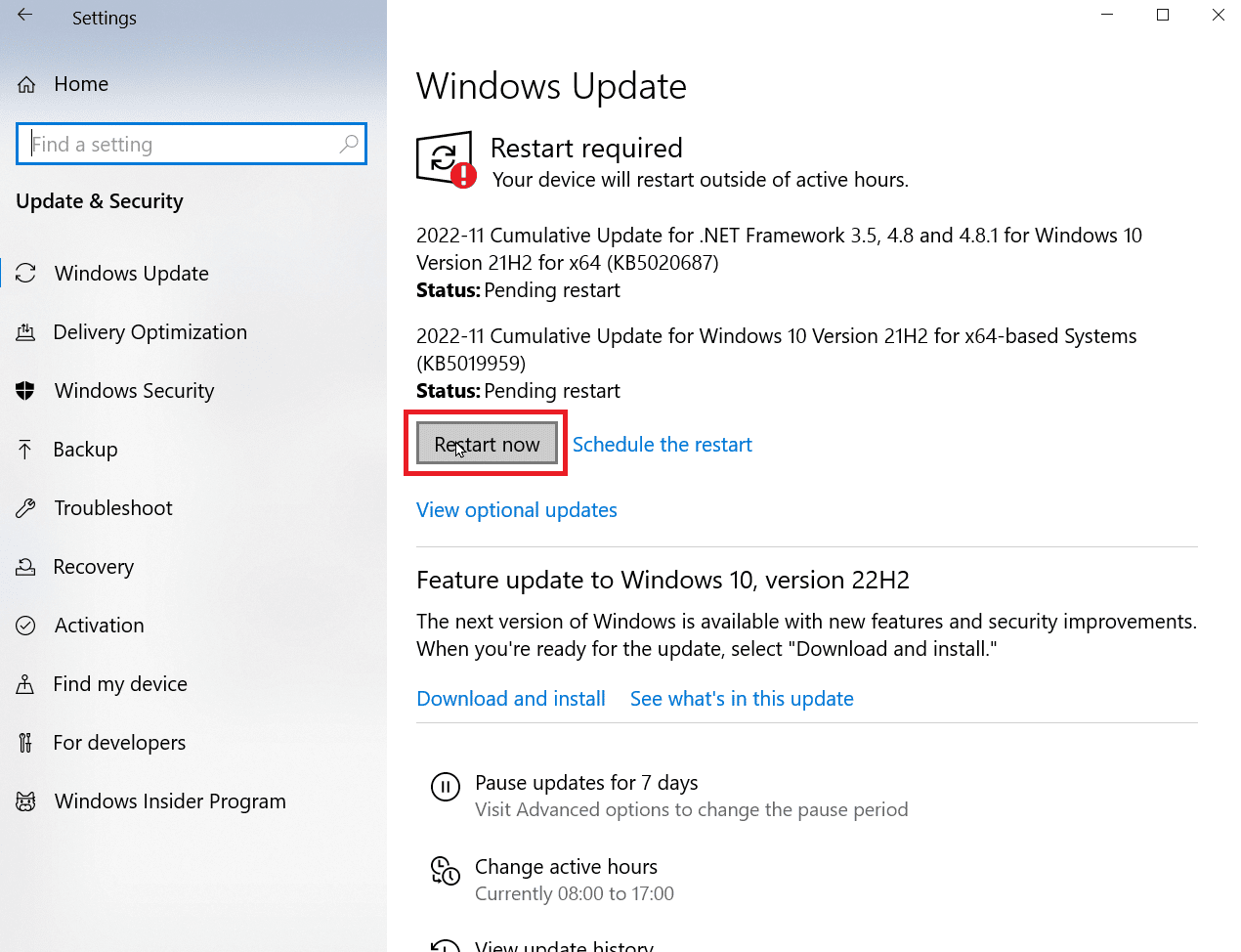
Így tudom kijavítani a lassú feltöltési sebességet.
3. módszer: A mért kapcsolat letiltása
A mért kapcsolat egy olyan szolgáltatás, amely lehetővé teszi, hogy beállítson egy rendszerszintű dátumhasználati korlátot. Ha az adatok túllépik az adatkorlátot, az ablakok automatikusan korlátozzák a letöltési és feltöltési sebességet. Ha tudni szeretné, hogyan növelheti a feltöltési sebességet, érdemes letiltania a mért kapcsolatot.
1. Nyissa meg a Beállítások menüt a Windows + I billentyűk egyidejű lenyomásával.
2. Kattintson a Hálózat és internet elemre.
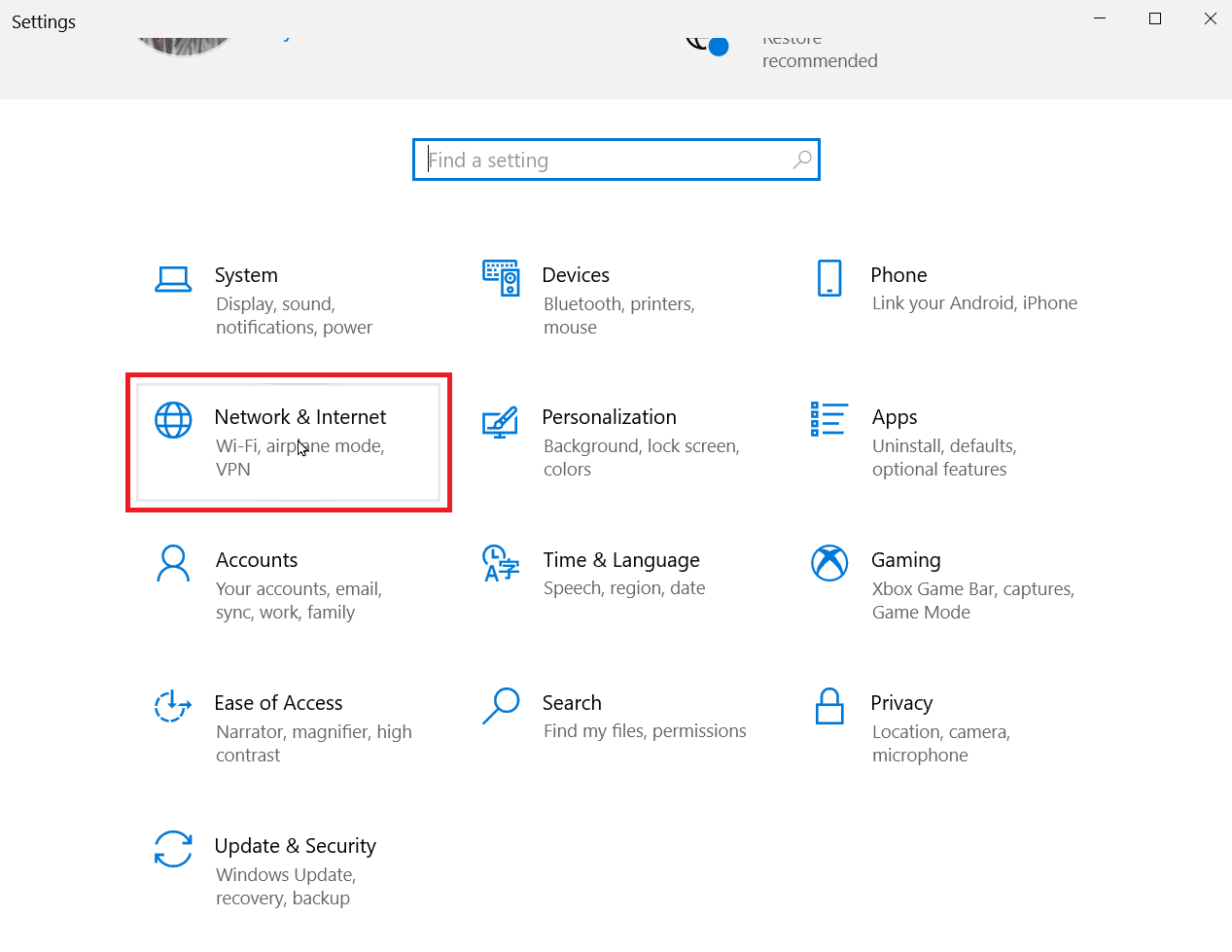
3. Most kattintson a Tulajdonságok elemre az internetkapcsolat alatt.
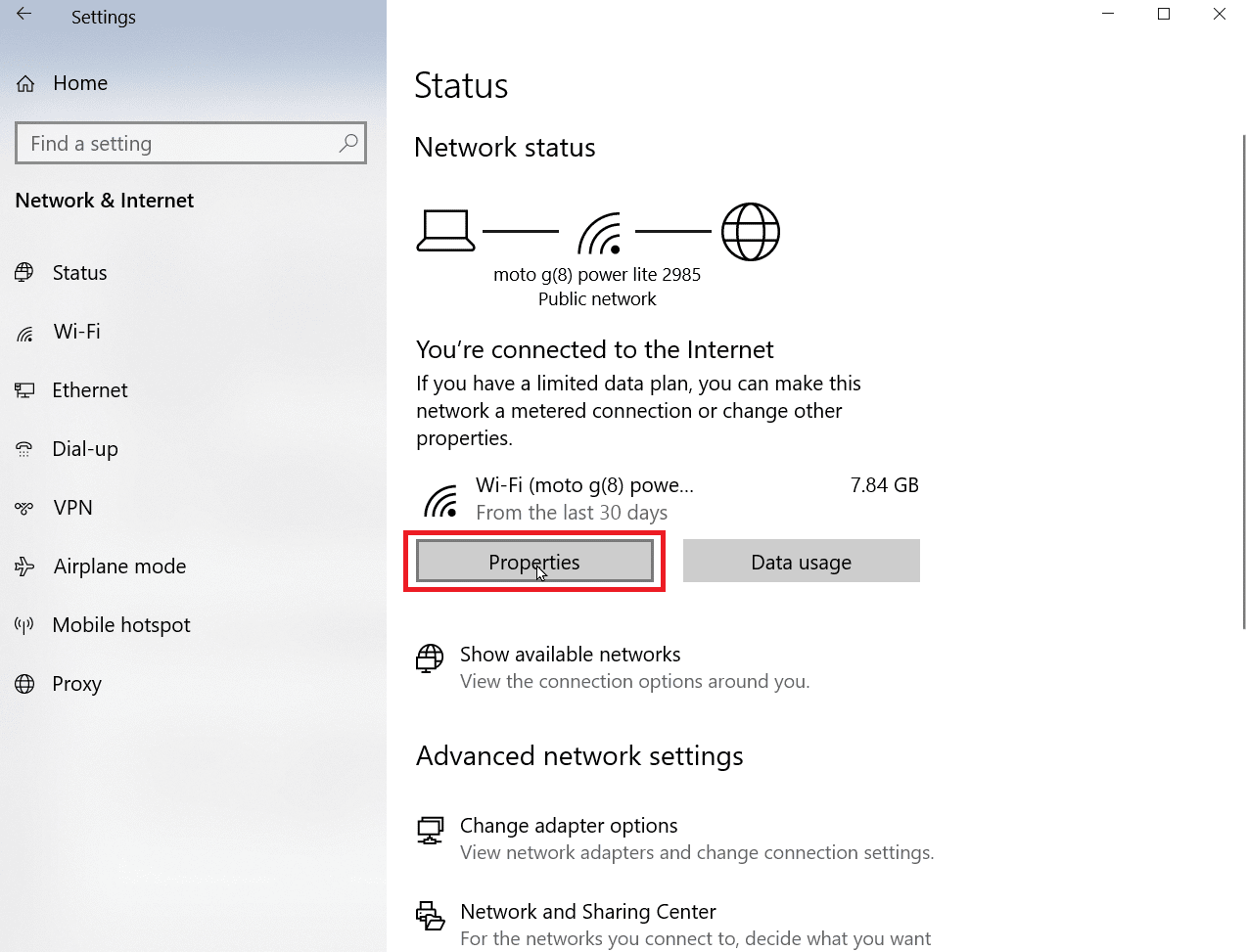
4. Görgessen lefelé, amíg meg nem jelenik a Mért kapcsolat felirat.
5. Kapcsolja ki a kapcsolót a mért kapcsolat letiltásához.
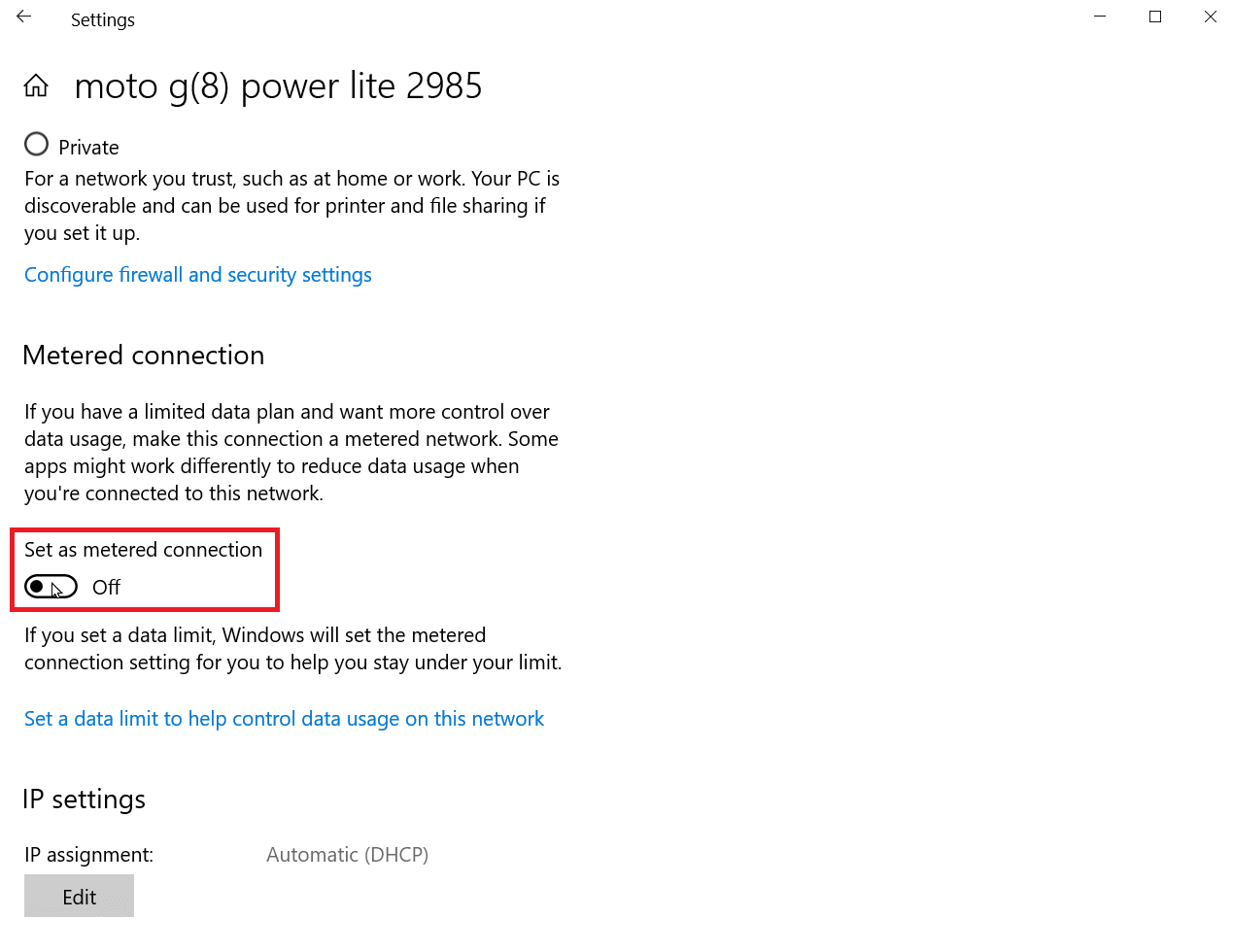
Ezt követően az internetkapcsolat korlátlan lesz.
4. módszer: Ideiglenes fájlok törlése
Az alkalmazások ideiglenes fájlokat hozhatnak létre, amelyek lelassíthatják a számítógépet. Ezzel együtt a letöltési és feltöltési sebességet is szabályozzák. Ezeket az ideiglenes fájlokat biztonságosan törölheti, ha nem károsítják a számítógépet, és nem változtatják meg az alkalmazás működését. Olvassa el az ideiglenes fájlok törlése a Windows 10 rendszerben című útmutatónkat.
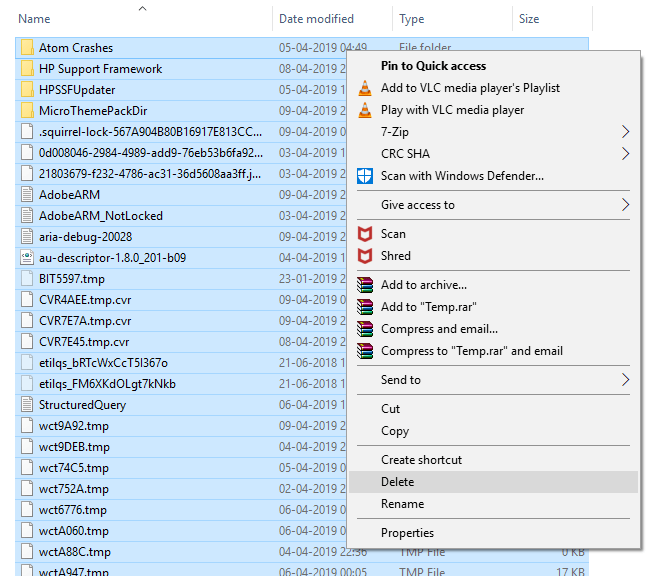
Olvassa tovább, hogy további módszereket találjon a lassú feltöltési sebesség javítására.
5. módszer: Használjon másik webböngészőt
Előfordul, hogy a Windows operációs rendszer alapértelmezett böngészője nem tudja kihasználni az internetes szolgáltatás által biztosított teljes letöltési vagy feltöltési sebességet. Tehát előfordulhat, hogy másik webböngészőt kell használnia, és meg kell néznie, hogy a letöltési és feltöltési sebesség nőtt-e.
6. módszer: Futtassa a vírus- vagy rosszindulatú programok keresését
A vírusok és a rosszindulatú programok lelassítják a letöltési és feltöltési sebességet azáltal, hogy magukat az adatokat használják fel. Lehet, hogy nem nyilvánvaló, de ha vírus vagy rosszindulatú program megfertőzi a számítógépet, akkor ezek miatt lefojtott sebességet kaphat. Olvassa el útmutatónkat a Hogyan futtathatok víruskeresést a számítógépemen? ellenőrizni, hogy a számítógépén nincs-e vírus vagy rosszindulatú program.
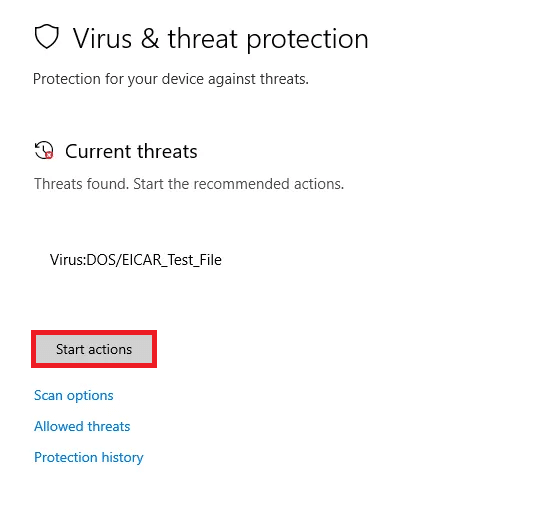
7. módszer: VPN használata
A virtuális magánhálózat a szolgáltató által létrehozott magánhálózat, amely lehetővé teszi a felhasználók számára, hogy privát módon, nagyobb letöltési és feltöltési sebességgel hozzáférjenek az internethez. Néha a fordítottja is lehetséges, mivel a rossz minőségű VPN szintén gátolhatja a feltöltési sebesség minőségét.
Tehát a prémium minőségű VPN a legjobb megoldás a feltöltési sebesség növelésének mérlegelésekor, mivel ez lehet a legjobb módja a feltöltési sebesség maximalizálásának.
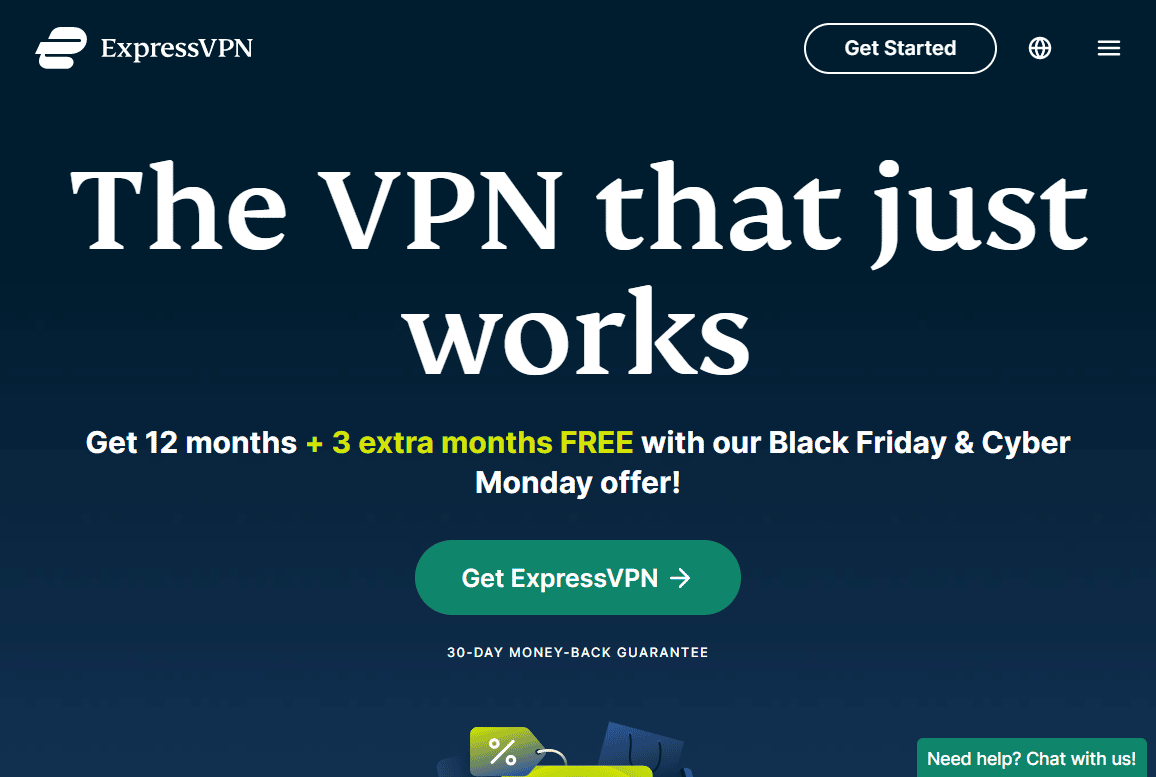
8. módszer: Állítsa át a DNS-kiszolgálót a Google DNS-re
A Domain Name System (DNS) egy olyan technológia, amely a tartományneveket IP-címekké fordítja. Ebből a böngésző képes észlelni az IP-címet, és gyorsabban betölti az internetet anélkül, hogy lefordítaná a domain neveket. A ma elérhető legjobb DNS a Google DNS, mivel segít a feltöltési sebesség növelésében és kiváló biztonsággal. A számítógép DNS-kiszolgálóját módosíthatja a Google DNS-re, hogy megnézze, megoldja-e a lassú feltöltési sebesség problémáját. Olvassa el útmutatónkat az OpenDNS-re vagy a Google DNS-re való váltásról Windows rendszeren.
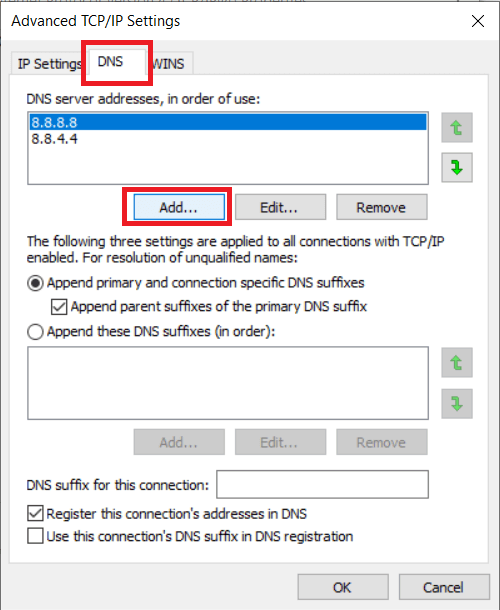
Hogyan lehet növelni a feltöltési sebességet?
A feltöltés sebességének növelése érdekében előfordulhat, hogy el kell végeznie bizonyos lépéseket, például a Windows frissítését, az ideiglenes fájlok tisztítását, a DNS-beállítások módosítását stb. További információért olvassa el a cikket az elejétől.
Továbbá, ha a sebesség miatt nem találja megelégedését jelenlegi internetszolgáltatója szolgáltatásaival, ideje internetszolgáltatót váltani.
***
Reméljük tehát, hogy megértette, hogyan növelheti a feltöltési sebességet egy laptopon Windows rendszerben, és hogyan javíthatom ki a lassú feltöltési sebességet a részletes lépésekkel. Bármilyen más témával kapcsolatos kérdését vagy javaslatát felteheti nekünk, amelyről cikket szeretne készíteni. Dobja be őket az alábbi megjegyzések részbe, hogy tudjuk.