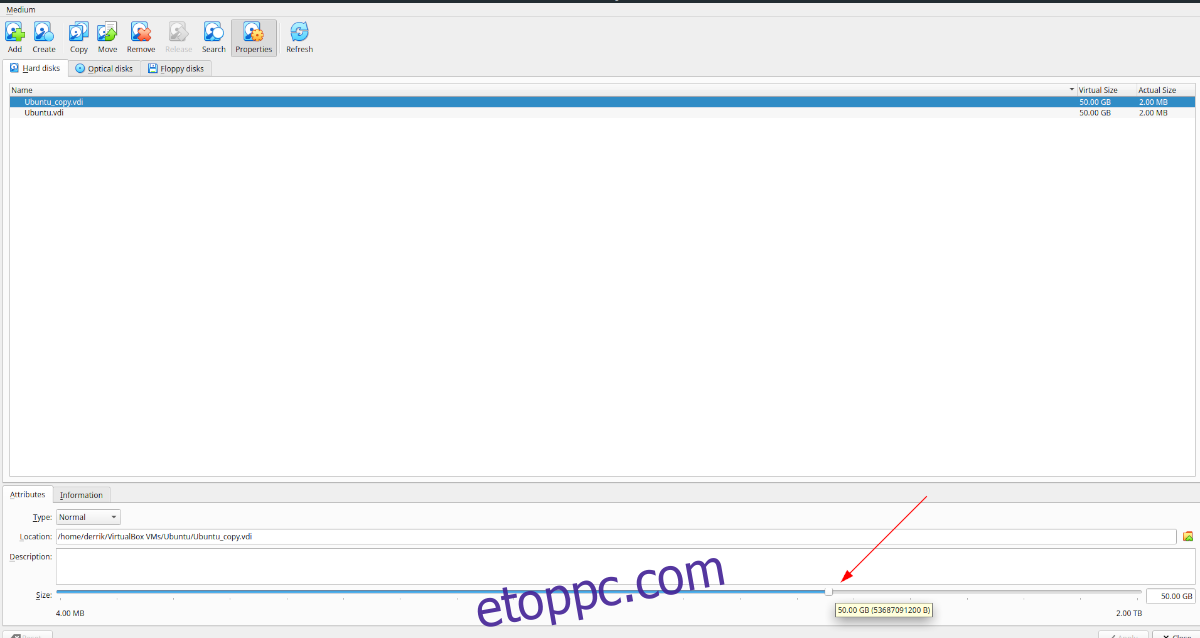Túl kicsi a Virtualbox virtuális gép merevlemeze? Szeretnéd nagyobbra tenni, de nem tudod, mit kell tenned ennek érdekében? Ne aggódj! Tudunk segíteni! Kövesse ezt az útmutatót, és megmutatjuk, hogyan teheti nagyobbra a merevlemezeket a Virtualboxban!
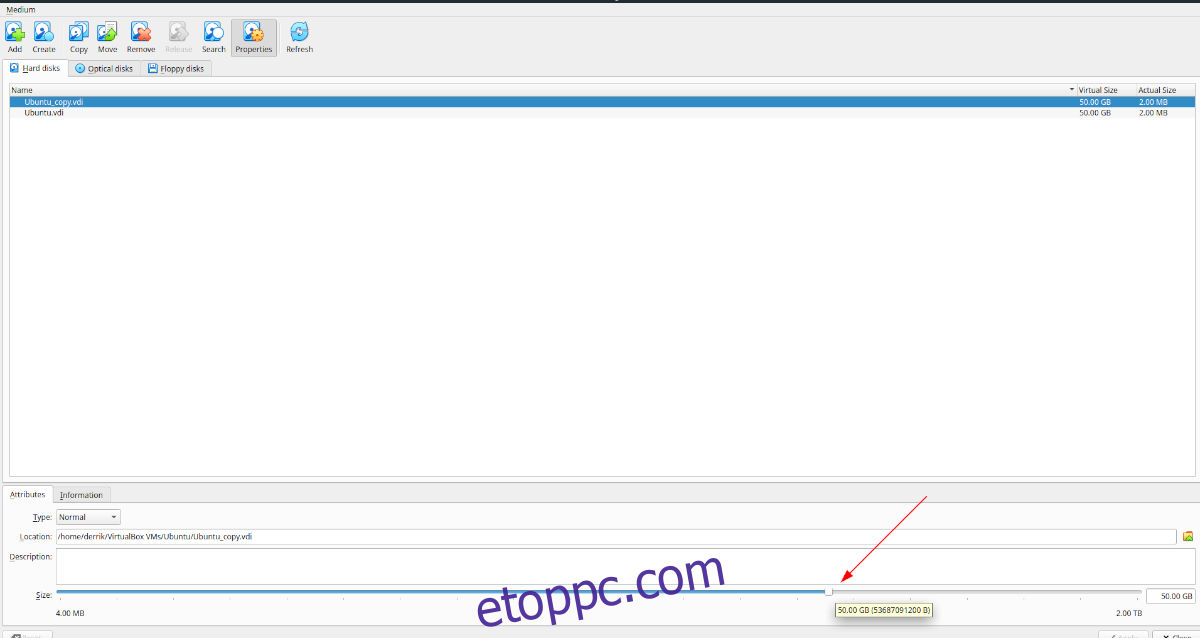
Kérjük, vegye figyelembe, hogy a Virtualbox összes funkciójának élvezetéhez a legújabb verzióra lesz szüksége. Frissítse rendszerét, mielőtt megpróbálná ezt az útmutatót, vagy ellenőrizze a hivatalos webhelyet, ha le kell töltenie a Virtualbox szoftver újabb kiadását.
Tartalomjegyzék
Merevlemezek megnövelése a VirtualBoxban
Ahhoz, hogy a virtuális merevlemezt nagyobb legyen a Virtualboxban, először a „Fájl” menü megnyitásával kell kezdenie. Ha rákattint erre a menüre, rengeteg különféle opciót fog látni. Keresse meg a „Virtual Media Manager” gombot, és kattintson rá a Virtualbox médiakezelő eszközének megnyitásához.
A Virtual Media Manager belsejében látnia kell a virtuális merevlemezeket a listában. Válassza ki az egérrel azt a meghajtót, amelyet nagyítani szeretne. Ha kiválasztja az egérrel, a Virtual Media Manager két lapot jelenít meg: „Attribútumok” és „Információ”.
Válassza az „Attribútumok” lapot. Ezen a területen sok különböző lehetőséget fog látni. Ezek a lehetőségek: „Típus”, „Helyszín”, „Leírás” és „Méret”. Keresse meg a „Méret” területet. Közvetlenül a „Méret” címke mellett egy csúszka látható, majd a virtuális merevlemez mérete.
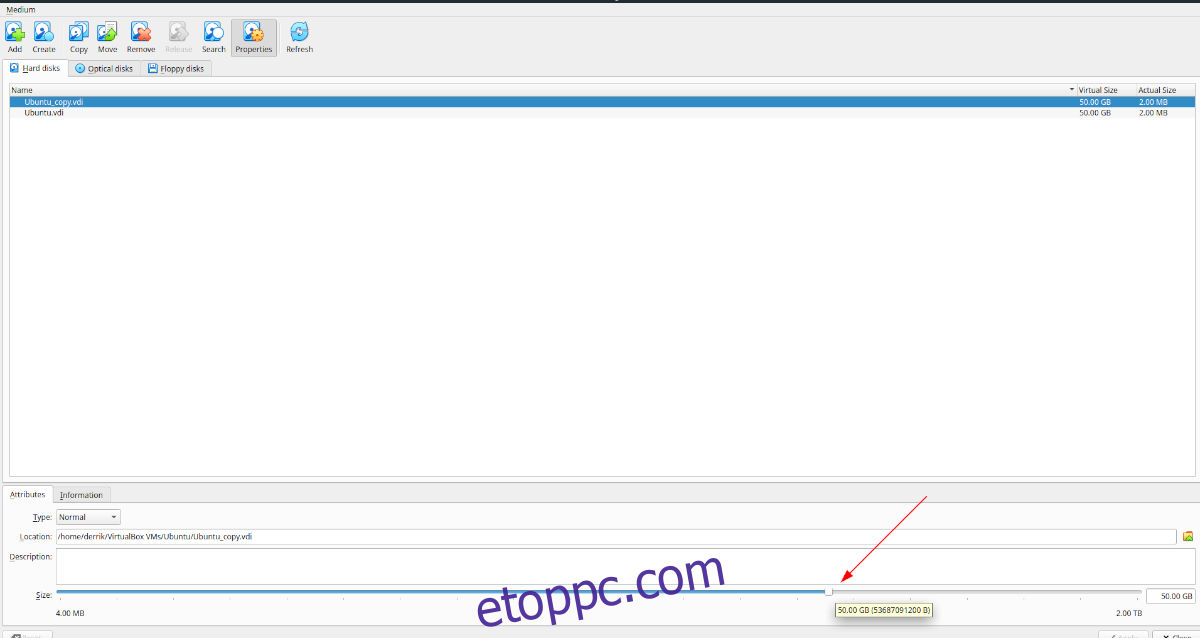
Innentől kezdve vegye fel a csúszkát, és mozgassa felfelé, hogy nagyobb legyen. Ne feledje azonban, hogy a virtuális meghajtók mérete korlátozott. Jelenleg a Virtualbox csak legfeljebb 2 TB-os virtuális meghajtókat támogat. Ha több helyre van szüksége, be kell állítania egy merevlemez-RAID-et a virtuális gépen.
Ha beállította az új, nagyobb merevlemez-méretet a virtuális lemezhez, keresse meg az „Alkalmaz” gombot, és kattintson rá a merevlemez méretének növeléséhez. Ne feledje azonban, hogy ezt a módosítást nem vonhatja vissza.
Miért nem tudod visszavonni az átméretezés módosítását? Bármilyen okból kifolyólag, a Virtualbox nem valósítja meg a meghajtó zsugorítását, és ez meghiúsul, ha megpróbálja ezt megtenni.
A klónozott merevlemezek nagyobbítása a VirtualBoxban
Bár könnyű megnyitni a „Virtual Media Manager”-t, és gyorsan megnövelni a virtuális merevlemez méretét, meg kell értenie, hogy a klónozás nélküli átméretezés visszavonhatatlan. Ez azt jelenti, hogy amint az Ubuntu virtuális gépe a Virtualboxban 500 GB-ról 1 TB-ra megy, azt nem lehet visszavonni.
Ennek ellenére van egy ügyes módszer a Virtualbox átméretezési hiányának kiküszöbölésére: a merevlemez klónozásával. A meghajtóról másolatot készíthet, és átméretezheti a másolatot. Így, ha úgy dönt, hogy inkább egy kisebb meghajtót szeretne, törölheti a nagyobb példányt, ahelyett, hogy nem tudna visszamenni.
A folyamat elindításához válassza ki az egérrel a „Fájl” menüt, és kattintson rá a lehetőségek megjelenítéséhez. Miután belépett a „Fájl” menübe, keresse meg a „Virtual Media Manager” gombot, és kattintson rá a Virtual Media Manager megnyitásához.
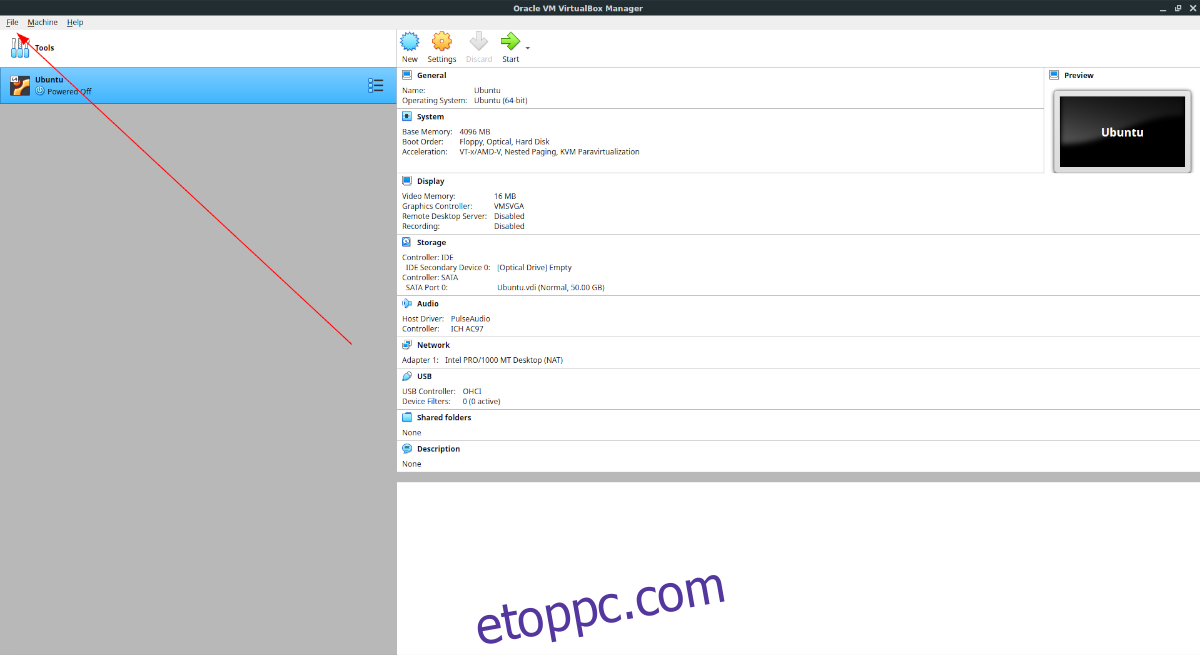
Ha belép a „Virtual Media Manager”-be, megjelenik a merevlemezek listája ön előtt. Tekintse át a meghajtók listáját, és válassza ki azt a merevlemezt, amellyel dolgozni szeretne. Ezután keresse meg a „Másolás” gombot a „Virtual Media Manager” tetején, és válassza ki az egérrel.
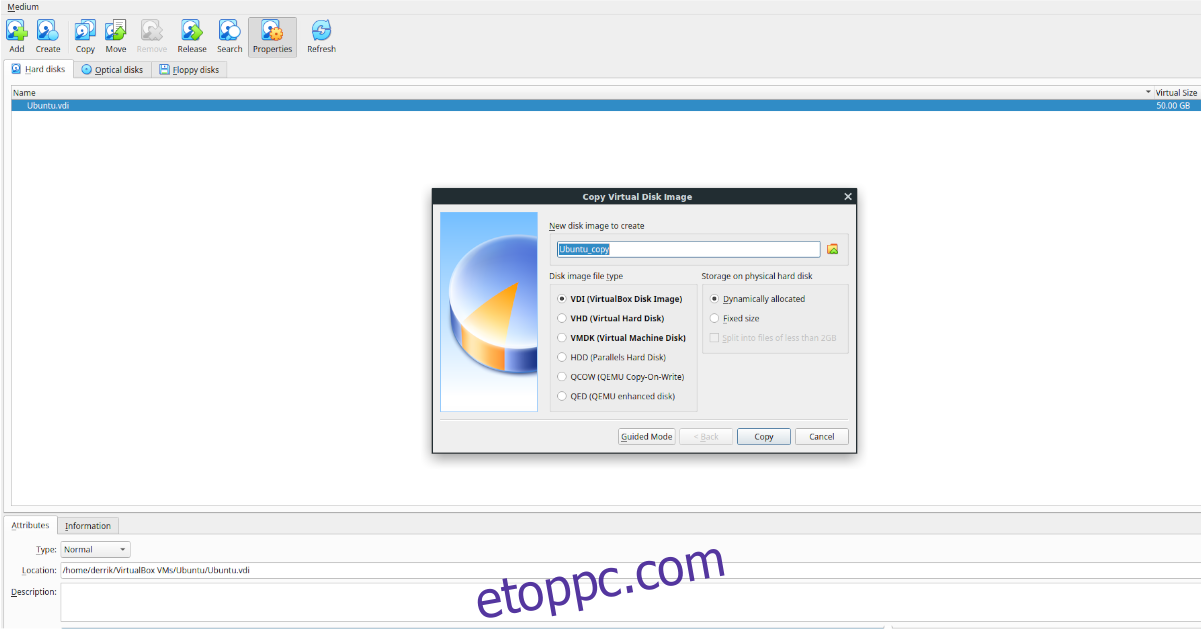
Ha kiválasztja a „Másolás” gombot, megjelenik egy „Virtuális lemezkép másolása”. Ebben az ablakban. Kattintson a „Szakértői mód” gombra. Amikor ezt megteszi, megjelenik az „Új lemezkép létrehozása”, majd egy szövegmező a nevével, a lemezképfájl típusának kiválasztásával és a tárolási típus beállításaival.
A kezdéshez lépjen a szövegmezőbe, és módosítsa a lemezkép nevét arra, ahogyan szeretné nevezni. Ha megállapodott egy név mellett, lépjen tovább a „Lemezképfájl típusa” területre.
A „Lemezképfájl típusa” területen belül válassza ki, hogy milyen típusú legyen a másolt virtuális lemez. Alapértelmezés szerint a „VDI” opció van kiválasztva, és ez egy jó formátum. Ha azonban más formátumot szeretne, választhat VHD, VMDK, HDD, QCOW vagy QED közül is.
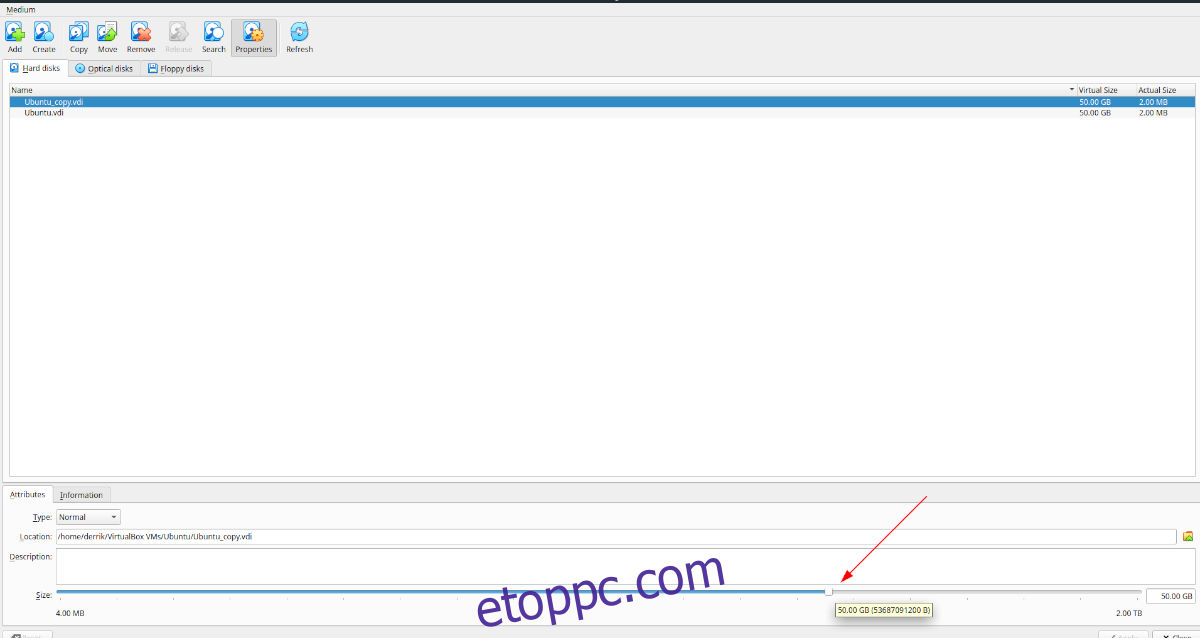
A meghajtó fájlformátumának kiválasztása után kattintson a „Másolás” gombra. Ezután válassza ki a másolt merevlemezt a „Merevlemezek” területen, keresse meg a „Méret” csúszkát, és húzza el, hogy nagyobb legyen. Ha beállította az új meghajtóméretet, kattintson az „Alkalmaz” gombra.
Törölje a másolatot
Ha törölni szeretné a másolt meghajtót, válassza ki azt a „Hard Disk”-ben az egérrel. Ezután keresse meg az „Eltávolítás” gombot, és kattintson rá az egérrel. Amikor kiválasztja ezt a gombot, a Virtualbox megkérdezi, hogy el kívánja-e távolítani. A megerősítéshez kattintson az „eltávolítás” gombra a felugró ablakban. Ezután válassza a „Törlés” lehetőséget a törléshez.