A 0xc000021a hibakóddal foglalkozik a Windows gépén? Ha igen, akkor a megfelelő weboldalra bukkant.
A Blue Screen of Death, más néven BSOD, a hibákat tekintik a legrosszabb típusú hibáknak. Ezek a hibák elsősorban rendszerösszeomlás vagy végzetes hiba miatt fordulnak elő, és súlyos problémákat okozhatnak, például a rendszer instabilitását, esetleges adatvesztést stb.
A legtöbb esetben ezek a BSOD hibák korlátozzák a hozzáférést a Windows operációs rendszerhez. Ezért ezeknek a hibáknak a feloldása nagyon fontossá és kissé kihívást jelent. Ugyanez történik a 0xc000021a leállítási kód hibájával a Windows rendszeren.
A 0xc000021a BSOD-hibakód hibaelhárításának elősegítése érdekében itt egy részletes útmutatót adtam a megoldáshoz, amelyet követve javíthat. Ez az útmutató a hibáról, annak előfordulásának okáról és a megelőzés módjairól is tartalmaz információkat.
Tehát minden további nélkül kezdjük el –
Tartalomjegyzék
Mi a 0xc000021a stopkód hiba?
A 0xc000021a leállítási kód BSOD hiba. A Microsoft szerint ez a hibakód a STATUS_SYSTEM_PROCESS_TERMINATED, ami azt jelenti, hogy a Windows SubSystem rendszerfolyamata megszakította és váratlanul leállította a rendszerfolyamatot.
Ez a hibakód elsősorban akkor aktiválódik, ha bármely kritikus rendszerszolgáltatás, például a WinLogon (winlogon.exe), a Service Host (svchost.exe), a Client-Server futásidejű alrendszer (csrss.exe) stb. megsérül vagy nem működik megfelelően töltse be.
Ez a hiba minden esetben azt jelenti, hogy a rendszer biztonsága nem garantálható. Ezért a Windows operációs rendszer kernel módba vált, és megjeleníti a BSOD-t.
Mivel a legtöbb ember nemrégiben észlelte ezt a hibát a Windows operációs rendszer frissítése után, úgy gondolják, hogy a Windows frissítés miatt történt. Bár előfordulhat, hogy ez az Ön esete, ez az elképzelés nem teljesen igaz. Ez a hiba már régóta fennáll, és számos más Windows-verziót is érintett.
A Windows 10 és 11 rendszeren ez a hiba egy BSOD esetén fordul elő indításkor, és a következő hibaüzenet jelenik meg:
A számítógép hibába ütközött, és újra kell indítani. Csak néhány hibainformációt gyűjtünk, majd újraindíthatja. (##% kész) Ha többet szeretne tudni, később rákereshet az interneten erre a hibára: 0xC000021a.
Míg más Windows-verziókban ez a hiba általában más kijelentéseknél fordul elő, mint például:
- STOP 0xC000021A
- STATUS_SYSTEM_PROCESS_TERMINATE (Állapot rendszerfolyamat befejezve)
- HALT: c000021a {Fatal System Error}
- STOP c000021a
Függetlenül attól, hogy milyen hibaüzenetet kap, a hiba megoldása ugyanaz. És ugyanazt a megközelítést kell követnie a javításhoz.
Mi okozza a 0xc000021a hibakódot Windows rendszeren?

Ez a 0xc000021a hibakód és más BSOD-hibák számos konkrét ok miatt fordulhatnak elő, amelyeket alább megosztottunk –
- Nem kompatibilis külső eszközök – Gyakran előfordult, hogy külső eszközök, például USB-k okozzák ezeket a BSOD hibákat. A rossz illesztőprogramok vagy más hasonló okok miatt ezek az eszközök megzavarhatják a működést, és akadályozhatják a kritikus rendszerfolyamatokat.
- Sérült merevlemez-szektorok – Mint minden más fájl a számítógépén, a rendszerfolyamatok és alkalmazások is a merevlemezen tárolódnak. Ha a merevlemez szektorai sérültek, vagy problémák vannak, a Windows operációs rendszer nem tud hozzáférni a rendszerfolyamatokhoz és fájlokhoz. Ennek eredményeként olyan hibákat dob fel, mint a 0xc000021a BSOD leállítási kód.
- Sérült vagy elavult illesztőprogramok – A sérült és rossz illesztőprogramok gyakran számos Windows-hoz kapcsolódó hibát okoznak, beleértve a BSOD-t és a kompatibilitási problémákat. Ugyanez lehet az oka annak, hogy a 0xc000021a leállítási kód hibájával szembesül a Windows rendszeren.
- Sérült/nem kompatibilis programok és Windows-frissítések – Az illesztőprogramokhoz hasonlóan a nem megfelelően letöltött vagy sérült sérült programok és Windows-frissítési fájlok is problémákat okozhatnak a rendszerfolyamatokban. Ennek eredményeként ezt a BSOD-hibát fogja látni.
- Vírusok vagy rosszindulatú programok – Ez egy másik lehetséges ok, amely nemcsak BSOD-hibákat vált ki, hanem egyéb nem kívánt fenyegetéseket is. Ezért érdemes megfontolni a számítógép rendszeres átvizsgálását, hogy megvédje magát minden vírussal kapcsolatos fenyegetéstől.
- Rosszul konfigurált Windows rendszerleíró bejegyzések – Minden alkalommal, amikor rendszerszintű változtatást hajt végre, módosítja a Windows rendszerleíró bejegyzéseit. Harmadik féltől származó programok is használhatják a beállításjegyzéket a beállítások tárolására. Ezért bármilyen okból, ha rosszul konfigurálta a rendszerleíró bejegyzéseket a rendszerében, ez lehet az oka ennek a BSOD-hibának.
Ezek a leggyakoribb okok, amelyek kiváltják a 0xc000021a BSOD-hibakódot. Most, hogy ismeri az okot, beszéljük meg a hiba kijavításához követhető megoldásokat.
Olyan dolgok, amelyek segítenek a 0xc000021a Windows leállási kód kijavításában
Gyakran előfordul, hogy elakad a rendszerindítási hurokban, és nem tudja elindítani a számítógépet, ha a 0xc000021a BSOD hibakóddal küzd. Megpróbálhat azonban egy kemény újraindítást, hogy megnézze, ez segít-e betölteni az operációs rendszert.
Ha a kemény újraindítás segít, a BSOD hiba kijavításához futtassa a cikk későbbi részében ismertetett megoldásokat. A számítógép újraindításához egyszerűen nyomja meg a bekapcsológombot, amíg a számítógép ki nem kapcsol, majd indítsa újra.
De ha a rendszerindítási ciklus megismétlődik, a kemény újraindítás nem fog működni. Ebben a forgatókönyvben kipróbálhat néhány dolgot –
#1. Futtassa az Indítási javítást
Az Indítási javítás egy Window Recovery Environment (WinRE), amely segít elhárítani azokat a hibákat, amelyek megakadályozzák az operációs rendszer megfelelő indítását. A WinRE elérése azonban kissé kihívást jelent, ha a számítógép nem indul el. Ennek az az oka, hogy a BSOD korlátozza, hogy bármit is csináljon a számítógépén.
A WinRE eléréséhez kemény újraindításokra kell támaszkodnia. Ehhez néhány percen belül három-négy alkalommal kell újraindítania a Windows rendszert.
Így indíthatja újra a számítógépet és töltheti be a WinRE-t –
- Nyomja meg és tartsa lenyomva a bekapcsológombot a számítógép kikapcsolásához.
- Most nyomja meg újra a bekapcsológombot a számítógép indításához. De miután látja a Windows rendszerindítási jelét, például a Windows logót, nyomja meg ismét a bekapcsológombot, amíg a számítógép ki nem kapcsol.
- Ismételje meg ezt a folyamatot néhány percen belül.
Néhány sikertelen indítási kísérlet a WinRE-hez vezet. A képernyőn megjelenik az „Automatikus javítás előkészítése” felirat.
Miután betöltődött, kattintson a Speciális beállítások gombra. Ezt követően kövesse az alábbi lépéseket az Indítási javítás futtatásához –
- Kattintson a Hibaelhárítás lehetőségre.
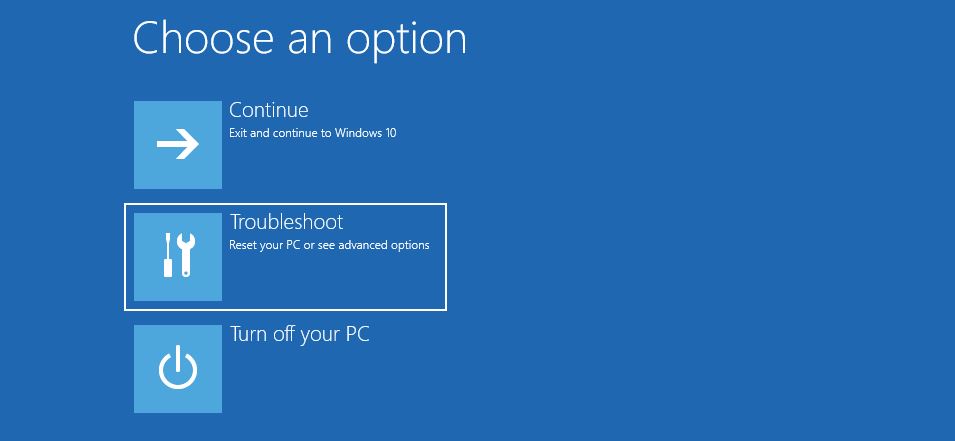
- Most válassza a Speciális beállításokat.
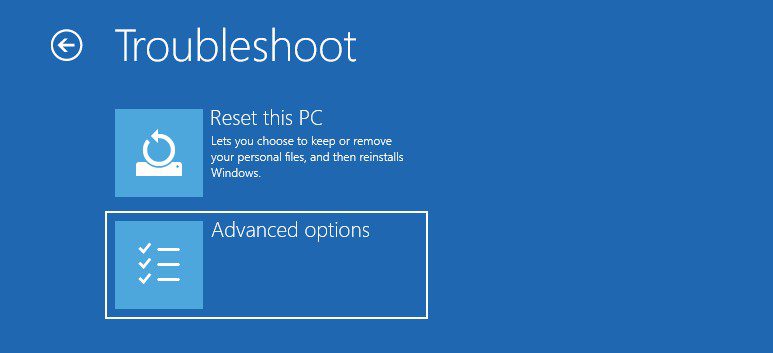
- Itt egy csomó lehetőséget fog látni. Válassza ki az Indítási javítás elemet.
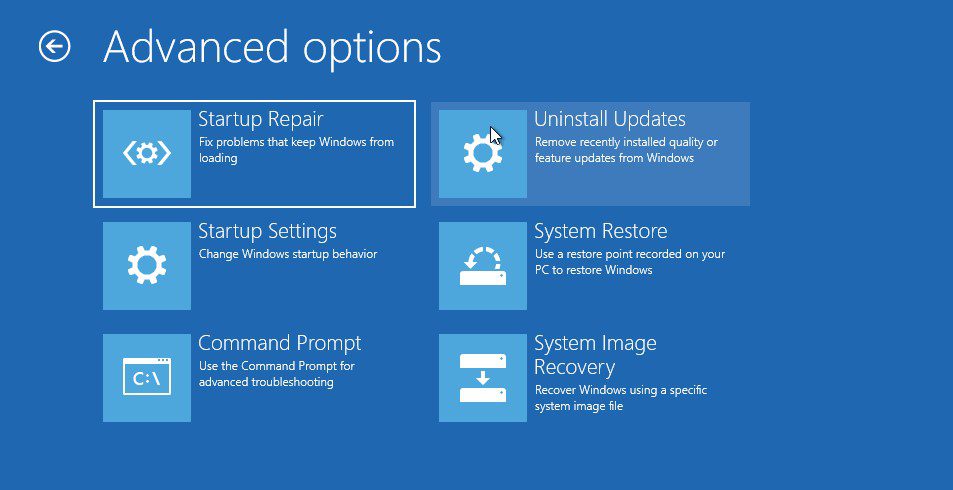
- A számítógép újraindul, és megkéri, hogy válassza ki felhasználói fiókját, és jelentkezzen be a jelszavával az Indítási javítás futtatásához. Egyszerűen kövesse az utasítást.
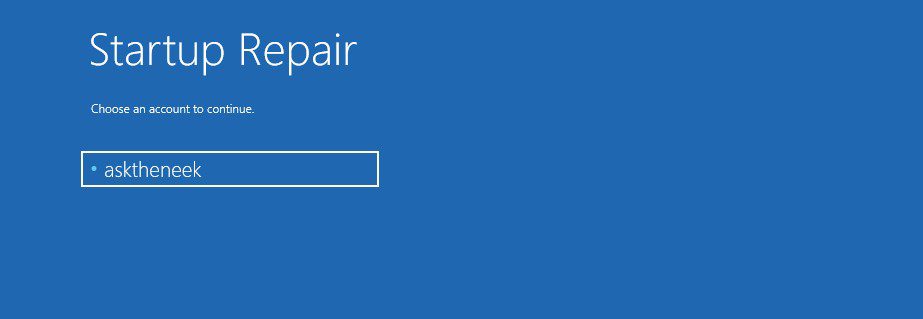
- Miután bejelentkezett, közvetlenül elindítja az Indítási javítást, és megkezdi a számítógép diagnosztizálását.
Türelmesnek kell lennie, és meg kell várnia, hogy az Indítási javítás befejezze a folyamatot. Ha azonban az Indítási javítás nem tudja megoldani a problémát, és nem teszi lehetővé a rendszerindítást, akkor Csökkentett módban kell indítania. Csak ezután lehet javításokat alkalmazni.
#2. Engedélyezze a Biztonságos módot
A Windows csökkentett mód egy olyan diagnosztikai mód, amely csak alapvető illesztőprogramokkal és szolgáltatásokkal indítja el az operációs rendszert. Ezt a módot elsősorban az olyan problémák elhárítására használják, mint például az operációs rendszer összeomlása, a rendszerindítás képtelensége, a frissítések, illesztőprogramok és alkalmazások miatti instabilitás és egyéb hibák.
Mivel elakadt a rendszerindítási ciklusban, engedélyezheti a csökkentett módot a WinRE segítségével. A WinRE betöltéséhez kövesse a fent említett lépéseket.
A WinRE betöltése után kövesse az alábbi lépéseket a csökkentett mód engedélyezéséhez –
- Kattintson a Hibaelhárítás lehetőségre.
- Itt kattintson a Speciális beállításokra.
- Egy csomó lehetőséget hoz majd. Ki kell választania az Indítási beállításokat.
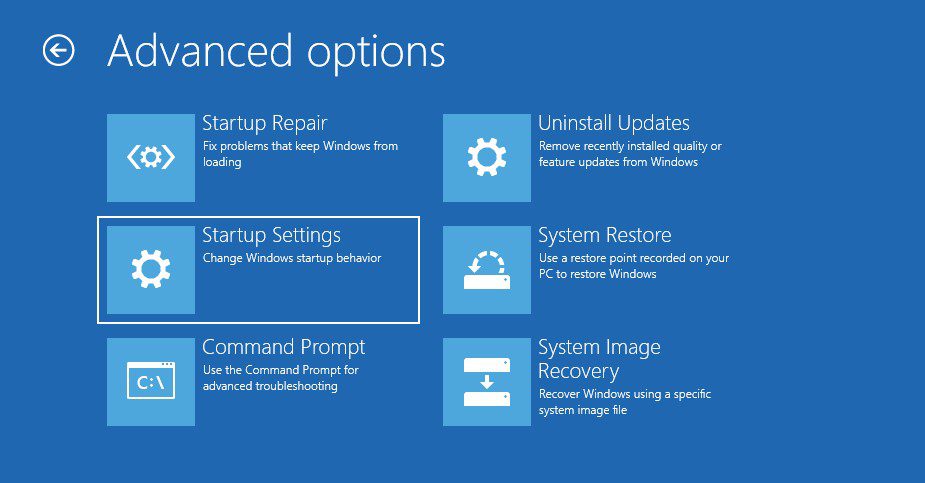
- Most kattintson az Újraindítás gombra.
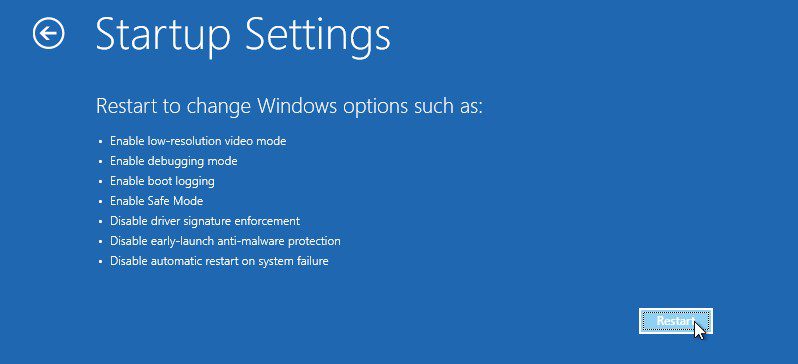
- A számítógép újraindítása után nyomja meg a Csökkentett mód engedélyezése opcióhoz rendelt funkciógombot. A legtöbb Windows-gépen F4 lesz, de néhány ritka esetben ez változhat.

Ez az. Ez csökkentett módban indítja el. Csökkentett módban egy fekete képernyőt fog látni, amelyen a „Csökkentett mód” minden sarkában szerepel. Innen indíthatja el a hibaelhárítási folyamatot a 0xc000021a leállítási kód hibájának megoldásához.
A 0xc000021a hibakód javítása Windows rendszeren
Most, hogy elindult a csökkentett módban, itt az ideje, hogy futtassa a megoldásokat a BSOD hiba kijavításához –
#1. Húzza ki az összes külső eszközt
Az egyik leggyakoribb ok, amiért az emberek ezzel a hibával foglalkoznak, az inkompatibilis külső eszközök, amelyek zavarják a rendszerindítási folyamatot. Ezért a legfelső módszernek a számítógépről való leválasztása kell, hogy kiderüljön, ez segít-e. Ehhez a módszerhez azonban nem kell csökkentett módba indítania.
Húzza ki a számítógéphez csatlakoztatott összes külső eszközt, és indítsa újra. Ha a hiba megoldódik, csatlakoztassa az egyes eszközöket egyenként, hogy megtudja, melyik a tettes.
De ha a hiba továbbra is fennáll, kövesse a következő módszert.
#2. Futtasson egy SFC-vizsgálatot
Amint már említettük, ez a hiba gyakran a merevlemez sérült szektorai miatt fordul elő. Az SFC-vizsgálat futtatása segíthet a sérült fájlok és merevlemez-szektorok kijavításában. Ennek eredményeként ez a BSOD-hiba javításra kerül.
Az a jó, hogy az SFC-vizsgálat futtatása olyan, mint egy tortatúra.
Így futtathat egy SFC-vizsgálatot –
- Először is indítsa el a számítógépet csökkentett módban.
- Nyomja meg a Windows billentyűt a billentyűzeten a Start menü megnyitásához.
- Ide írja be a cmd parancsot a Parancssor megkereséséhez, majd kattintson a Futtatás rendszergazdaként lehetőségre. Ez elindítja a Parancssort az összes rendszergazdai joggal.
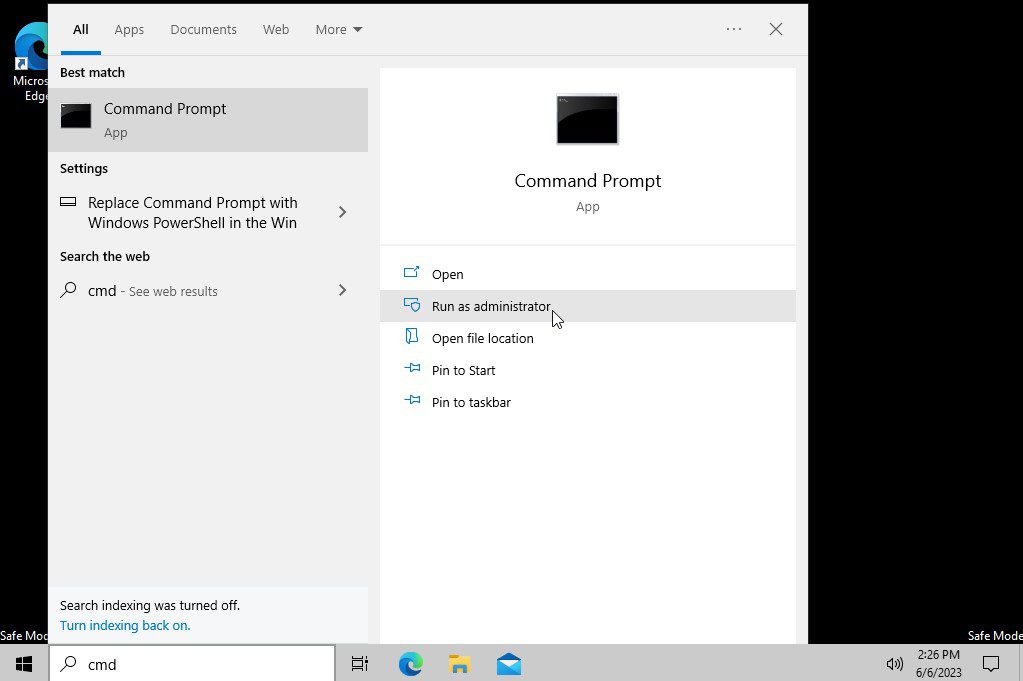
- Most be kell írnia a következő parancsot, és meg kell nyomnia az Enter billentyűt.
DISM.exe /Online /Cleanup-image /RestoreHealth
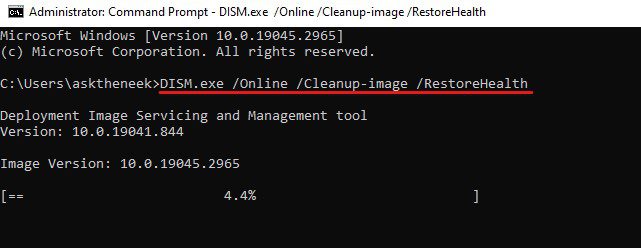
Ez futtatja a Deployment Image Service and Management programot. A Rendszerfájl-ellenőrző használata előtt elengedhetetlen és ajánlott a DISM futtatása. Ez eltarthat egy ideig, mivel összegyűjti azokat a fájlokat, amelyek a problémákat okozzák, és amelyeket javítani kell.
- Miután befejezte, írja be a következő parancsot az SFC-vizsgálat futtatásához, és nyomja meg az Enter billentyűt.
sfc /scannow
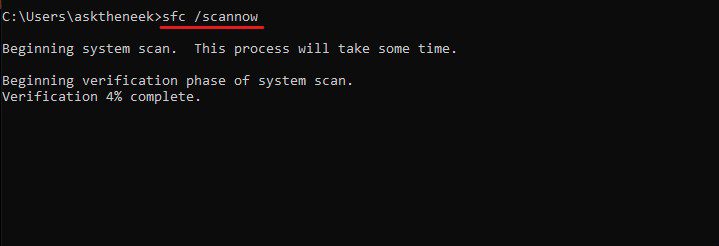
Ezzel elindítja a Rendszerfájl-ellenőrző segédprogramot, és feldolgozza az automatikus javítást. A vizsgálat eltarthat egy ideig, ezért legyen türelmes, és ne zárja be a parancssort.
- A vizsgálat befejezése után az SFC elkészíti a javított fájlok listáját. Ha nem talál sérült fájlokat, akkor egy üzenet jelenik meg: A Windows Resource Protection nem talált integritássértést. Mindkét esetben írja be az exit parancsot, és nyomja meg az Enter billentyűt a parancssor bezárásához.
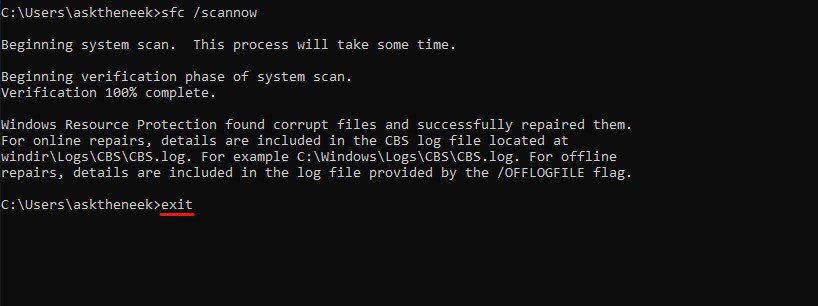
Most indítsa újra a számítógépet, és ellenőrizze, hogy továbbra is szembesül-e a 0xc000021a hibával a Windows rendszeren. Ha igen, próbálkozzon a következő megoldással.
#3. Függőben lévő műveletek visszaállítása
Mivel a legtöbb ember a Windows operációs rendszer frissítése után szembesül ezzel a hibával, a frissítések helytelen telepítése és a függőben lévő műveletek, például az illesztőprogram-frissítések, szervizcsomagok és egyebek okai lehetnek a 0xc000021a hibakódnak. Ilyen esetben a függőben lévő műveletek visszaállítása nagyszerű megoldás lehet a hiba kijavítására.
A függőben lévő műveletek visszaállítása alapvetően leállítja és visszaállítja a sikertelen és hiányos telepítést, és segíthet a hiba kijavításában.
A függőben lévő műveletek visszaállításához be kell indítania a Windows helyreállítási környezetet. Fentebb már leírtuk, hogyan érheti el a WinRE-t.
Miután belépett a WinRE-be, kövesse az alábbi lépéseket a függőben lévő műveletek visszaállításához –
- Kattintson a Hibaelhárítás lehetőségre.
- Ezt követően válassza a Speciális beállításokat.
- Itt válassza ki a Parancssor opciót.
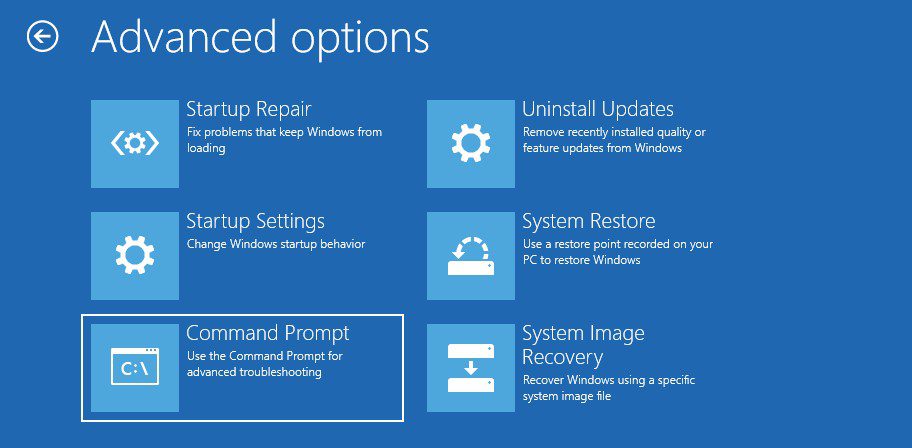
- Megkérheti, hogy válassza ki a fiókját, és jelentkezzen be. Csináld.
- A parancssor betöltése után írja be az alább megosztott parancsot, és nyomja meg az Enter billentyűt.
dism /image:C: /cleanup-image /revertpendingactions
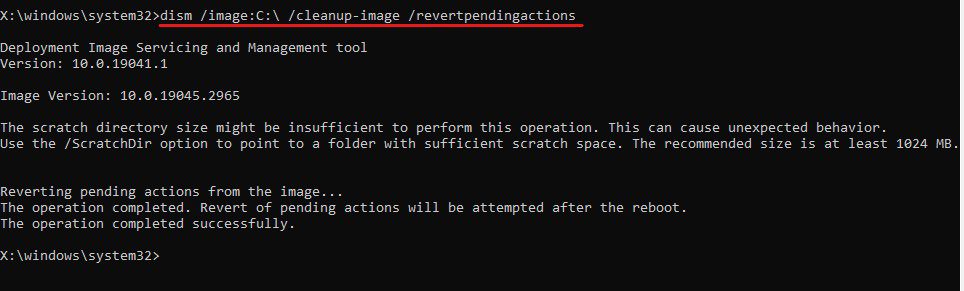
Mivel a Windows telepítve van a C meghajtóra, beírtam a C-t a parancsba. Ha a Windows telepítve van bármely másik meghajtóra, cserélje ki a C betűt az adott meghajtóhoz rendelt betűjelre.
Várja meg a parancs sikeres végrehajtását. Ezután próbálja meg a szokásos módon indítani a Windows rendszert, hogy ellenőrizze, hogy a hiba továbbra is fennáll-e. Ha igen, kövesse a következő megoldást.
#4. Állítsa vissza a rendszert az utolsó működő állapotba
Ismételten, mivel a legtöbb felhasználó az operációs rendszer frissítése után szembesül ezzel a BSOD leállási kóddal, a 0xc000021a hibával, a korábbi működő visszaállítási pontra való visszatérés nagyszerű megoldás lehet a hiba kijavítására. Ez a legjobb módszer, mert ha visszaállítási pontot telepít, nem veszít el semmilyen adatot, és javítja a hibát.
Ezt követően, ha akarja, újra telepítheti a frissítéseket.
Ez a módszer ismét követhető csökkentett módból vagy WinRE-ből. Így teheti meg ezt a WinRE-ből, mivel ez egy kicsit jobb választás, és kevesebb lépést tartalmaz –
- Először is forduljon a WinRE-hez. Ehhez kövesse a fent megosztott lépéseket.
- Kattintson a Hibaelhárítás lehetőségre.
- Itt válassza ki a Speciális beállításokat.
- Itt egy csomó lehetőséget fog látni. Válassza a Rendszer-visszaállítás opciót. Ez elindítja a számítógépet a Rendszer-helyreállításhoz.
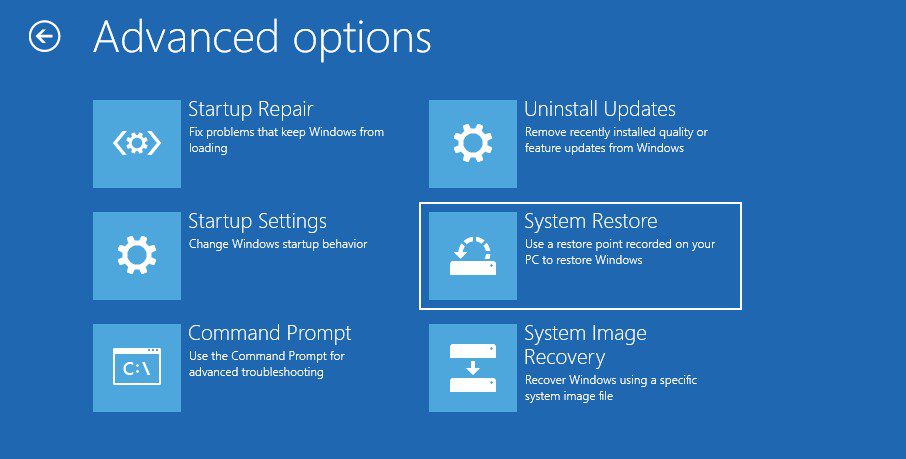
- Válassza ki felhasználói fiókját, és jelszava megadásával jelentkezzen be.
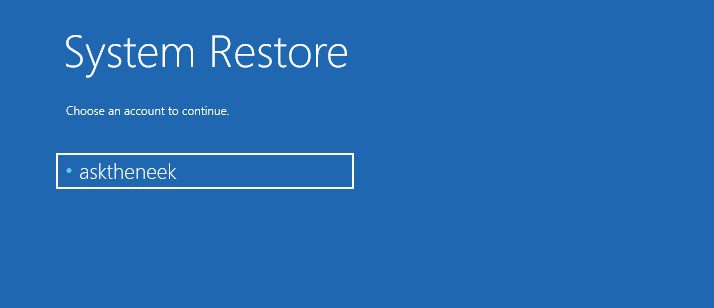
- Megjeleníti a számítógépén létrehozott rendszerképek listáját. Egyszerűen válassza ki a létrehozott vagy a legutóbbi visszaállítási pontot, majd kattintson a Tovább gombra.
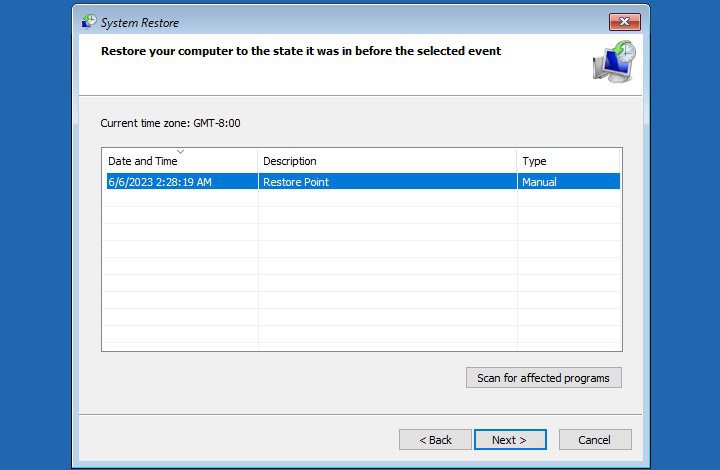
- Kövesse a képernyőn megjelenő utasításokat a rendszerkép visszaállításához.
A teljes kép-helyreállítási folyamat néhány percig is eltarthat.
A visszaállítási folyamat befejezése után a számítógép automatikusan újraindul. Ha nem, indítsa újra a számítógépet, és ellenőrizze, hogy a hiba kijavított-e.
Ne feledje, hogy bár a Rendszer-visszaállítás egy nagyon kényelmes Windows-segédprogram, alapértelmezés szerint le van tiltva. Ezért, ha nem talál rendszer-visszaállítási lemezképet, annak az lehet az oka, hogy ez a segédprogram le van tiltva a számítógépén. Ebben az esetben ez a megoldás nem fog működni az Ön számára.
#5. Építse újra a rendszerindítási konfigurációs adatokat
A Boot Configuration Data, más néven BCD, tartalmazza a Windows operációs rendszer gyors és biztonságos indításához szükséges utasításokat. Ha a BCD megsérült vagy kihagy valamit, a számítógép nem fog megfelelően elindulni, ami hibákat, például 0xc000021a BSOD leállási kódot vált ki.
Ezért a rendszerindítási konfigurációs adatok újraépítése nagyszerű megoldás lehet a 0xc000021a hiba megoldására.
A BCD újjáépítéséhez kövesse az alábbi egyszerű lépéseket:
- Indítsa el a Windows PC-t WinRE-ben.
- Kattintson a Hibaelhárítás lehetőségre.
- Ezt követően válassza a Speciális beállításokat.
- Itt válassza ki a Parancssor opciót.
- Írja be a bootrec /rebuildbcd parancsot, és nyomja meg az Enter billentyűt. Ez újraépíti a rendszerindítási konfigurációs adatokat. Ha ez a parancs nem talál semmit, használja a következő parancsot, és nyomja meg az Enter billentyűt.
bcdboot C:windows /s C:
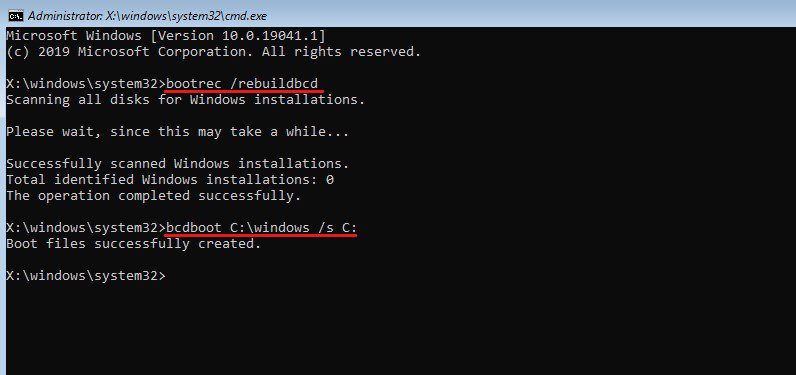
A rendszerindítási konfigurációs adatok mellett érdemes megfontolni a Master Boot Record javítását is.
- Az MBR javításához be kell írnia a bootrec /fixmbr parancsot, és meg kell nyomnia az Enter billentyűt.
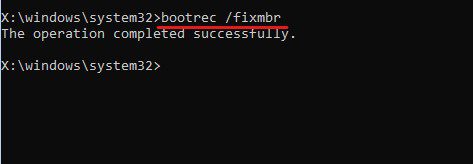
- Most írja be az exit parancsot, és nyomja meg az Enter billentyűt.
Ezután indítsa újra a számítógépet, és ellenőrizze, hogy a hiba kijavított-e. Ha továbbra is látja a hibát, kövesse a következő megoldást.
#6. Futtassa a Windows Defender Antivirus programot
Amint már említettük, lehetséges, hogy számítógépét rosszindulatú programokkal és vírusokkal fertőzték meg, amelyek végső soron ezt a 0xc0021a BSOD-stop kódot okozhatják a Windows rendszerű gépen. Ezért érdemes alapos víruskeresést futtatni.
A probléma az, hogy még ha van is telepítve egy víruskereső program, nem tudja használni, mert elakadt a rendszerindítási hurokban. Ilyen esetben használhatja a Microsoft Windows beépített víruskereső segédprogramját, a Windows Defendert.
A hiba kijavításához a következőképpen futtathatja a Windows Defender víruskeresőjét –
- Először is indítsa el a Windows számítógépét csökkentett módban.
- Most nyissa meg a Rendszerbeállításokat.
- Kattintson a Frissítés és biztonság lehetőségre.
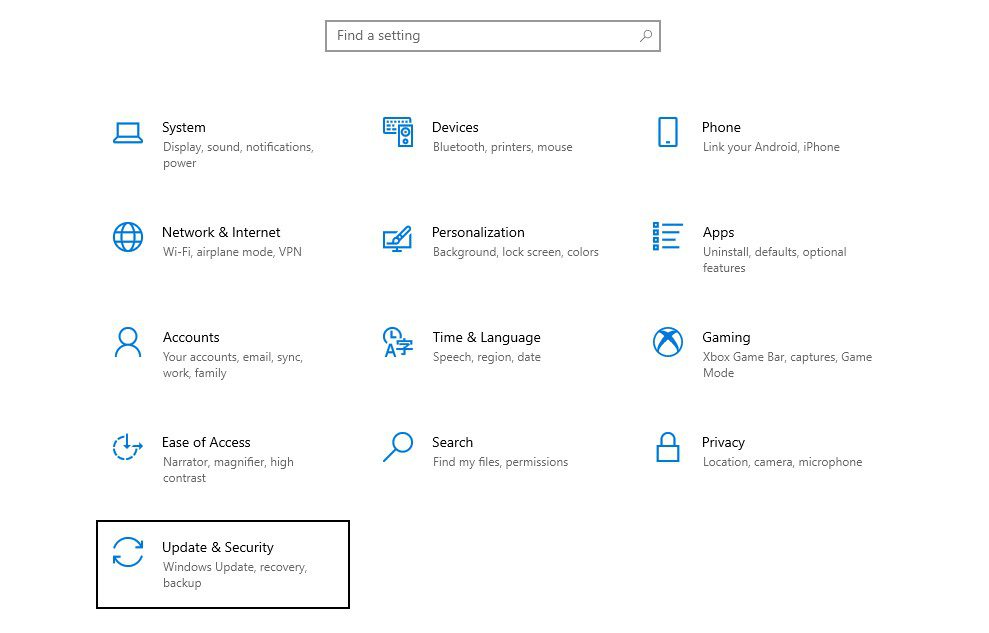
- A bal oldali ablaktáblában válassza a Windows Biztonság opciót.
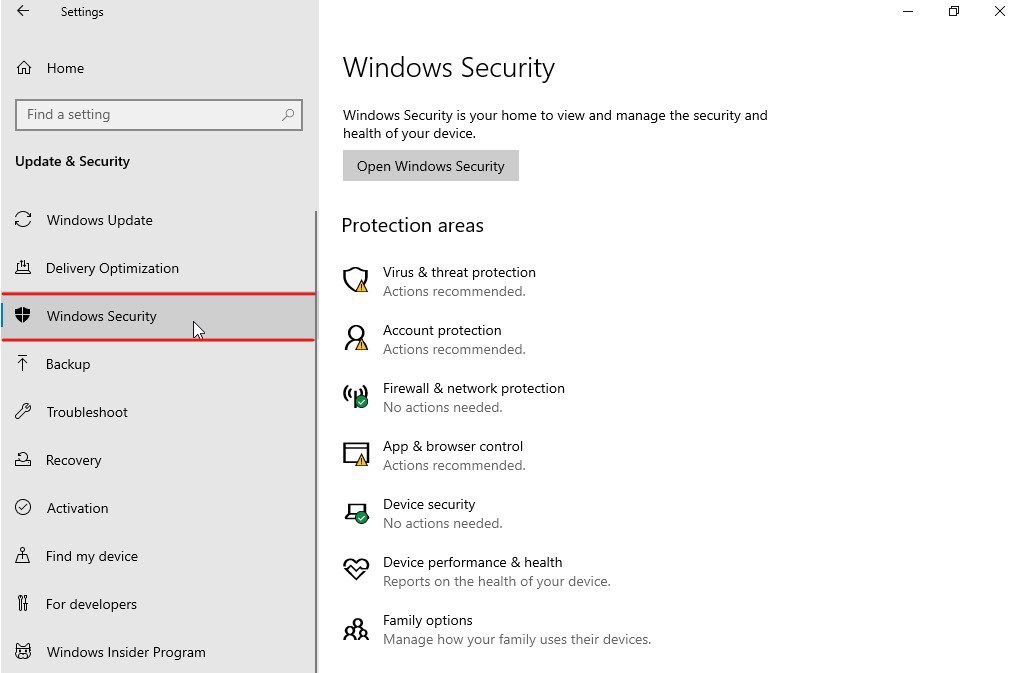
- Kattintson a Vírus- és fenyegetésvédelem opcióra a Védelmi területek alatt. Ez egy új ablakot nyit meg Önnek.
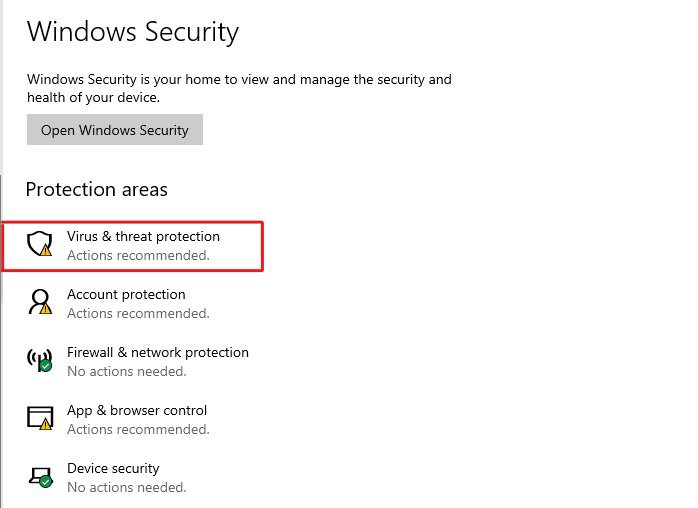
- Kattintson a Vizsgálati beállítások elemre a Jelenlegi fenyegetések alatt.
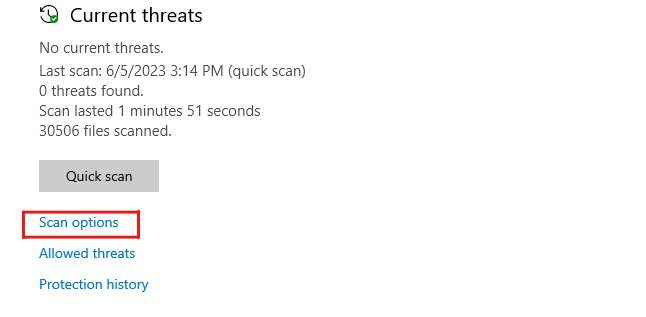
- Most kattintson a Teljes vizsgálat lehetőségre, majd kattintson a Beolvasás most gombra.
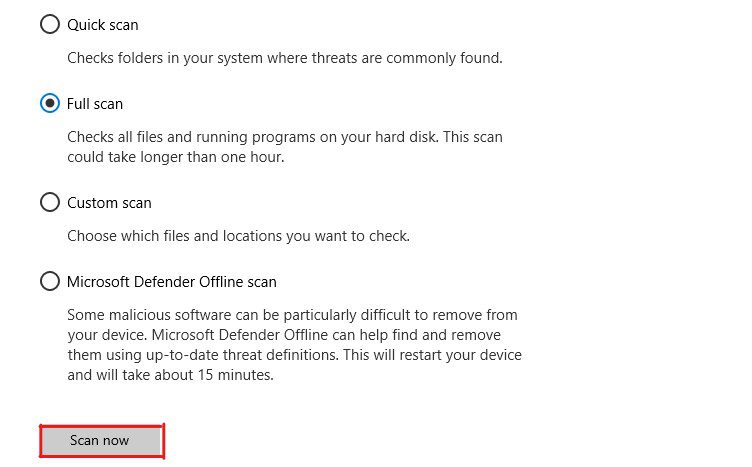
Ez az. A Windows Defender elkezdi alaposan átvizsgálni a meghajtókat vírusok és rosszindulatú programok után. Ha a Windows Defender fenyegetést talál a számítógépén, a Defender felveszi azt egy listára.
A Windows Defender további utasításokat ad a fenyegetések kijavításához, hogy a számítógép ismét működőképes legyen. Az összes fenyegetés kijavítása után indítsa újra a számítógépet, és ellenőrizze, hogy a hiba továbbra is fennáll-e.
#7. Távolítsa el a legutóbb telepített programokat
Ha a 0xc000021a hibakód bármely program telepítése után megjelent, akkor valószínűleg ez a program okozza a hibát. Ezért távolítsa el ezeket a programokat, hogy megtudja, ez segít-e javítani a BSOD-hibát.
Így távolíthatja el a nemrég telepített programokat –
- Először is indítsa el a Windows operációs rendszert csökkentett módban.
- Most nyomja meg a Windows billentyűt, írja be a Vezérlőpultot, és nyomja meg az Enter billentyűt.
- Válassza a Program eltávolítása lehetőséget a Programok alatt.
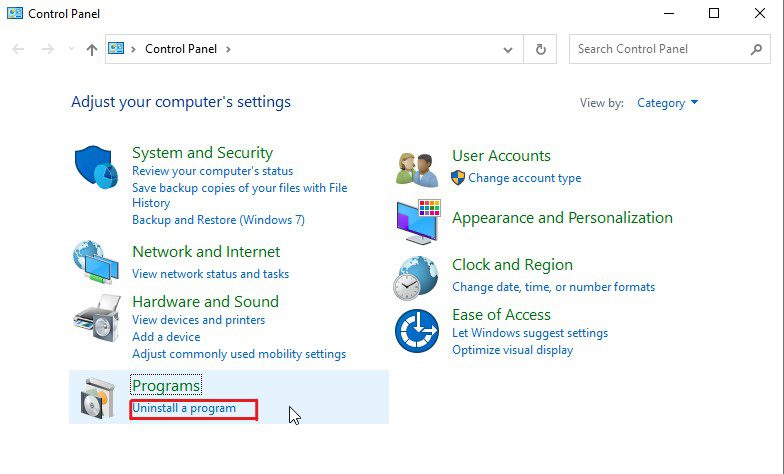
- Itt láthatja a telepített programok listáját. Rendezze a listát a telepítés dátuma szerint, és távolítsa el a nemrég telepített programokat.
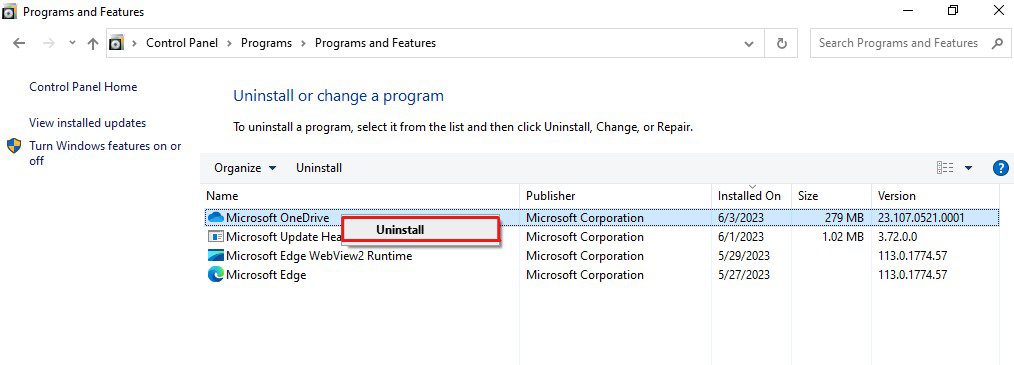
Miután ezeket az alkalmazásokat eltávolította, indítsa újra a rendszert, és ellenőrizze, hogy a hiba kijavított-e. Ha nem, kövesse a következő megoldást.
#8. Távolítsa el a problémás Windows Update-et
Mivel a legtöbb ember a Windows frissítése után szembesül ezzel a hibával, a legutóbbi Windows-frissítések eltávolítása megoldást jelenthet a hiba kijavítására.
Így távolíthatja el a problémás frissítéseket a 0xc000021a hibakód kijavításához –
- Először is indítsa el a Windows PC-t csökkentett módban.
- Most lépjen a Beállításokhoz.
- Kattintson a Frissítés és biztonság lehetőségre.
- Válassza a Windows Update opciót a bal oldali ablaktáblában, majd kattintson a Frissítési előzmények megtekintése lehetőségre.
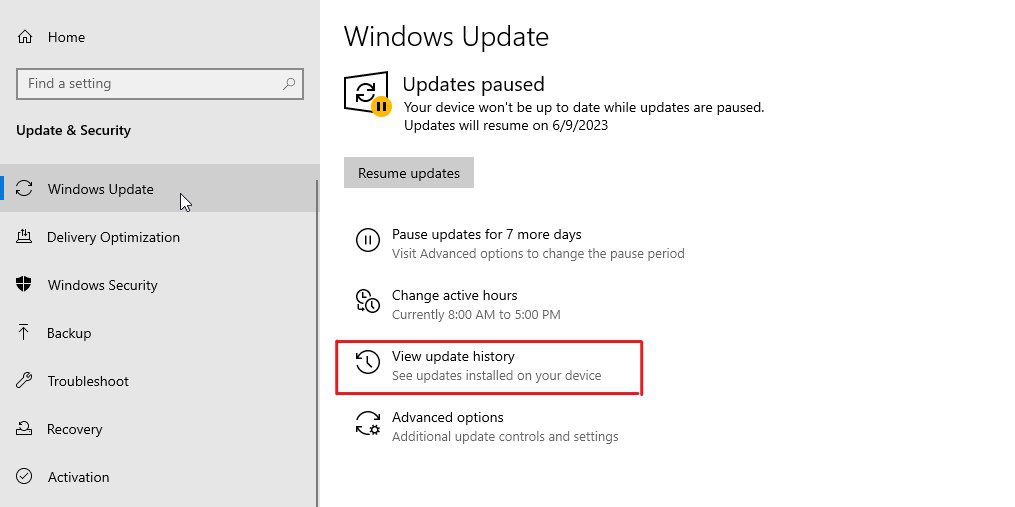
- Most kattintson a Frissítések eltávolítása lehetőségre.
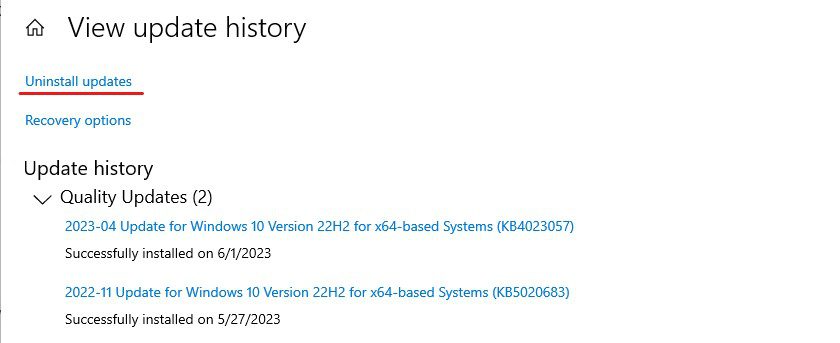
- Itt keresse meg a legutóbb telepített frissítéseket, amelyek okozhatják ezt a BSOD-hibát. Kattintson rájuk a jobb gombbal, és válassza az Eltávolítás lehetőséget.
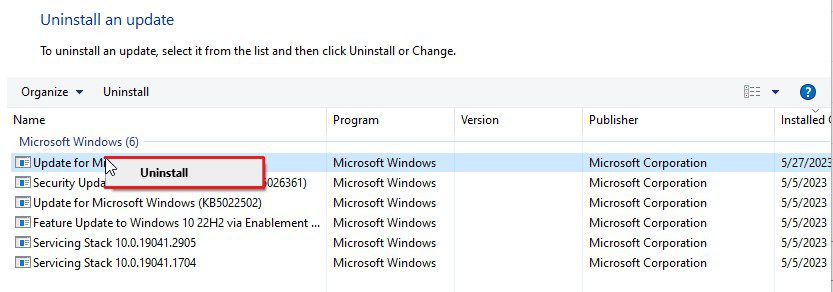
- Ha bármilyen engedélyt kér, engedélyezze, és folytassa.
Miután eltávolította a legutóbbi frissítéseket, indítsa újra a számítógépet, és ellenőrizze, hogy a hiba megoldódott-e. Ha továbbra is a 0xc000021a BSOD hibakódot látja, kövesse a következő megoldást.
#9. Frissítse az eszközillesztőket
Az elavult és nem kompatibilis illesztőprogramok a leggyakoribb okok közé tartoznak a BSOD-hibákkal szemben. Mivel a 0xc000021a hibakód egyben BSOD hiba is, az eszközvezérlők frissítése vagy a problémások eltávolítása nagyszerű megoldás lehet a hiba kijavítására.
Így javíthatja ki az illesztőprogramokkal kapcsolatos problémákat –
- Először is indítsa el a Windows rendszert csökkentett módban.
- Kattintson a jobb gombbal a Start gombra, és válassza ki az Eszközkezelőt a legördülő menüből.
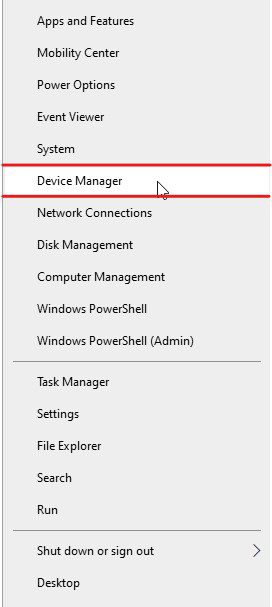
- Most keresse meg a problémás illesztőprogramokat. Azokon az illesztőprogramokon, amelyek ezt a hibát okozhatják, sárga felkiáltójel szerepel.
- Kattintson a jobb gombbal a problémás illesztőprogramra, és válassza az Illesztőprogram frissítése lehetőséget.
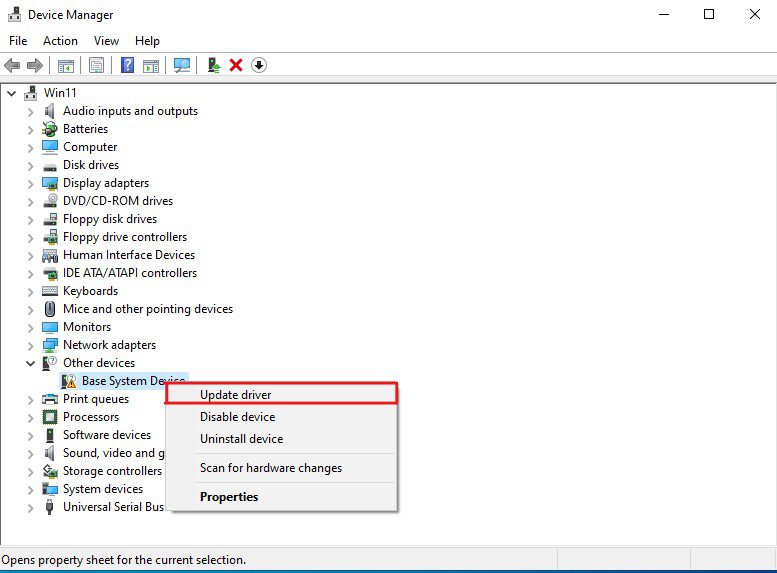
- Megjelenik egy mini ablak. Itt válassza az Illesztőprogramok automatikus keresése opciót.
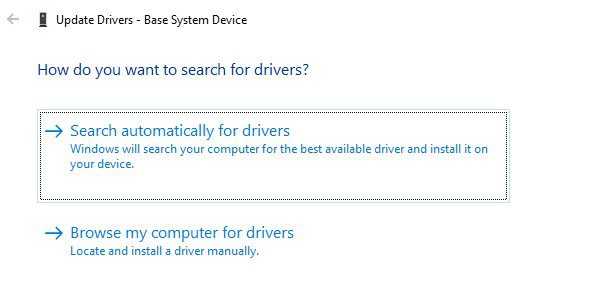
Ezzel automatikusan elindítja az illesztőprogram-frissítési folyamatot. Ha az illesztőprogram-frissítő nem talál kapcsolódó illesztőprogramokat, próbálkozzon az Eszköz letiltása vagy az Eszköz eltávolítása opcióval. A letiltással/eltávolítással azonban az eszköz azonnal leáll. Újra kell telepítenie az eszközillesztőket, hogy az eszköz újra működjön.
#10. Tiltsa le az illesztőprogram aláírásának érvényesítését
Ha az illesztőprogramok frissítése vagy eltávolítása nem tudta kijavítani a hibát, megpróbálhatja letiltani a Driver Signature Enforcement funkciót.
A Microsoft által digitálisan alá nem írt vagy nem ellenőrzött programok alapértelmezés szerint nem futhatnak Windows rendszeren. Előfordulhat, hogy a Driver Signature Enforcement funkciót letiltották az előző Windows-verzióban, de amikor frissítette a számítógépét, az alapértelmezett beállításokra vált.
Ha ez a helyzet, a Driver Signature Enforcement letiltása biztosan megoldja a hibát.
Így teheted meg –
- Először is nyissa meg a Windows helyreállítási környezetet.
- Kattintson a Hibaelhárítás lehetőségre.
- Most kattintson a Speciális beállítások elemre.
- Itt kell kattintania az Indítási beállítások lehetőségre, majd az Újraindítás lehetőségre.
- Látni fogja a lehetőségek listáját. Nyomja meg az F7 billentyűt a Driver Signature Enforcement letiltásához.

Ezt követően a rendszer automatikusan újraindul. Ha nem, egyszerűen indítsa újra a számítógépet manuálisan, és ellenőrizze, hogy a probléma megoldódott-e.
#11. Rendszerleíró adatbázis javítása
A rendszerindításhoz nélkülözhetetlen sérült rendszerleíró bejegyzések egy másik gyakori ok, ami BSOD-hibákat okoz, például a 0xc000021a hibakódot. Ezért a rendszerleíró adatbázis bejegyzéseinek alapértelmezés szerinti visszaállítása nagyszerű megoldás lehet a hiba kijavítására.
A következőképpen javíthatja ki rendszerleíró adatbázisait a hibakód kijavításához –
- Először is indítsa el a számítógépet a Windows helyreállítási környezetben.
- Most kattintson a Hibaelhárítás lehetőségre.
- Itt válassza ki a Speciális beállításokat, majd válassza a Parancssort.
- Meg fogja kérni, hogy válassza ki felhasználói fiókját, és jelentkezzen be jelszavával. Csináld.
- Most írja be a következő parancsokat, és minden parancs végrehajtása után nyomja meg az Enter billentyűt.
cd /d C:windowsSystem32config xcopy *.* C:RegBack cd RegBack dir
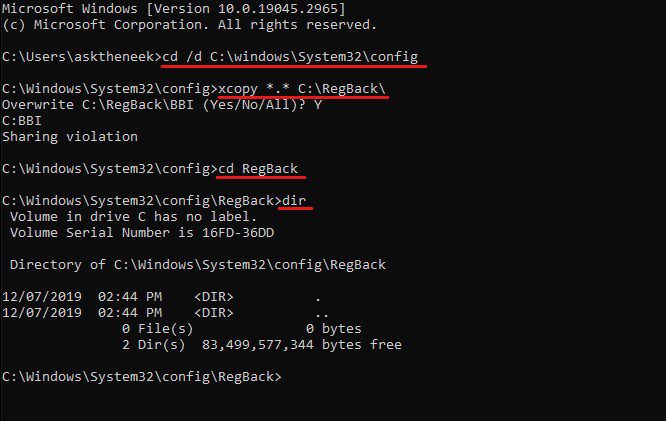
Ezek a parancsok visszavonják az összes olyan módosítást, amelyet a rendszerleíró adatbázisban bármilyen szoftver, rendszerfájl vagy SAM-fájl hajtott végre. Ha olyan, a közelmúltban végrehajtott módosításokat talál, amelyek hatással lehettek a rendszerére, kövesse a következő lépést.
Ellenkező esetben, ha az utolsó módosításokat régen hajtották végre, ne tegyen mást, csak indítsa újra a számítógépet, és kövesse a következő módszert.
- Írja be egyenként a következő parancsokat, és mindegyik parancs végrehajtása után nyomja meg az Enter billentyűt.
copy /y software .. copy /y System .. copy /y Sam ..
Ne feledje, hogy a parancsok két pontot tartalmaznak.
#12. Használja az Eseménynaplót
Ha a fent említett megoldások egyike sem működik az Ön számára, próbálkozzon az Event Viewer, a Windows belső naplózó segédprogramjával, hogy azonosítsa a hiba lehetséges okát.
Így használhatja az Eseménynaplót –
- Először is indítsa el a Windows rendszert csökkentett módban.
- Nyomja meg a Windows billentyűt, írja be az Event Viewer parancsot, és indítsa el ezt a segédprogramot.
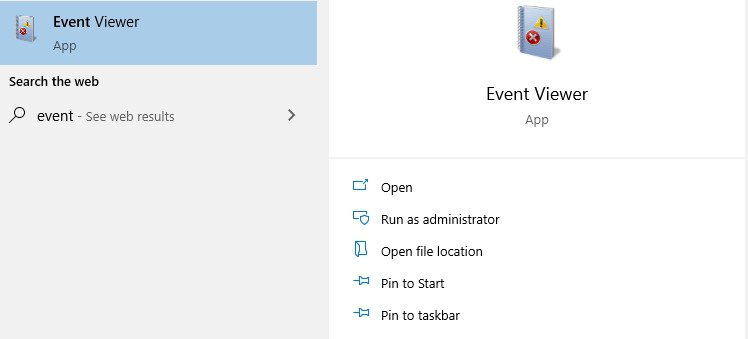
- A bal oldali ablaktáblában válassza ki a Windows naplókat, majd a legördülő listából válassza a Rendszer lehetőséget.
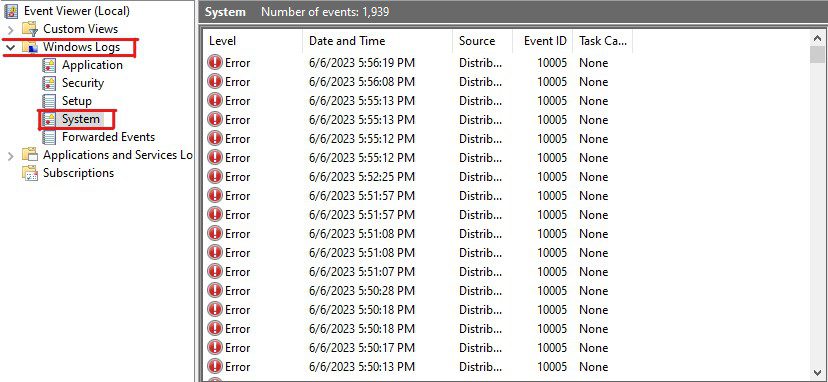
- Ha van olyan legutóbbi bejegyzés, amely azt írja, hogy Hiba, kattintson rá.
- Itt keresse meg az Általános és Részletek lapon található információkat. Ezen információk segítségével további releváns megoldásokat találhat, amelyeket követve kijavíthatja ezt a BSOD-hibát.
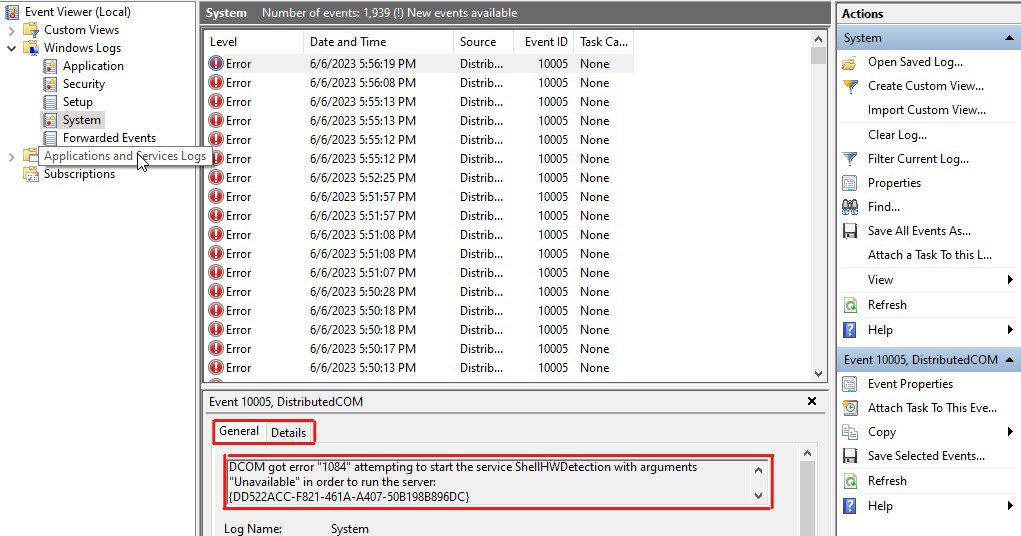
#13. Állítsa vissza a Windows rendszert
Ha semmi sem működik az Ön számára, az egyetlen lehetőség a Windows alaphelyzetbe állítása marad.
Ne feledje azonban, hogy a Windows visszaállítása törli az összes telepített programot és beállítást. A Windows visszaállítása alapvetően mindent visszaállít a gyári alapértelmezett állapotra. A Windows azonban lehetőséget ad, ha meg szeretné őrizni személyes fájljait.
Ha ezt a lehetőséget választja, csak a Windows rendszermeghajtója áll vissza az alapértelmezett értékre, míg a többi meghajtón nem módosítja a fájlokat.
Mivel minden esetben elveszítené adatait, a Windows alaphelyzetbe állítása az utolsó fegyver az arzenálban.
Így állíthatja vissza a Windows rendszert –
- Először is indítsa el a Windows PC-t WinRE-ben.
- Válassza a Hibaelhárítás lehetőséget.
- Kattintson a Számítógép visszaállítása lehetőségre.
- Itt két lehetőséget fog látni – Fájlok megtartása és Minden eltávolítása. Amint már említettük, a Fájlok megőrzése lehetőség csak a rendszermeghajtót állítja vissza, míg a Minden eltávolítása opció törli az adatokat az összes meghajtóról. Azt javaslom, hogy válassza a Fájlok megtartása opciót.
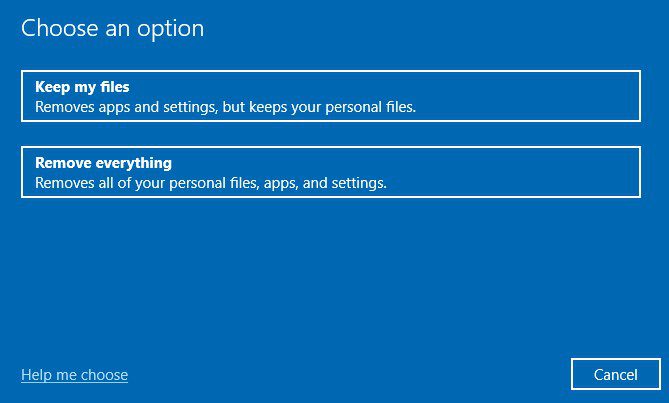
- A rendszer felkéri, hogy válassza ki fiókját, és jelentkezzen be a jelszavával. Csináld.
Ez az. Ez elindítja a visszaállítási folyamatot, és a választott opcióktól függően néhány perctől akár néhány óráig is eltarthat.
A számítógép alaphelyzetbe állítása a biztos megoldás a 0xc000021a hibakód kijavítására. Ez azonban törli az összes alkalmazástelepítést, adatot és beállítást.
Hogyan lehet megakadályozni a BSOD hibákat, például a 0xc000021a hibakódot
Az alábbiakban megosztottam a legjobb tippeket, amelyeket követhet a BSOD hibák megelőzésére –
- Tartsa naprakészen a Windows-t és az illesztőprogramokat – Mivel a BSOD hibák elsősorban nem kompatibilis illesztőprogramok és nem kompatibilis Windows-telepítések miatt fordulnak elő, az illesztőprogramok és a Windows naprakészen tartása a legjobb, amit tehet. A Windows-t közvetlenül a Windows Update beállításaiból frissítheti, illesztőprogramokhoz pedig illesztőprogram-frissítőket is használhat.
- Kerülje a harmadik féltől származó szoftvereket – A harmadik féltől származó szoftverek, különösen a rosszindulatúak, problémákat okozhatnak, és BSOD hibákat idézhetnek elő. Ezért kerülje a harmadik féltől származó szoftverek ismeretlen forrásból történő telepítését.
- Használjon megbízható víruskeresőt – Annak ellenére, hogy a Windows alapértelmezés szerint a Windows Defenderrel érkezik, mindig nagyszerű ötlet egy hatékonyabb víruskereső program használata, amellyel megvédheti számítógépét a különféle rosszindulatú programok, vírusok és fenyegetések ellen.
Itt van – egy részletes útmutató, amely lefedi a 0xc000021a hiba kijavításának különböző megoldásait.
A BSOD hibákat nehéz kezelni, mert korlátozzák a Windows operációs rendszer indítását. A BSOD hibák, például a 0xc000021a leállítási kód kezelése során a szokásostól eltérő megközelítést kell követnie.
Remélhetőleg a fent említett megoldások segítettek kijavítani ezt a hibát a Windows-gépen.
Ezután elolvashatja, hogyan javíthatja ki a „d3dx9_43.dll Not Found/Missing” hibát Windows rendszeren.

