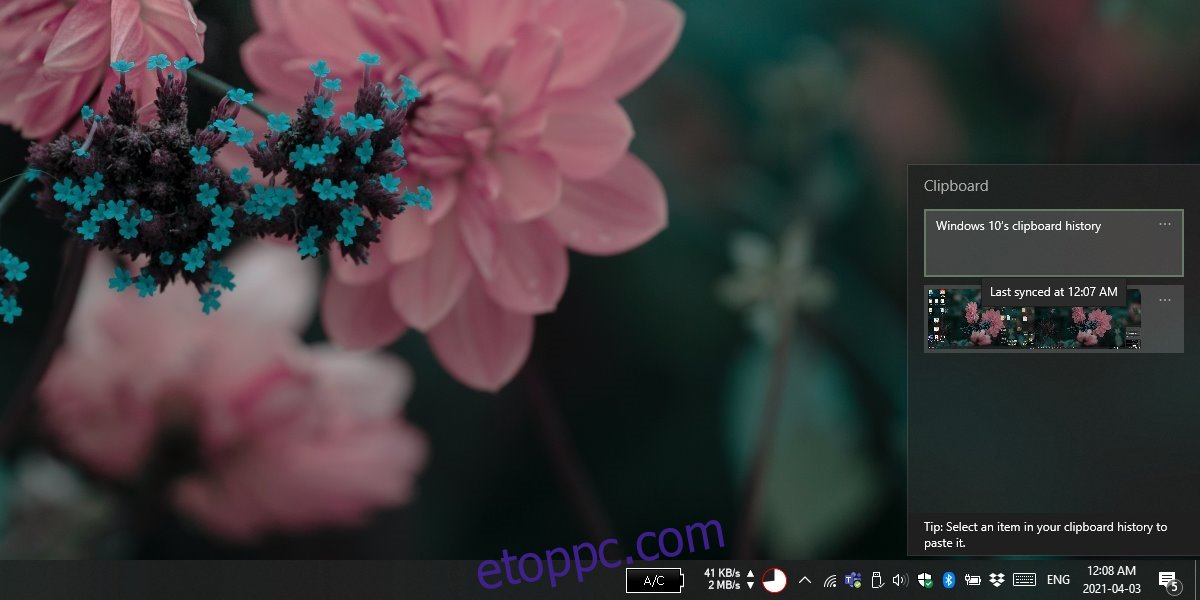A Windows 10 beépített vágólapkezelővel rendelkezik. Ez egy kissé friss szolgáltatás, amelyet a Windows 10 vágólap képességeinek bővítése érdekében adtak hozzá.
A Windows-felhasználók régóta használják a vágólapkezelőket egynél több elem tárolására a vágólapon. Harmadik féltől származó eszközök esetén mindig fennáll annak a veszélye, hogy érzékeny adatok szivároghatnak ki, ezért jobb egy olyan beépített megoldás, mint a Windows 10 vágólapelőzményei.
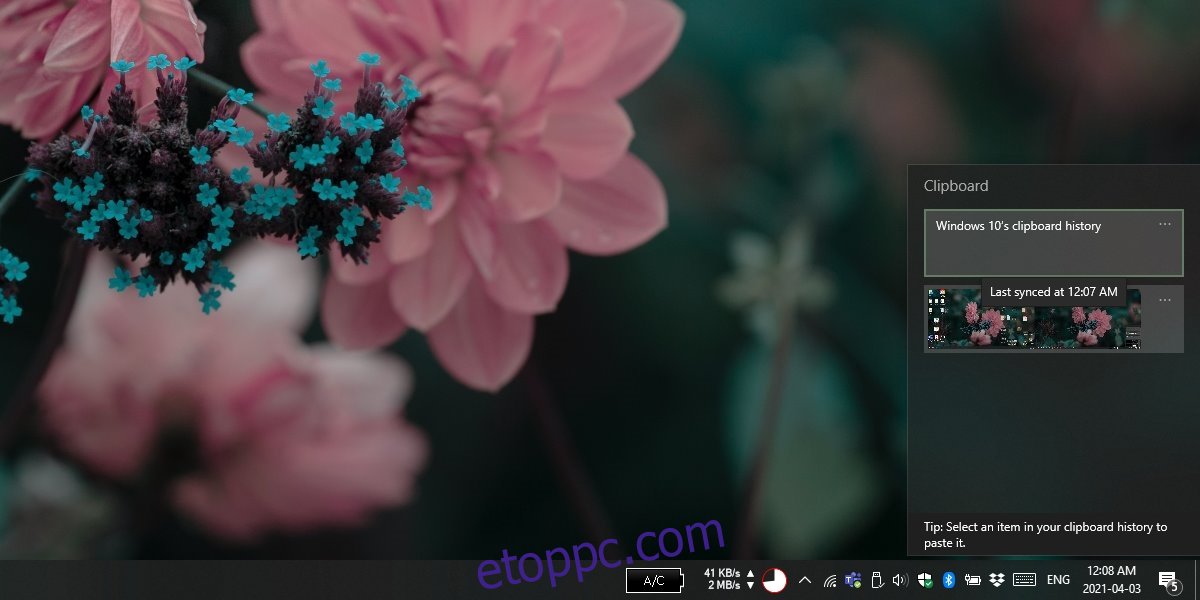
Tartalomjegyzék
A Windows 10 vágólap előzményei nem működnek
A Windows 10 vágólapelőzményeinek használatához meg kell felelnie a következő rendszerkövetelményeknek;
Windows 10 2018. októberi vagy újabb verzió futtatása
Adjon hozzá egy Microsoft Live-fiókot a Windows 10 rendszerhez
A vágólapelőzmények engedélyezéséhez, miután meggyőződött arról, hogy megfelel a fenti követelményeknek, kövesse az alábbi lépéseket.
Nyissa meg a Beállítások alkalmazást a Win+I billentyűkóddal.
Lépjen a Rendszer>Vágólap elemre.
Kapcsolja be a „Több elem mentése a vágólapra későbbi használatra…” kapcsolót.
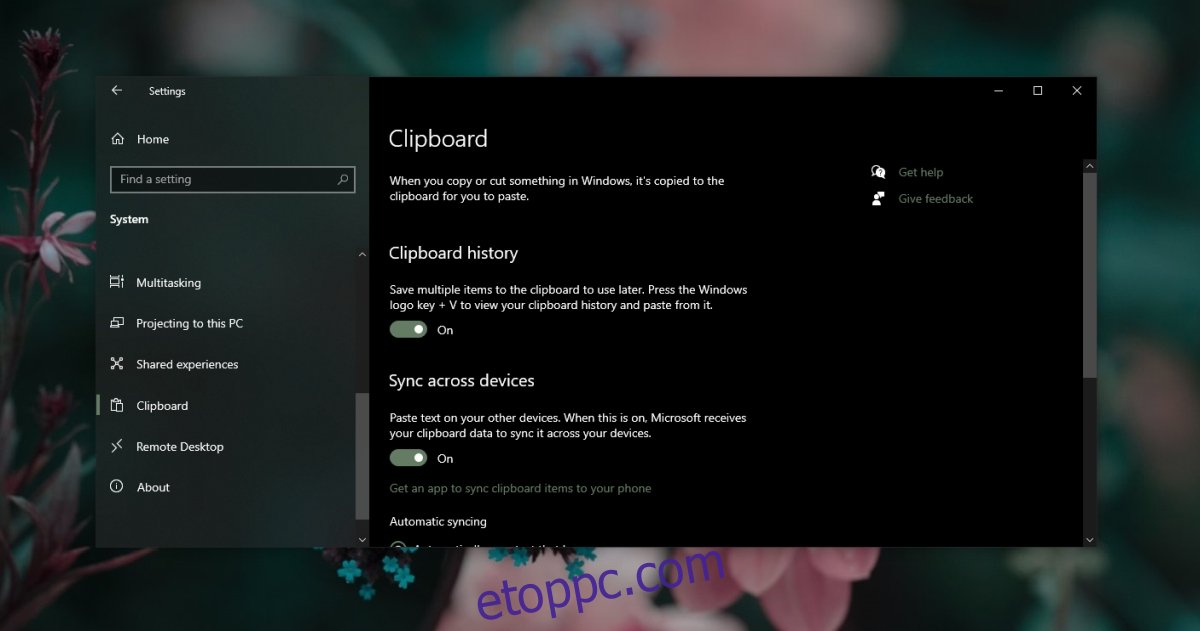
A vágólap előzményeinek használata Windows 10 rendszeren;
Másoljon elemeket a Ctrl+C billentyűparancs segítségével a szokásos módon.
Érintse meg a Win+V billentyűparancsot a Vágólap előzményeinek megnyitásához.
Válassza ki a beilleszteni kívánt elemet.
Ha kiválasztotta, használja a Ctrl+V billentyűparancsot a beillesztéshez.
A vágólap elérése (előzmények)
Ha végigment a beállítási folyamaton, és a Vágólap előzményei nem működnek, próbálkozzon az alábbiakban felsorolt javításokkal.
1. Indítsa újra a Windows Intézőt
Ha engedélyezte a Vágólapelőzményeket, de a funkció nem működik, az első hibaelhárítási lépés a Windows Intéző újraindítása.
Kattintson a jobb gombbal a Tálcára, és válassza a Feladatkezelő lehetőséget a helyi menüből.
Lépjen a Folyamatok lapra.
Keresse meg és válassza ki a Windows Intézőt.
Kattintson az Újraindítás gombra a jobb alsó sarokban.
Megjegyzés: A Vágólapelőzmények engedélyezése után érdemes lehet újraindítani a rendszert.
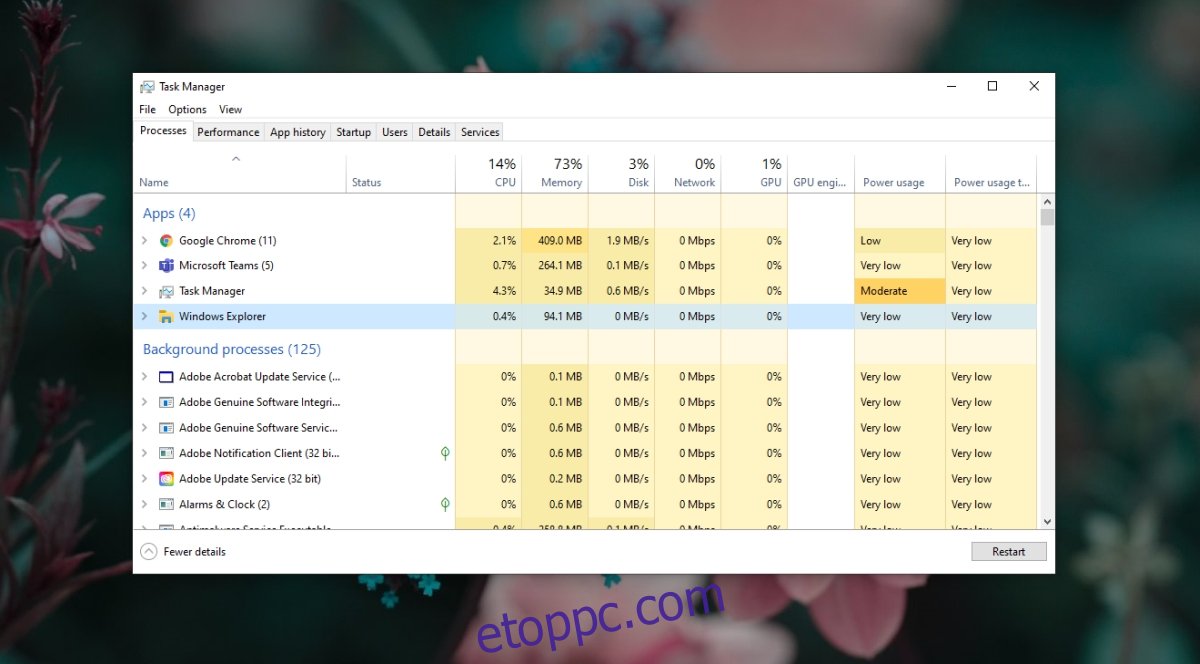
2. Engedélyezze a vágólap előzményeit a rendszerleíró adatbázisból
Egyes felhasználók számára a vágólap előzményeit engedélyezni kell a Windows rendszerleíró adatbázisából. Nem világos, hogy ez miért történik, de lehet, hogy a Windows 10 rendszerben beállított területi beállításhoz kapcsolódik.
Érintse meg a Win+R billentyűparancsot a Futtatás mező megnyitásához.
A futtatás mezőbe írja be a regedit parancsot, és érintse meg az Enter billentyűt.
Nyissa meg ezt a kulcsot: KEY_LOCAL_MACHINESOFTWAREPoliciesMicrosoft WindowsSystem
Keresse meg az AllowClipboardHistory értéket. Ha nem létezik, kattintson a jobb gombbal a Rendszerértékre, és válassza az Új>DWORD (32 bites) értéket a helyi menüből. Nevezze AllowClipboardHistory.
Kattintson duplán az AllowClipboardHistory értékre, és állítsa az értékét 1-re.
Indítsa újra a Windows Intézőt (lásd az előző részt).
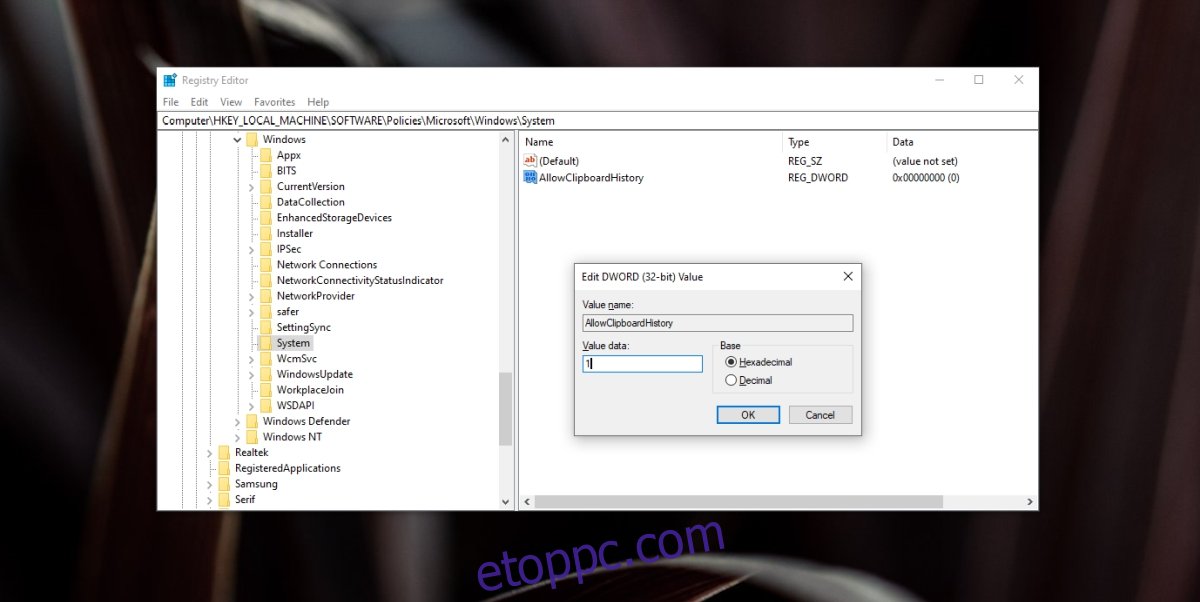
3. Szerkessze a csoportházirendet
Ha a Windows 10 Pro verzióját használja, akkor a rendszerleíró adatbázis-szerkesztőn kívül a csoportházirend-szerkesztővel is rendelkezik. A vágólap előzményeit külön kell engedélyeznie a csoportházirendben.
Érintse meg a Win+R billentyűparancsot a futtatási mező megnyitásához.
A futtatás mezőbe írja be a gpedit.msc parancsot, és érintse meg az Enter billentyűt.
Nyissa meg a Számítógép konfigurációja> Felügyeleti sablonok> Rendszer> OS-házirendek menüpontot.
Keresse meg és kattintson duplán a Vágólapelőzmények engedélyezése elemre.
A megnyíló ablakban válassza az Engedélyezve lehetőséget.
Kattintson az OK gombra.
Keresse meg a Vágólap-szinkronizálás engedélyezése az eszközök között lehetőséget, és kattintson rá duplán.
Válassza az Engedélyezve lehetőséget, majd kattintson az OK gombra.
Megjegyzés: A módosítás után érdemes újraindítani a Windows Intézőt.
Következtetés
A vágólap előzményei akkor működnek, ha Microsoft Live-fiókot állított be felhasználói fiókként a rendszeren. Sok felhasználó számára ez az egyetlen hiányossága ennek a funkciónak. Ha nem használ Microsoft Live-fiókot, annak engedélyezése valószínűleg a vágólapelőzmények engedélyezésének legidőigényesebb része. Ez a funkció azonnal működik, amint engedélyezve van, és általában nincs várakozási idő az aktiváláshoz.