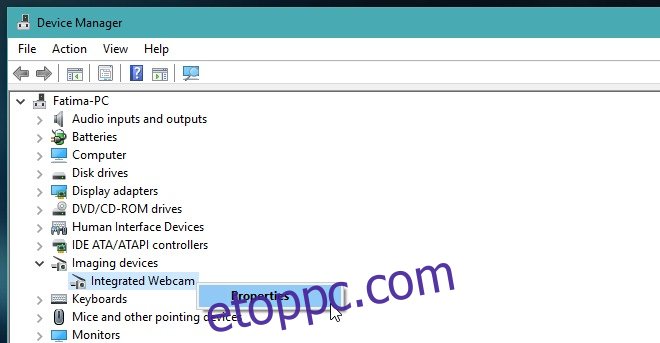A Windows 10 rendszerben meglehetősen egyszerű szabályozni, hogy mely alkalmazások férhessenek hozzá a webkamerához. Könnyen szerkesztheti a listát, és visszavonhatja az alkalmazások hozzáférését a webkamerához, ha úgy érzi, hogy ez nem biztonságos. A Windows 10 kifejezetten engedélyezi az alkalmazások számára a hozzáférést a webkamerához, így a legtöbb esetben biztonságban van. Természetesen ez azoknak a jó, megbízható alkalmazásoknak szól, amelyek ellenőrizték a kiadókat, vagy amelyek a Windows Áruházból származnak. Azok az alkalmazások, amelyek rosszindulatúak, vagy amelyeket esetleg tudatlanul töltött le más alkalmazások letöltésekor, teljesen más történet. Ha hirtelen bekapcsolva találja a webkamerája melletti kis lámpát, de nem tudja kideríteni, melyik alkalmazás használja, nagyon egyszerű módja van annak felkutatására. Ehhez egy Process Explorer nevű alkalmazásra és a beépített Eszközkezelőre van szükség. Íme, mit kell tenned.
Futtassa az Eszközkezelőt, és keresse meg webkameráját az eszközök listájában. Valószínűleg a Képalkotó eszközök csoportban fog megjelenni, de a hardvertől függően egy másik csoportban is szerepelhet.
Keresse meg a webkamerát az Eszközkezelőben, kattintson rá jobb gombbal, és válassza a Tulajdonságok lehetőséget.
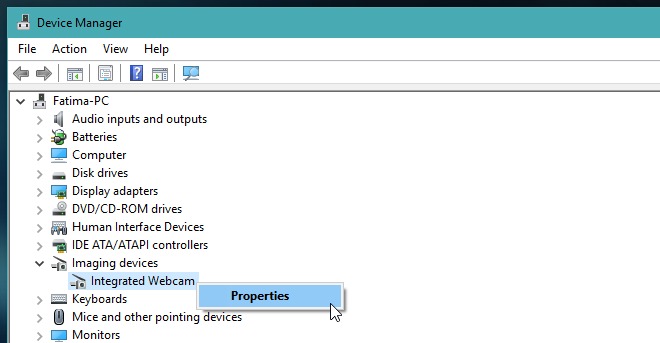
Lépjen a „Részletek” oldalra, és a „Tulajdonság” legördülő menüben válassza a „Physical Device Object name” lehetőséget. Az Érték részben kattintson a jobb gombbal a névre, és válassza a „Másolás” lehetőséget.
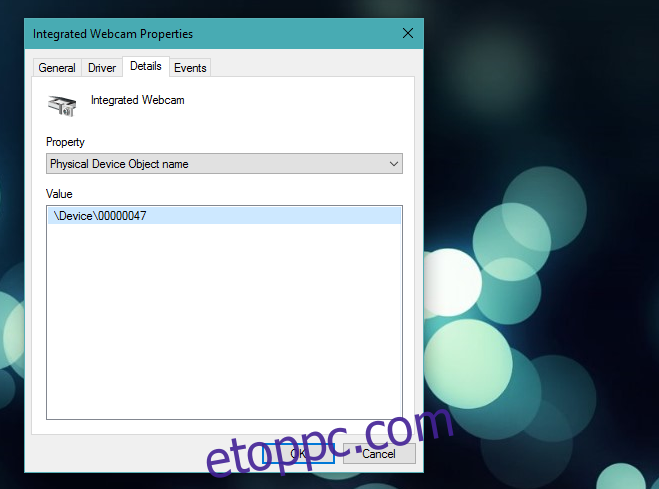
Most töltse le és telepítse a Power Explorer programot. Futtassa, és nyomja meg a Ctrl+F billentyűket. A megnyíló „Process Explorer Search” mezőbe illessze be a webkamerához másolt fizikai eszközobjektum nevét. Szánjon rá néhány percet, és a Process Explorer megmutatja, melyik jelenleg aktív folyamat használja a webkamerát.
Az alábbi képernyőképen a „chrome.exe” látható a webkamerát használó folyamatként. Ha rosszindulatú alkalmazással van dolgod, valószínűleg olyan neve lesz, amely megnehezíti annak azonosítását, hogy melyik alkalmazáshoz tartozik. Keresse meg a Feladatkezelő kibontott/részletes nézetét.
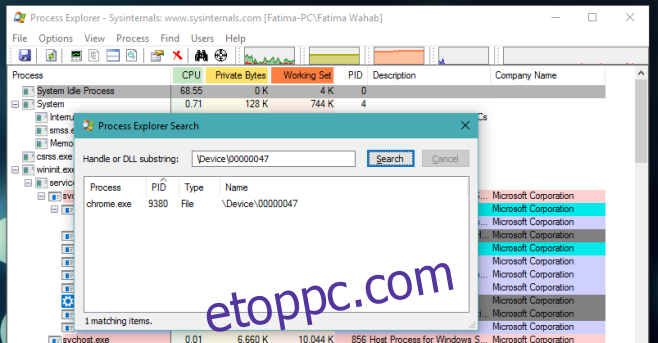
Azt is érdemes megemlíteni, hogy ha böngészője megjelenik a listában, akkor a tettes egy rosszindulatú webhely lehet, amelyet a böngészőjében nyitott meg. A webböngészők általában webhelyenként kérnek engedélyt, mielőtt engedélyeznék egy webhelynek az Ön webkameráját, de a rosszindulatú webhelyek valószínűleg találnak valamilyen módot ennek megkerülésére. Ez teszi őket rosszindulatúvá.
Ez a módszer Windows 7, 8/8.1 és 10 rendszerben működik.
Töltse le a Process Explorer programot