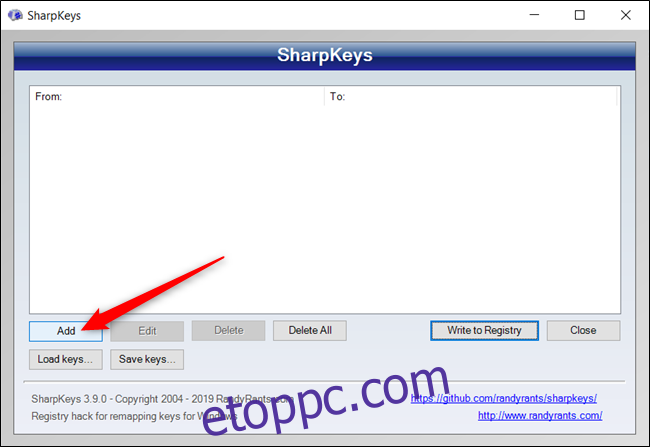Ha véletlenül megnyomja a Beszúrás gombot a billentyűzeten, az átvált Overtype módba. Ez azt jelenti, hogy bármi, amit ezután beír, felülírja a kurzort követő szöveget. Szerencsére letilthatja ezt a bosszantó kulcsot a Windows 10 rendszerben.
A billentyűzet minden gombjához tartozik egy megfelelő kulcs szkennelési kód amely megmondja a Windowsnak, hogyan kezelje az egyes billentyűleütéseket. Noha az Insert kulcsot alapértelmezés szerint nem kapcsolhatja ki, a Windows rendszerleíró adatbázisában megkérheti a Windows-nak, hogy cserélje le null karakterre.
Tartalomjegyzék
Tiltsa le a beszúrási kulcsot a SharpKeys segítségével
A SharpKeys egy ingyenes szoftver, amellyel szerkesztheti az adott beállításjegyzék-bejegyzést. Grafikus felületet használ a billentyűzet billentyűinek újrakiosztásához. Ez az eszköz megkönnyíti a szükséges módosítások elvégzését a beállításjegyzékben anélkül, hogy meg kellene nyitnia a Rendszerleíróadatbázis-szerkesztőt.
Ehhez indítsa el a böngészőt, és lépjen a SharpKeys GitHub oldal, és töltse le a legújabb kiadást.
A SharpKeys telepítése után nyissa meg a Start menüből, majd amikor megnyílik, kattintson a „Hozzáadás” gombra.
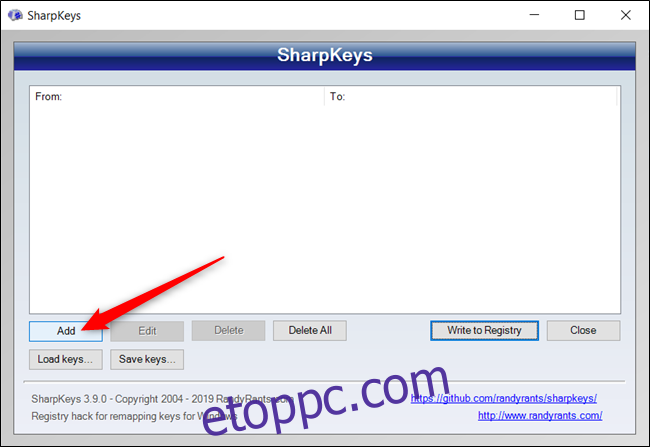
Görgessen végig a bal oldali listán, és kattintson a „Speciális: Beszúrás (E0_52)” lehetőségre, kattintson a „Kulcs kikapcsolása (00_00)” lehetőségre a jobb oldali listában, majd kattintson az „OK” gombra a kulcs újratervezéséhez.
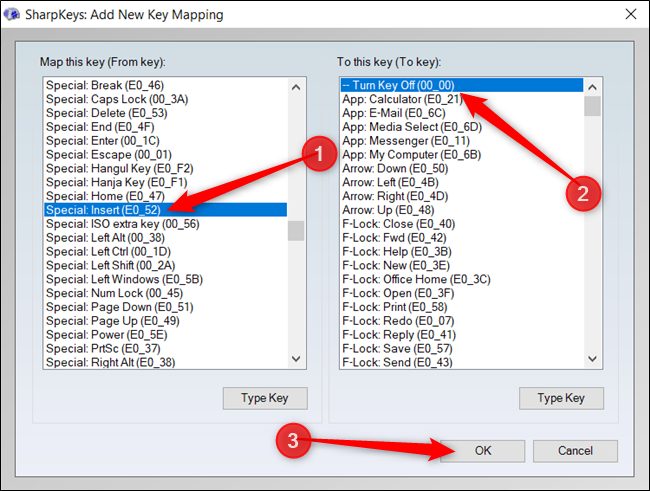
A zárójelben lévő érték a hozzá tartozó kulcsvizsgálati kód, tehát az Insert kulcs kódja „00_52”. Szeretnénk letiltani, ezért lecseréljük a kódot a nem létező „00_00”-ra.
Ezután kattintson a „Write to Registry” elemre, és a SharpKeys hozzáadja az értékeket a Windows rendszerleíró adatbázisához.
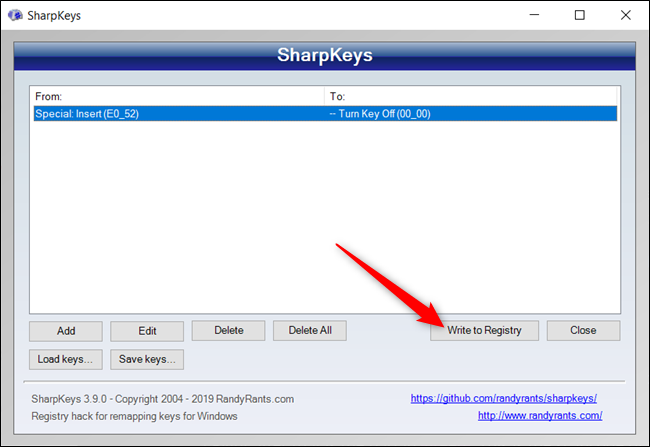
Kattintson az „OK” gombra.
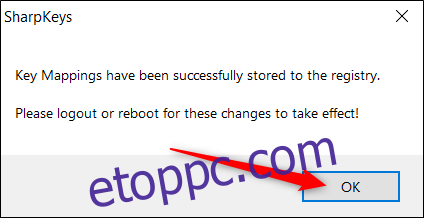
A módosítások életbe léptetéséhez ki kell jelentkeznie, vagy újra kell indítania a számítógépet.
A SharpKeys segítségével más zavaró billentyűket, például a Caps Lockot is letilthatja.
Tiltsa le a beszúrási kulcsot a Rendszerleíróadatbázis-szerkesztőn keresztül
Ha nem tudja módosítani a Windows beállításjegyzékét, manuálisan is letilthatja a Beszúrás kulcsot a Rendszerleíróadatbázis-szerkesztőben. Ugyanazt a módosítást fogja végrehajtani, mint a SharpKeys a háttérben.
A Registry Editor azonban egy hatékony eszköz. Ha nem megfelelően használják, az instabillá vagy akár működésképtelenné teheti a rendszert. Ez azonban egy meglehetősen egyszerű hack. Amíg követi az utasításokat, nem lehet problémája.
Ha még soha nem dolgozott a Rendszerleíróadatbázis-szerkesztővel, érdemes egy kicsit utánaolvasnia, mielőtt hozzákezdene. A következő módosítások elvégzése előtt feltétlenül készítsen biztonsági másolatot a beállításjegyzékről és a számítógépről.
A további biztonság érdekében érdemes lehet létrehozni egy rendszer-visszaállítási pontot, mielőtt folytatná. Ily módon, ha valami elromlik, egyszerűen visszaugorhat egy olyan időre, amely még azelőtt történt, hogy a dolgok elromlottak.
Ha készen áll, nyissa meg a Rendszerleíróadatbázis-szerkesztőt, és navigáljon a következő kulcshoz a bal oldalsávon:
HKEY_LOCAL_MACHINESYSTEMCurrentControlSetControlKeyboard Layout
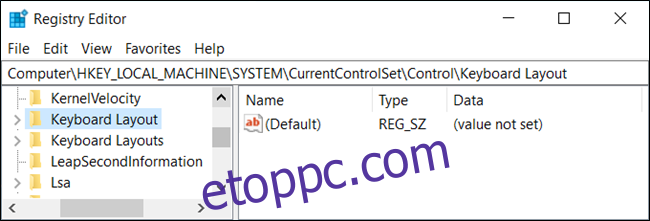
Kattintson a jobb gombbal a „Billentyűzetkiosztás” elemre, válassza az „Új” lehetőséget, majd kattintson a „Bináris érték” elemre.
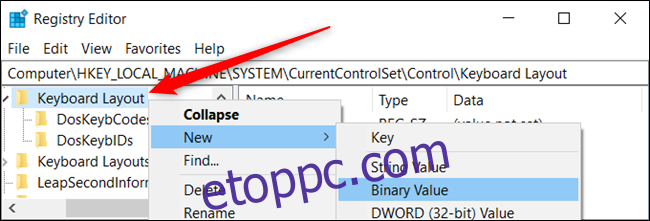
Bár az érték neve tetszőleges, válasszon valami emlékezeteset arra az esetre, ha újra meg kell találnia és módosítania kell. Például elnevezheti „Újratérkép beszúrása”.
Kattintson duplán az értékre, majd állítsa be az értékadatokat a következőkre:
00 00 00 00 00 00 00 00 02 00 00 00 00 00 52 E0 00 00 00 00
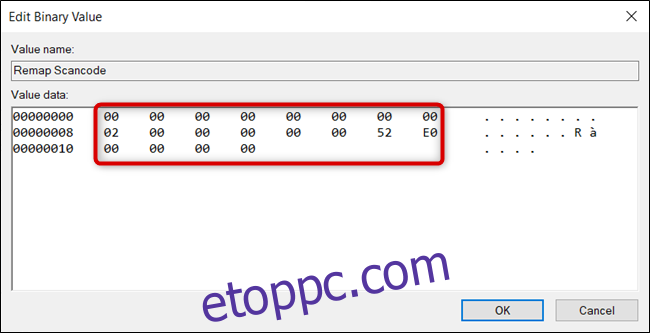
Itt fontos a sorrend. Megmondja az operációs rendszernek, hogyan kezelje az újratérképezést, és mit tegyen a billentyű megnyomásakor.
Az első 16 nulla fejlécként működik, és minden nullára beállítva marad. Ezeket figyelmen kívül hagyhatod.
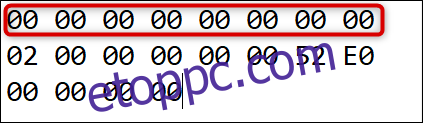
A következő hexadecimális szám azt határozza meg, hogy hány újraleképezés van a plusz egy értékben – a nulla bejegyzésben a végén –, amelyet további hat nulla követ.
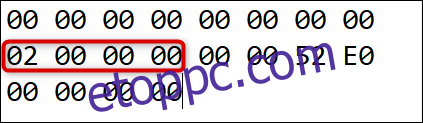
A következő két számjegy annak a kulcsnak a szkennelési kódja, amelyre azt szeretnénk, hogy a Windows átmásolja az Insert kulcsot. Ebben az esetben a semmittevésre állítjuk (00 00).
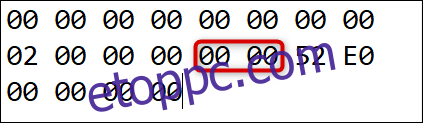
Ezt követően a következő szkennelési kód az Insert kulcs (52 E0).
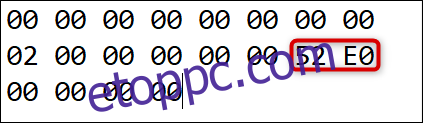
Végül az utolsó nyolc nulla a null bejegyzést és a végét jelenti.
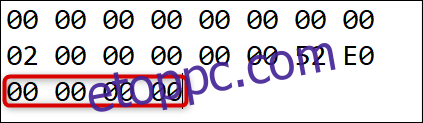
Mindaddig, amíg követi a fenti sémát, több kulcsot is leképezhet egyetlen értékkel. Először növelje a „02” értéket. Ezután írja be az újraleképezett kulcs vizsgálati kódját és az alapértelmezett kulcsot is a null bejegyzés (az utolsó nyolc nulla) elé.
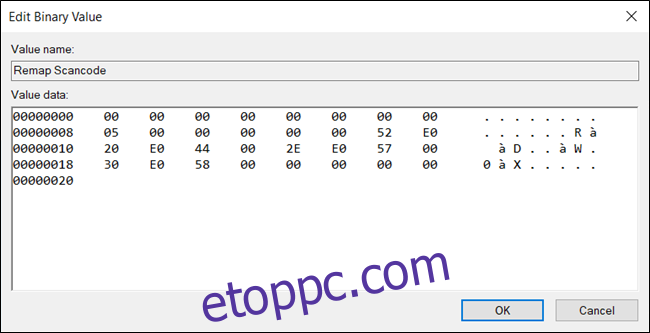
Elsőre ijesztőnek tűnhet, de ha megérted, hogy melyik értékkészlet mit csinál, könnyebbé válik.
Töltse le egykattintásos rendszerleíró adatbázisunkat
Ha nem szeretné szerkeszteni a Windows rendszerleíró adatbázist, letöltheti a Disable Insert Key rendszerleíró adatbázis feltörését. Csak nyissa meg a ZIP fájlt, kattintson duplán a „DisableInsertKey.reg” elemre, majd kattintson az „Igen” gombra, amikor a rendszer kéri, hogy adja hozzá az adatokat a rendszerleíró adatbázishoz.
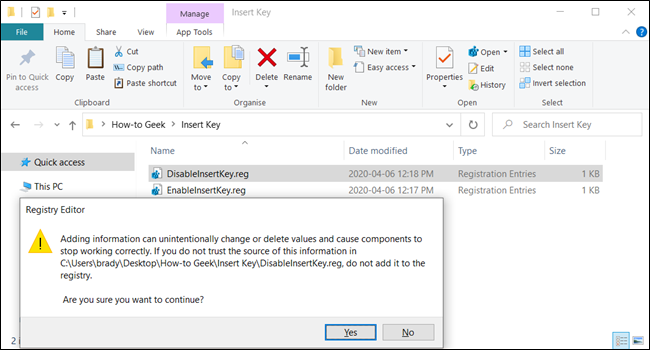
Ezek a REG-fájlok ugyanazokat a beállításjegyzék-beállításokat adják hozzá, amelyeket fentebb tárgyaltunk. Ha szeretné látni, hogy ez (vagy bármely más) REG fájl mit fog tenni, mielőtt futtatná, kattintson a jobb gombbal a fájlra, majd válassza a „Szerkesztés” lehetőséget a Jegyzettömbben való megnyitásához.
Ennyiről van szó! Ha érdekel, összeállítottunk egy útmutatót is, amely segít a regisztrációs adatbázis-feltörések elkészítésében.
Ha nem tudja módosítani a rendszerleíró adatbázist jelenlegi Windows rendszerén, akkor egyszerűen kifeszítheti az Insert billentyűt a billentyűzetről. Ez egyes billentyűzeteken könnyebben megtehető, mint másokon. Valószínűleg azonban nem érdemes laptop billentyűzetén kipróbálnia ezt az alacsony technológiájú módszert.