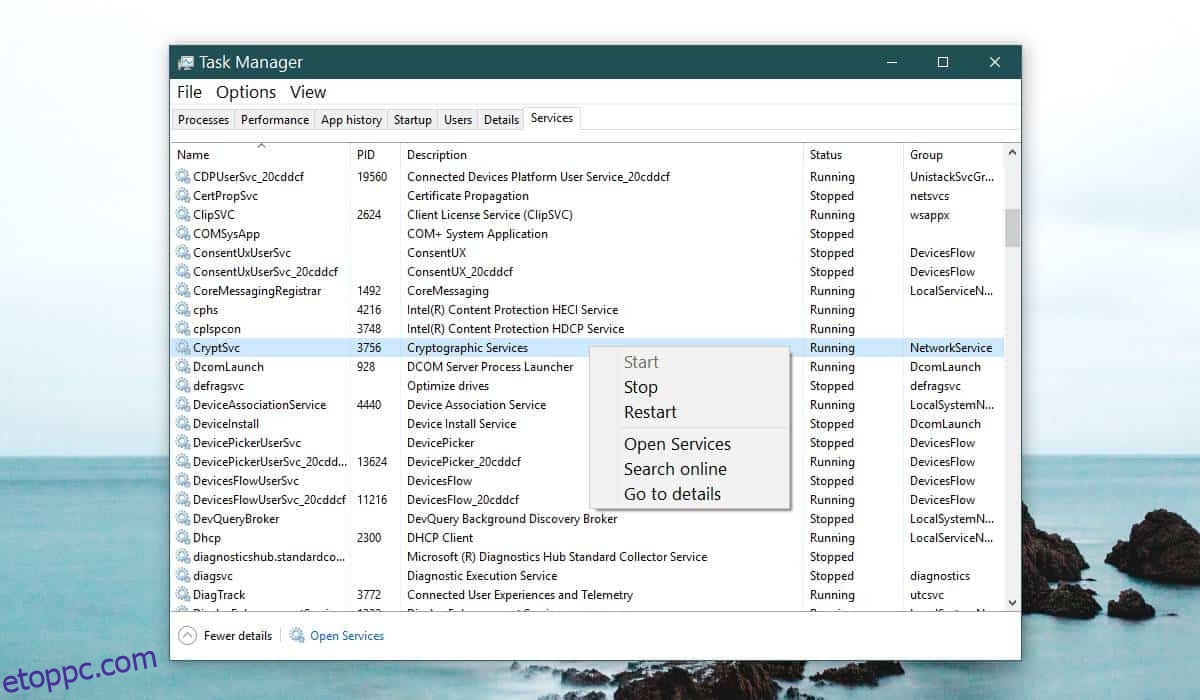A Chrome, mint sok más alkalmazás a Windows 10 rendszeren, a telepítéskor módosít néhányat a Windows beállításjegyzékében. Ezek a változtatások elengedhetetlenek a Chrome működéséhez. A böngészőnek van egy ügyes visszaállítási funkciója, amely mindent visszaállíthat az alapértelmezett értékre, ha bármi elromolna. Ennek ellenére úgy tűnik, hogy a visszaállítás nem javít mindent. Egyes Windows 10-felhasználók számára a Chrome nem működő rendszerleíró adatbázissal kapcsolatos problémája.
Ha folyamatosan ERR_TIMED_OUT hibákat kap a Chrome-ban, annak ellenére, hogy más böngészők jól működnek, a következőket kell tennie.
A Chrome nem működik
Mielőtt alkalmazná ezt a javítást, ellenőriznie kell, hogy működik-e az Ön számára. Nyissa meg a Feladatkezelőt, és lépjen a Szolgáltatások fülre. Rendezze a szolgáltatást név szerint, azaz ábécé sorrendben, és keresse meg a CryptSvc szolgáltatást. Kattintson a jobb gombbal rá, és válassza az „Újraindítás” lehetőséget a helyi menüből. Ezt követően ellenőrizze, hogy a Chrome működik-e vagy sem. Ha igen, akkor ez a javítás hosszú távon megjavítja a Chrome-ot.
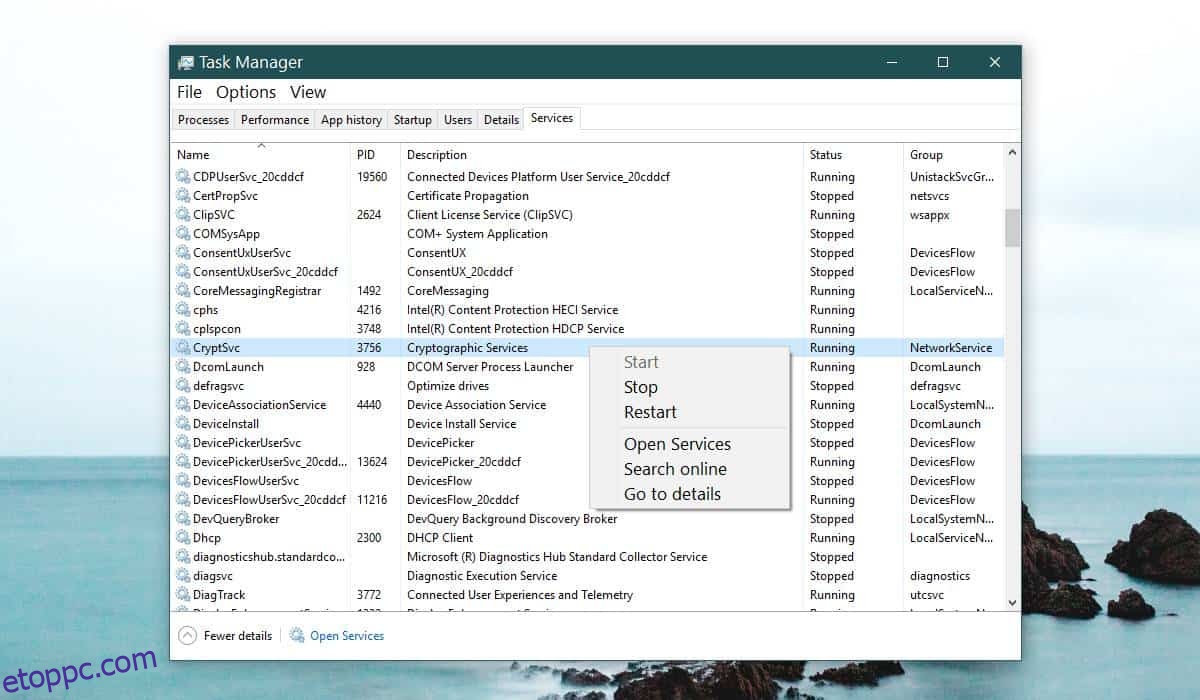
Nyissa meg a Windows rendszerleíró adatbázis-szerkesztőt a Win+R billentyűparancs megérintésével. Megnyitja a futtató dobozt. Írja be a regedit parancsot, és érintse meg az Enter billentyűt. A rendszerleíró adatbázis szerkesztéséhez rendszergazdai jogokra lesz szüksége.
Menjen a következő helyre;
HKEY_CURRENT_USERSoftwareMicrosoftSystemCertificatesRoot
Mielőtt bármit tenne, készítsen biztonsági másolatot a Root kulcsról. Ezután kattintson a jobb gombbal a ProtectedRoots kulcsra, és válassza ki az Engedélyek elemet a helyi menüből. A megnyíló ablakban válassza ki a felhasználót, és engedélyezze számára a „Teljes vezérlés” lehetőséget. Készítsen még egy biztonsági másolatot a Root kulcsról.
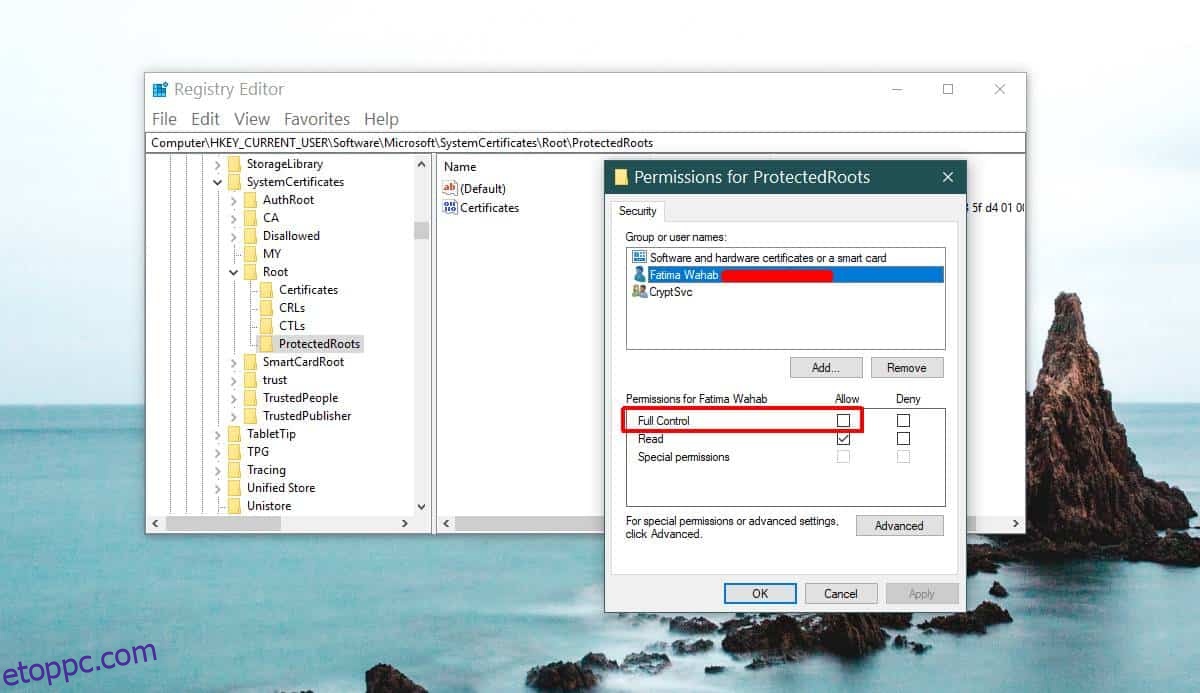
Nyissa meg újra a Feladatkezelőt, és állítsa le a CryptSvc szolgáltatást. Ezután törölje a Root kulcsot erről a helyről.
HKEY_CURRENT_USERSoftwareMicrosoftSystemCertificates
Indítsa újra a Windows 10-et, és a problémát meg kell oldani. Ha továbbra is problémái vannak a Chrome-mal, állítsa vissza. Először készítsen biztonsági másolatot a Chrome-profilmappáról. A Chrome alaphelyzetbe állításához nyissa meg, és kattintson a jobb felső sarokban található További lehetőségek gombra. A menüből válassza a Beállítások lehetőséget. Görgessen le a Beállítások oldal aljára, és kattintson a Speciális elemre. Ismét görgessen egészen az aljáig. Látni fogja a „Beállítások visszaállítása az eredeti alapértékekre” lehetőséget.
Erősítse meg, hogy vissza szeretné állítani a Chrome-ot. Az alaphelyzetbe állítás nem törli az előzményeket, a könyvjelzőket vagy a jelszavakat, mivel azonban kezdetben egy hibás Chrome-mal kell szembenéznie, ezért mindenképpen készítsen biztonsági másolatot a profilmappájáról.
Ez egy régi hiba, amely a Windows 10 10.0.17134.376-os build felhasználóit sújtja, és a rendszer elismerte A Google saját súgófórumai.
Ha az ERR_NAME_NOT_RESOLVED hibaüzenetet kapja a Chrome-ban, erre is van megoldás.