A Surface táblagép a Surface tollal működik. Nem a legjobb rajzeszköz, de elég jól működik dokumentumok jegyzeteléséhez és jegyzetek készítéséhez. A Surface toll könnyen párosítható a táblagéppel, és a Windows 10 telepíti a szükséges illesztőprogramokat. Mivel a táblagép és a toll is Microsoft-termék, beállításuk zökkenőmentes.

Tartalomjegyzék
Javítsa ki a Surface Pen írását
A Surface toll tud rajzolni, és van egy gomb az oldalán. A gomb funkciója a használt alkalmazástól függően változik, de a toll hegye általában ugyanazt teszi az összes alkalmazásban. Ha a toll nem működik, azaz nem tud vele rajzolni, de a gombok jól működnek, ellenőrizze, hogy az Ön által használt alkalmazás támogatja-e a rajzolást vagy a megjegyzéseket. A OneNote alkalmazásban tesztelheti. Ha a toll nem működik, próbálkozzon az alábbi javításokkal.
1. Ellenőrizze a készülék akkumulátorát
Győződjön meg arról, hogy a toll és a táblagép is megfelelően fel van töltve. Előfordulhat, hogy a táblagép nem fogadja a tolltól érkező bevitelt, ha alacsony a feszültsége. Hasonlóképpen, ha a toll fogyasztása alacsony, előfordulhat, hogy nem működik megfelelően. Töltse fel mindkét elemet, majd próbálja újra.
2. Szüntesse meg a párosítást és párosítsa az eszközt
Próbálja meg megszüntetni a Surface toll párosítását, majd újra párosítani. Hasonlóan ahhoz, hogy valami ki- és bekapcsolása megoldja a problémákat, a toll párosításának megszüntetése és párosítása megoldhatja a problémát.
Nyissa meg a Beállítások alkalmazást a Win+I billentyűkóddal.
Lépjen az Eszközök elemre.
Válassza a Bluetooth lehetőséget.
Válassza ki a Surface tollat.
Érintse meg az Eszköz eltávolítása elemet.
Az eltávolítás után párosítsa újra a tollat.

3. Indítsa újra a Surface táblagépet
A Surface tabletta, mint bármely más táblagép, mindig bekapcsolva van. Ki lehet kapcsolni, de a tableteket nem igazán használják így. Próbálja meg kikapcsolni, majd újra bekapcsolni a Surface táblagépet.
Nyomja meg és tartsa lenyomva a hangerőnövelő gombot és a bekapcsológombot a Surface táblagépen.
20 másodperc múlva engedje el.
Nyomja meg a bekapcsológombot a táblagép ismételt bekapcsolásához.
4. Telepítse az illesztőprogram-frissítéseket
Ellenőrizze a Surface toll illesztőprogram-frissítéseit. Győződjön meg arról, hogy a toll párosítva van a rendszerrel.
Nyissa meg az Eszközkezelőt.
Bontsa ki az Emberi interfész eszközök elemet.
Kattintson jobb gombbal a Surface tollra, és válassza az Illesztőprogram frissítése lehetőséget.
Ellenőrizze online az illesztőprogram-frissítéseket.
Telepítse az elérhető illesztőprogram-frissítéseket.
5. Az illesztőprogram-frissítések visszaállítása
Egyes felhasználók meg tudták oldani a tollal kapcsolatos problémákat az illesztőprogram-frissítés visszaállításával.
Nyissa meg az Eszközkezelőt.
Bontsa ki az Emberi interfész eszközök elemet.
Kattintson duplán a felületi tollra.
Lépjen az Illesztőprogram fülre.
Kattintson az Illesztőprogram visszaállítása elemre.
6. Telepítse a Windows frissítéseket
Ha vannak függőben lévő Windows frissítései, telepítse azokat. A frissítések gyakran javítják a szoftverrel és az illesztőprogramokkal kapcsolatos problémákat.
Nyissa meg a Beállítások alkalmazást a Win+I billentyűkóddal.
Lépjen a Frissítés és biztonság elemre.
Válassza a Frissítés lapot.
Kattintson a Frissítések keresése lehetőségre.
Telepítse az elérhető frissítéseket.
Indítsa újra a rendszert, ha szükséges.
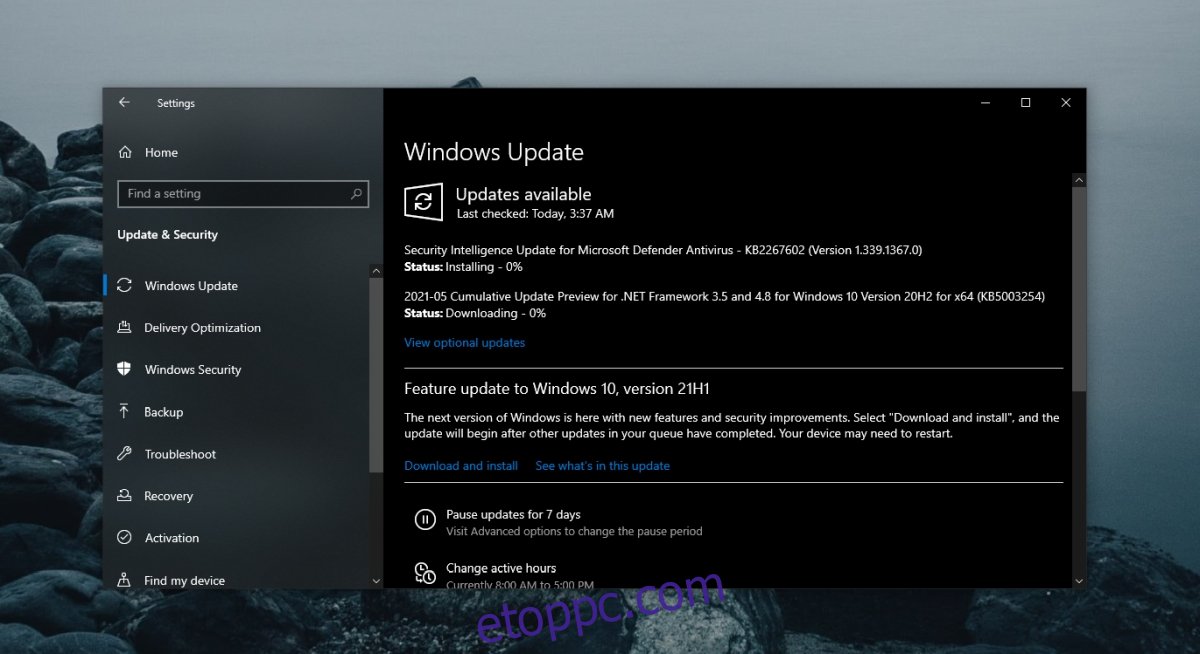
7. Frissítse a Surface toll firmware-ét
A Windows 10-hez hasonlóan a Surface Pen is kap firmware-frissítéseket.
Győződjön meg arról, hogy a toll párosítva van a rendszerrel.
Töltse le a Surface Hub tollfrissítő eszközt a Microsofttól.
Futtassa az alkalmazást, és frissíti a toll firmware-jét.
Következtetés
A Surface toll hardvereszköz, és fizikailag megsérülhet. Ha minden más nem segít, ellenőrizze az eszközt. A hegy megsérülhet. Lehet, hogy javítható, vagy újat kell vásárolnia.

