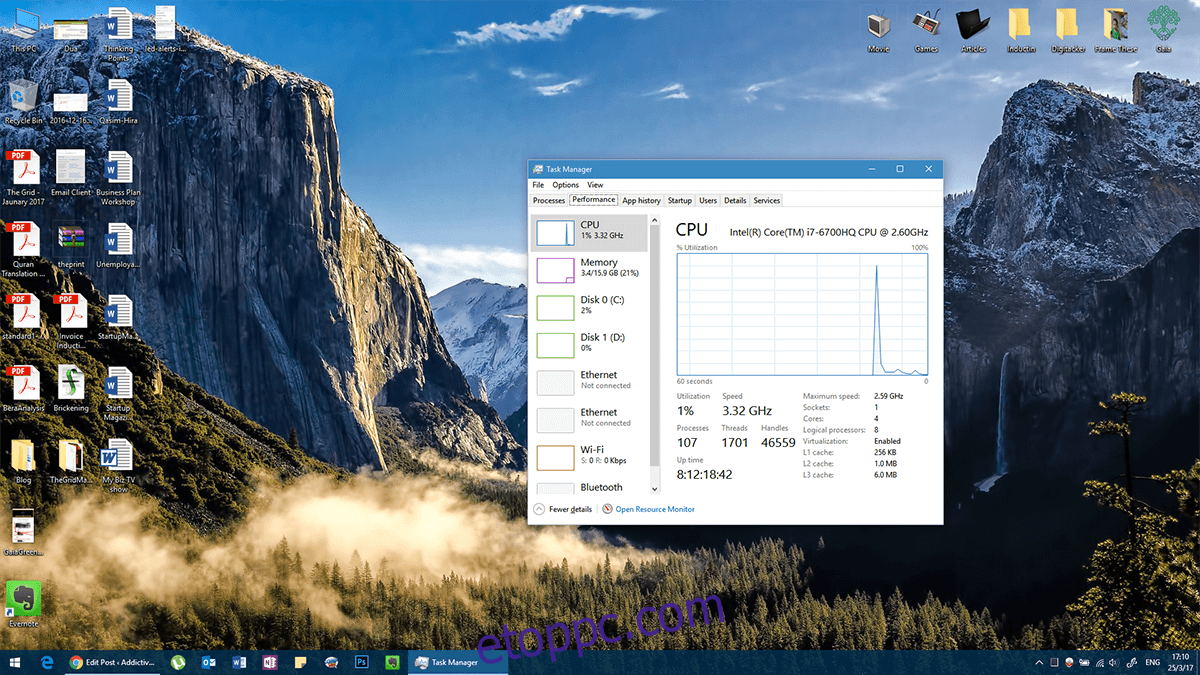A Windows a Windows 10 megjelenése óta egy kicsit instabil platformként szerzett hírnevet. Bár ez nem igaz a Windows minden verziójára, az operációs rendszernek időnként megvannak a maga problémái. A Windows-hibák általában a féltve őrzött Blue Screen of Death-hez (BSoD) juttatnak el bennünket. Van azonban egy jelenség, amelyet Red Screen of Death (RSoD) néven ismernek, és mindannyian tudjuk, hogy a vörös sokkal mániákusabb, mint a kék. A vörös képernyős haláleset nem fordul elő olyan gyakran, mint a kék, de több bajt jelent, mint a halál kék képernyője. Nem véletlenül volt olyan szerencsétlen, hogy megkapta a Read Screen of Death-t. Íme néhány dolog, amellyel megpróbálhatja kijavítani.
Az összes rendszerhibát az okozza, hogy a számítógép nem képes bizonyos információkat egy adott időpontban feldolgozni. Néhány hiba kritikus helyeken fordul elő, és ez az, amit kezelnünk kell, amikor megpróbáljuk kijavítani a Red Screen for Death
Tartalomjegyzék
1. megoldás – Frissítse a BIOS-t / UEFI-t
Az Unified Extensible Firmware Interface (UEFI) az, amivé a BIOS fejlődött. Egyes hardverek, például a GPU, folyamatos frissítést igényelnek a megfelelő működéshez. Ezek a frissítések alkalmanként bizonyos módosításokat igényelnek a BIOS/UEFI-n. Ez egy olyan illesztőprogramot hagy maga után, amely meghaladja a BIOS/UEFI képességeit, és ez problémákat okozhat.
Alternatív megoldásként előfordulhat, hogy a hardver már korábban is fennáll, amelyet ki kell törölni. Mindkét esetben a BIOS/UEFI frissítése jó kiindulópont, ha gyakran látja az RSoD-t.
A BIOS/UEFI frissítése a BIOS/UEFI teljes törlését és egy új másolat telepítését jelenti. Tehát ha valami elromlik, egy csapásra az egész rendszer elvesztését kockáztathatja. A BIOS/UEFI frissítésekor tartsa szem előtt a következőket:
Ha laptopot használ, győződjön meg arról, hogy az teljesen fel van töltve, vagy legalább 80%-os töltöttsége van
Ha asztali számítógépet használ, ügyeljen arra, hogy a frissítés során ne veszítse el az áramellátást
Töltse le a legújabb BIOS/UEFI-frissítést a hardvergyártó webhelyéről (feltétlenül töltse le az „.exe” fájlt). Ehhez nem tudunk egy konkrét hivatkozást megadni, mert a frissítések gyártónként eltérőek
Mentsen el minden futó programot, és futtassa a letöltött BIOS/UEFI upgrade .EXE fájlt, amelyet letöltött a gyártó webhelyéről.
Frissítés közben ne kapcsolja ki a rendszert.
Ha kétségei vannak, vegye fel a kapcsolatot egy szakértővel, aki ezt elvégzi Ön helyett
2. megoldás – Távolítsa el a túlhajtást
A túlhajtás nem olyan egyszerű, mint egy kapcsoló átfordítása és azonnali sebességnövelés. Fokozatosan kell ezt megtennie, miközben számos dologgal foglalkozik egyszerre, és közben minden szükséges óvintézkedést megtesz. Néha az emberek hajlamosak figyelmen kívül hagyni bizonyos dolgokat (például a biztonsági beállításokat), vagy túlzásba vinni. Ez a fajta tevékenység általában a hardvert túlmelegedés kockázatának teszi ki, és termikus leállást okoz (amikor a számítógépek túlmelegednek a működéshez, leállnak).
Hagyja lehűlni a rendszert. Indítsa el a túlhúzáshoz használt eszközt, majd távolítsa el a túlhúzási beállításokat. Ellenkező esetben ugorhat a BIOS-ba/UEFI-be, és visszaállíthatja az összes beállítást az alapértelmezettre (a legtöbb BIOS/UEFI megmondja, hogyan érheti el őket minden alkalommal, amikor a Windows elindul), és minden rendben lesz.
Ha nem tudja, hogy a rendszer túlhúzott, akkor valószínűleg nem. Ha azonban biztosra akar menni, nyomja meg a Ctrl + Shift + Esc billentyűket a Feladatkezelő elindításához. Lépjen a Teljesítmény elemre, és ellenőrizze a CPU sebességét. Ha ez jóval meghaladja a processzorának a dobozon (vagy a processzormodellhez tartozó webhelyén) feltüntetett sebességtartományát, akkor túlhúzott, és vissza kell állítania a BIOS/UEFI-t az alapértelmezettre.
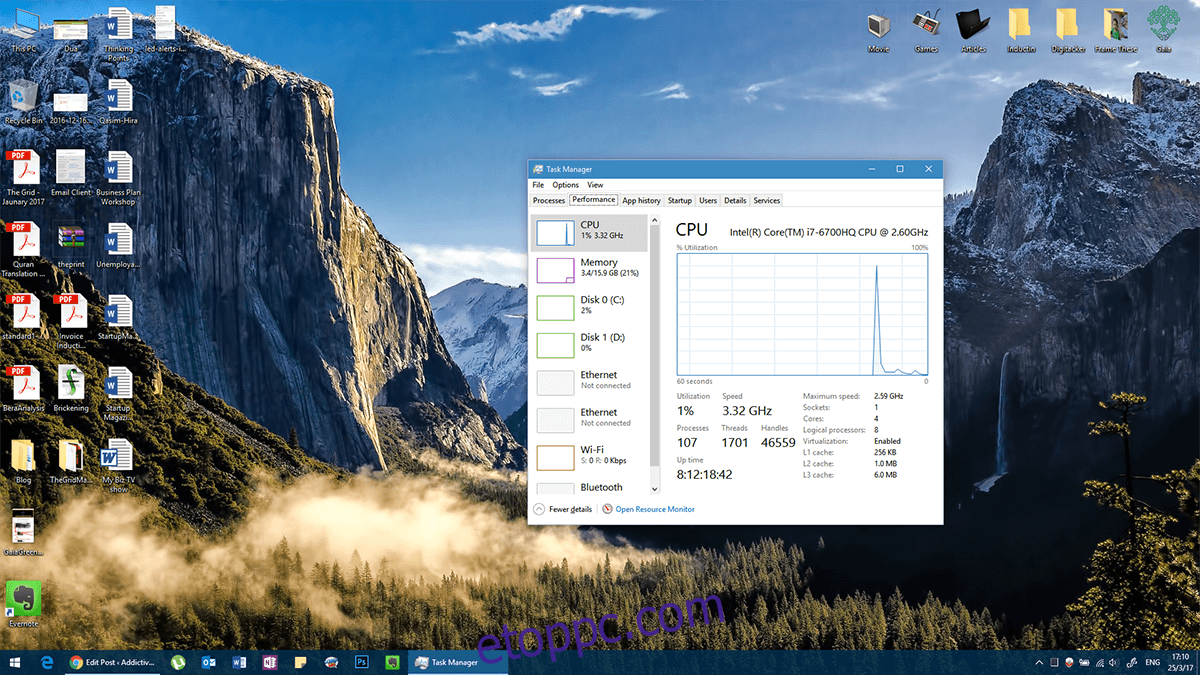
3. megoldás – Ellenőrizze a hardverhibákat
A hardver meghibásodása a rendszer öregedésével történik. Ritka esetekben azonban egyes hardverek még akkor is meghibásodnak, ha a rendszer új. A hardver meghibásodása nagyon specifikus, azaz a hibás kijelző miatt nehezen tudja megjeleníteni az elemeket. Hasonlóképpen, a hibás hangeszköz hangproblémákat okoz.
A hardverhiba a halál vörös képernyőjét okozhatja. Ezeket a hibákat meglehetősen nehéz diagnosztizálni. A legegyszerűbb megoldás az Eseménynaplóban található összeomlási jelentés ellenőrzése.
A Windows keresősávjába írja be az „Eseménynéző” szót, és válassza ki az Eseménynéző alkalmazást a találatok közül.
Válassza az Egyéni nézetek lehetőséget a bal oldali oszlopban. Kattintson alatta az Adminisztrációs események elemre. Itt láthatja a számítógépén múltban, jelenben és jövőben bekövetkezett összes összeomlás listáját. Ez a jelentés segíthet diagnosztizálni, hogy melyik hardver hibásodott meg. Ha rákattint az egyedi hibára, az ‘Általános’ fülön megjelenik a hibaüzenet másolata, ha pedig a ‘Részletek’-re kattint, és megnézi a ‘PackageFullName’-t, akkor a hibásan működő készülék nevét kapja meg. illesztőprogram-verziójával együtt.
Tehát most letölthet egy másik illesztőprogramot vagy annak egy régebbi verzióját, és a probléma megszűnik.
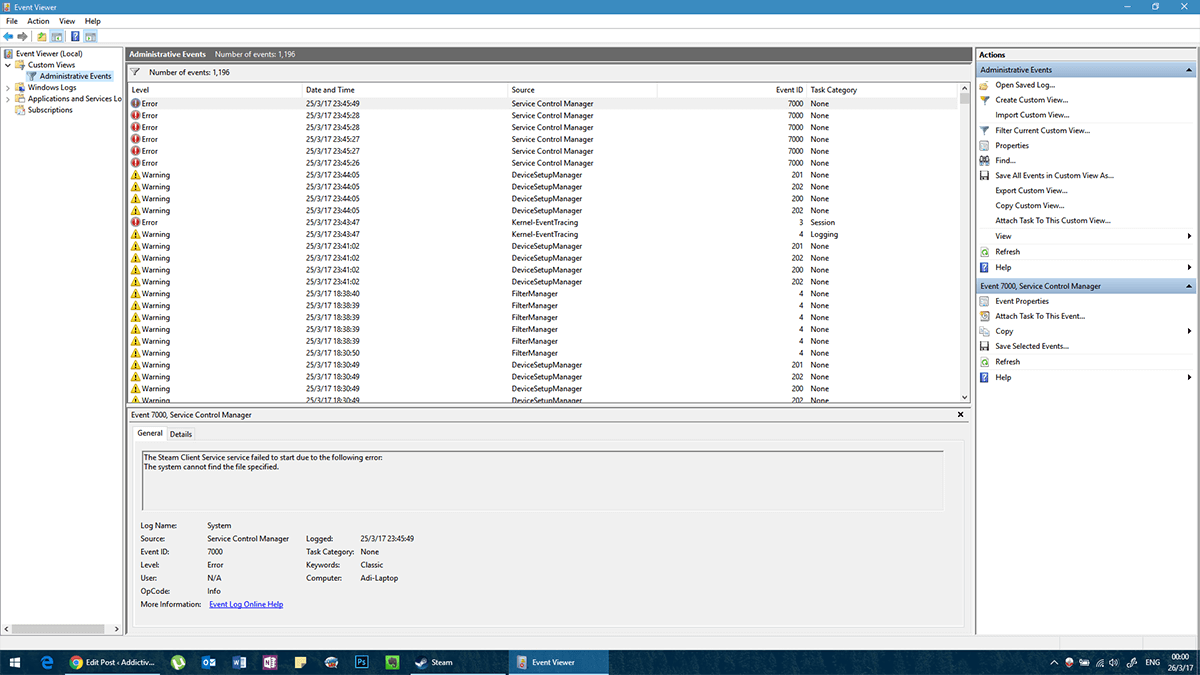
4. megoldás – Telepített valami újat mostanában?
Ez az állítás homályosan hangzik, de a gyakorlatiassághoz kötődik. Ha új szoftvert telepített, vagy hardvert adott hozzá vagy frissített közvetlenül a probléma megjelenése előtt, akkor ez lehet az oka. Próbálja meg futtatni a rendszert az említett program nélkül, vagy próbálja meg letiltani az új hardvert (ha lehetséges), és futtassa a rendszert.
Hardver esetén egyszerűen távolítsa el úgy, ahogyan telepítette. Ha valaki más telepítette Ön helyett, kérje meg, hogy távolítsa el. A szoftver esetében a folyamat egyszerű.
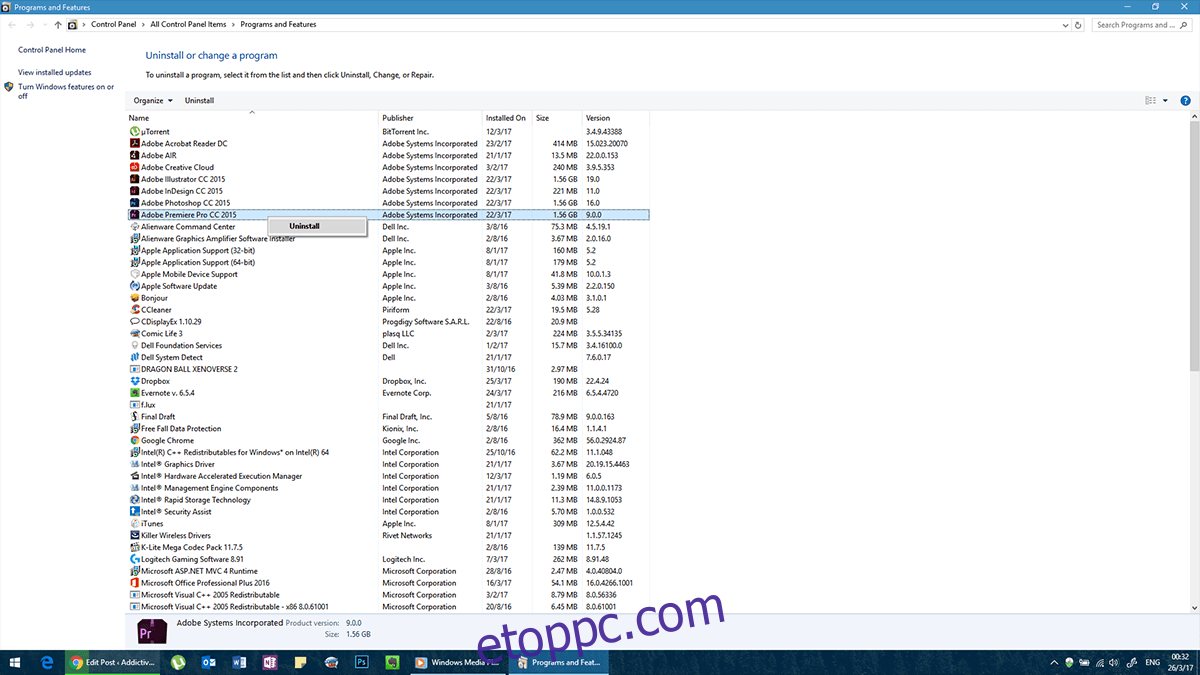
Ha számítógépe folyamatosan problémákat okoz, és nem tudja normálisan elérni a Vezérlőpultot, akkor csökkentett módban újraindíthatja.
Lépjen a Leállítás menübe, tartsa lenyomva a Shift billentyűt, és kattintson az Újraindítás gombra. Ez a Hibaelhárítás menühöz vezet. Itt választhatja a csökkentett módban való újraindítást. A problémás szoftvert most eltávolíthatja.
Ezekkel az egyszerű trükkökkel megakadályozhatja, hogy a képernyő ismét hibás pirosra váltson. Ha azonban továbbra is hibákat tapasztal, fontolja meg a lista áttekintését, hátha figyelmen kívül hagyott valamit.