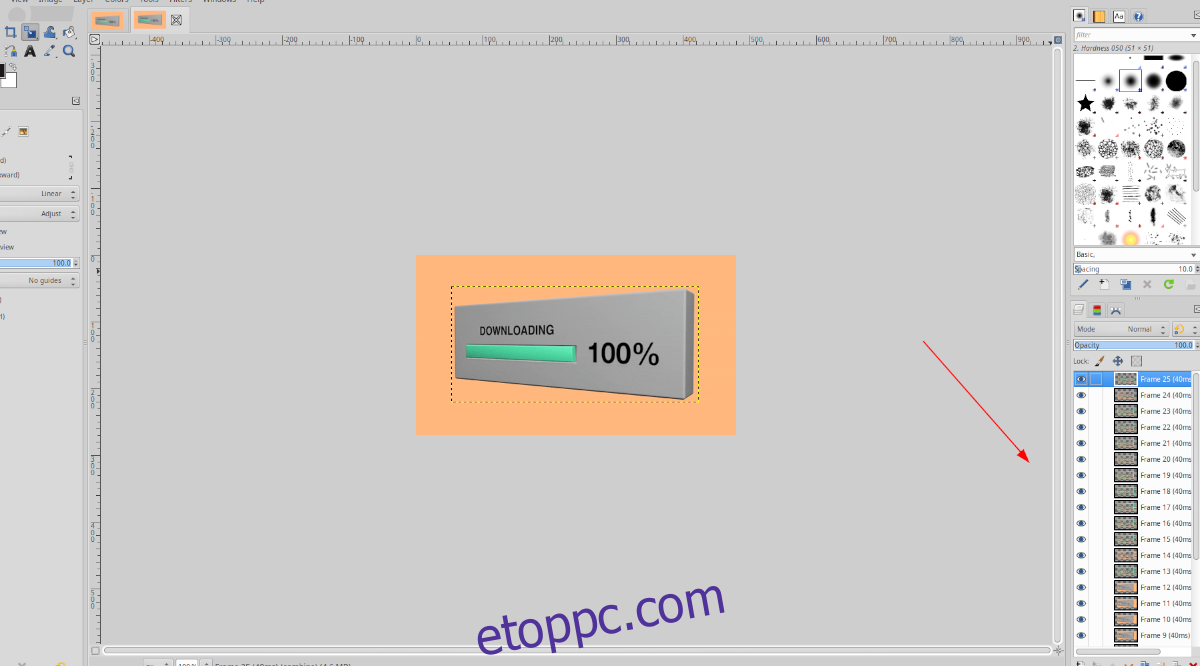Van egy animált GIF-képe, amelyből kereteket szeretne kinyerni a Linux-asztalon? Nem tudod, hogyan kell csinálni? Tudunk segíteni! Kövesse ezt az útmutatót, miközben áttekintünk két egyszerű módszert a keretek kinyerésére a GIF-ekből Linuxon!
Tartalomjegyzék
1. módszer – GraphicsMagick
A legjobb módja annak, hogy a GIF-képekből egyedi kereteket kinyerhessünk Linuxon, a GraphicsMagick eszközzel. Robusztus parancssorral rendelkezik, és segítségével egy teljes GIF-et különálló PNG-keretfájlokká dekomponálhat.
Sajnos a GraphicsMagick eszköz nagyon sok Linux operációs rendszeren nincs előre telepítve. Ennek eredményeként az alkalmazást telepítenie kell a számítógépére, mielőtt megpróbálná használni.
A GraphicsMagick telepítésének elindításához Linuxos számítógépére nyisson meg egy terminálablakot. Nyisson meg egy terminálablakot a Linux asztalon, és nyomja meg a Ctrl + Alt + T billentyűket a billentyűzeten. Vagy keresse meg a „Terminal” kifejezést az alkalmazás menüjében, és nyissa meg úgy.
Miután megnyílt a terminálablak, kövesse az alább ismertetett telepítési utasításokat, amelyek megfelelnek a számítógépén használt Linux operációs rendszernek.
Ubuntu
Az Ubuntu rendszeren a GraphicsMagick alkalmazást elindíthatja és futtathatja az alábbi apt install parancs használatával egy terminálablakban.
sudo apt install graphicsmagick
Debian
Ha Debian Linuxot használ, akkor a GraphicsMagick eszközt egyetlen apt-get install paranccsal működésbe tudja hozni a rendszerén a terminálablakban.
sudo apt-get install graphicsmagick
Arch Linux
Ha Ön Arch Linux felhasználó, akkor az alábbi pacman paranccsal telepítheti a GraphicsMagick alkalmazást a rendszerére az „Extra” szoftvertáron keresztül.
sudo pacman -S graphicsmagick
Fedora
A Fedora Linuxot használók a következő dnf install parancs használatával indíthatják el és futtathatják a GraphicsMagick alkalmazást egy terminálablakban.
sudo dnf install graphicsmagick
OpenSUSE
Az OpenSUSE Linux a legújabb GraphicsMagick eszközzel rendelkezik a szoftvertárolókban. Ahhoz, hogy működjön a rendszerén, használja az alábbi zypper telepítési parancsot egy terminálablakban.
Általános Linux
Ha olyan Linux operációs rendszert használ, amelyre ez az útmutató nem vonatkozik, telepítheti a GraphicsMagick programot a számítógépére úgy, hogy rákeres a „graphicsmagick” kifejezésre, és telepíti a csomagkezelő segítségével. Alternatív megoldásként felkeresheti a hivatalos webhelyet és kövesse a telepítési útmutatót.
Keretek kibontása a GraphicsMagick segítségével
A GIF-ből a GraphicsMagick segítségével keretek kinyeréséhez használja a gm convert parancsot. Először azonban a CD paranccsal kell lépnie abba a könyvtárba, amelyben a GIF-kép található. Ebben a példában a GIF a „Pictures.
cd ~/Pictures
Miután a könyvtárba került, kezdje meg a dekompilációt. Nem kell sokáig tartania.
gm convert MY-GIF.gif -coalesce +adjoin GIF_Frame%3d.png
Amikor az átalakítás befejeződött, sok PNG-képet fog látni „GIF_FRAME” fájlnévvel, majd egy számmal. Keresse meg ezeket a képfájlokat a megtartani kívánt kerethez, és törölje a többit.
2. módszer – Gimp
Ha a parancssor nem az Ön számára való, a GIF-képekből képkockák kinyerésének másik módja az, hogy importálja a GIF-et a Gimpbe, megvizsgálja az animációt egyedi képkockákként, és elmenti a kívánt keretet.
Ahhoz, hogy elkezdhesse a keretek kibontását a GIF-képfájlokból a Gimp segítségével, telepítenie kell a programot. A Gimp telepítéséhez kövesse telepítési útmutatónkat.
Keretek kibontása Gimp segítségével
Az egyes képkockák kinyerése egy GIF-fájlból a Gimpben meglehetősen egyszerű. A kezdéshez nyissa meg a Linux fájlkezelőt, és kattintson a jobb gombbal a GIF-re az egérrel. Ezután keresse meg a jobb gombbal a menüben a „Megnyitás” elemet, és mutasson rá.
Miután az „Open with” fölé viszi az egérmutatót, válassza ki az „Open with GNU Image Manipulation Program” opciót, és kattintson rá. Ezzel betölti a GIF-et a GIMP-be.
Miután a GIF betöltődött a GIMP-be, nézze meg a rétegeit. A GIF minden egyes képkockája saját rétege. Innen kattintson a szem ikonra az egyes keretek elrejtéséhez, így semmi sem jelenik meg a vásznon.
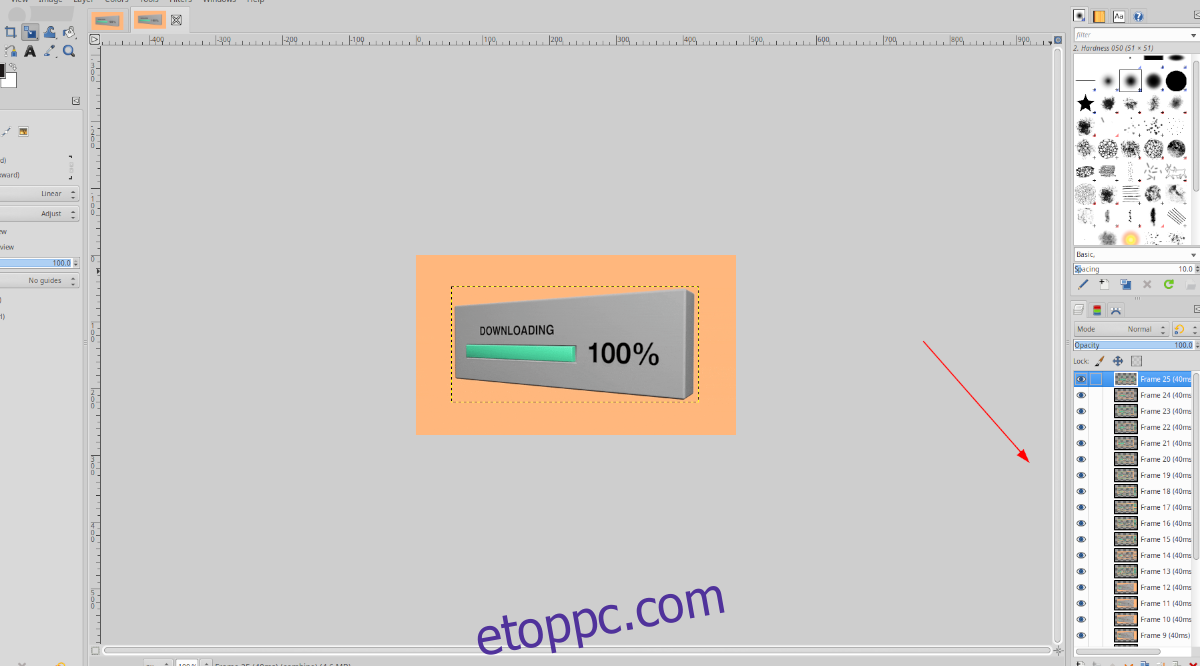
Ha az összes kép el van rejtve (a szem ikonra kattintva), menjen végig a rétegeken, és keresse meg a kibontani kívánt keretet. Ezután kattintson annak a keretnek a szem ikonjára, amelyet meg szeretne jeleníteni a vásznon, hogy ez legyen az egyetlen látható réteg.
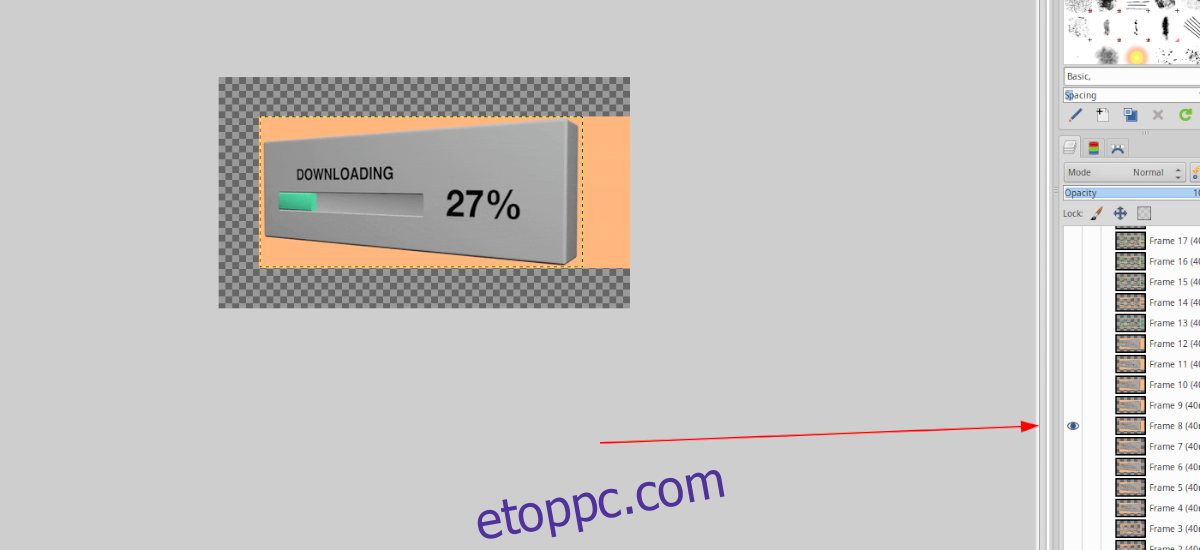
Most, hogy a kiválasztott keret az egyetlen, amely látható a vásznon, kattintson a „Fájl” menüre a lehetőségek megjelenítéséhez. Ezután kattintson az „Exportálás másként” gombra az exportálási folyamat megkezdéséhez.
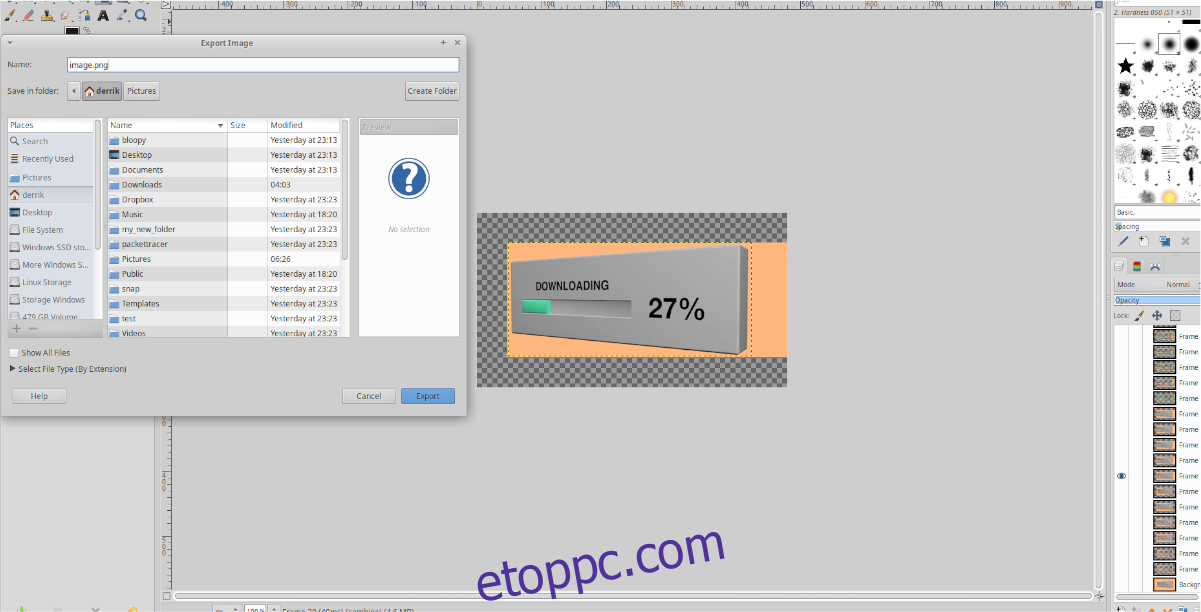
Az „Exportálás” menüben mentse el a keretet PNG vagy JPG fájlként. A mentéshez feltétlenül válasszon egy ismerős helyet a Linux fájlrendszerében. Különben te április felejtsd el, amikor beteszed a képfájlt.