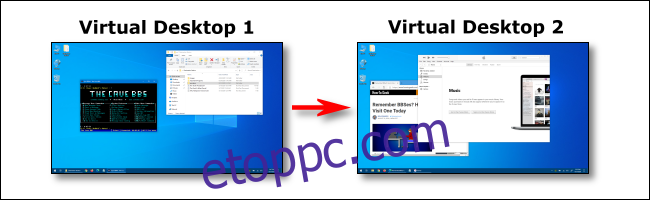A virtuális asztalok praktikus módja a több munkaterület közötti zsonglőrködésnek a Windows 10 rendszerben. Számos módja van a virtuális asztalok közötti gyors váltáshoz, beleértve néhány kevésbé ismert billentyűparancsot is – az alábbiakban mindegyiket bemutatjuk.
Tartalomjegyzék
Billentyűparancsok a virtuális asztalok közötti váltáshoz
Ha gyorsan szeretne váltani a virtuális asztalok között a Windows 10 rendszerben billentyűparancs segítségével, nyomja meg a Windows+Ctrl+Balra nyíl billentyűkombinációt az alacsonyabb számozású asztalra váltáshoz, vagy a Windows+Ctrl+Jobbra nyíl billentyűkombinációt magasabb számozású asztalra való váltáshoz. Ha van egy virtuális asztal abban az „irányban”, amelyet a nyílbillentyűkkel megad, a munkaterület azonnal átvált rá.
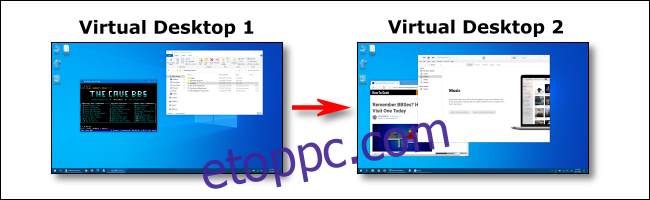
Az elérhető virtuális asztalok gyors megtekintéséhez nyomja meg a Windows+Tab billentyűket. Ekkor megjelenik egy „Feladatnézet” nevű képernyő, amely felsorolja az elérhető virtuális asztalokat mindegyik miniatűrével.
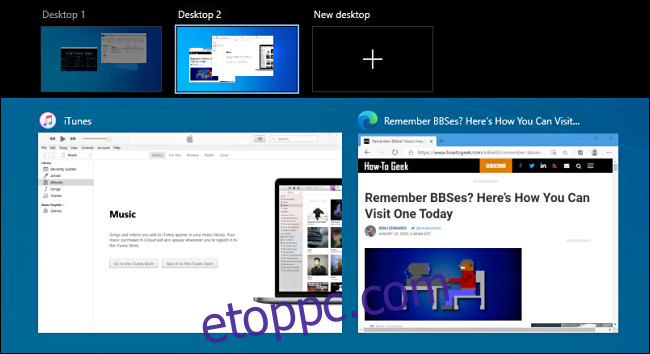
Ha a billentyűzettel szeretne váltani a virtuális asztalok között ezen a képernyőn, nyomja le a Tab billentyűt, amíg az egyik miniatűr ki nem lesz jelölve a felső sorban. Ezután a nyílbillentyűk, majd az Enter billentyű lenyomásával navigálhat közöttük. A Feladatnézet bezárul, és megjelenik a kiválasztott asztal.
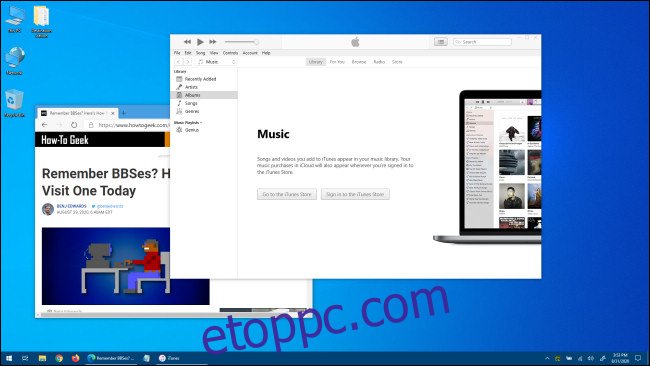
Ha új virtuális asztalt szeretne hozzáadni a billentyűzeten keresztül, nyomja meg a Windows+Ctrl+D billentyűkombinációt, vagy a Windows+Tab billentyűkombinációt a Feladatnézet újbóli megnyitásához. A Tab és a nyílbillentyűk segítségével válassza ki az „Új asztal” lehetőséget, majd nyomja meg az Enter billentyűt.
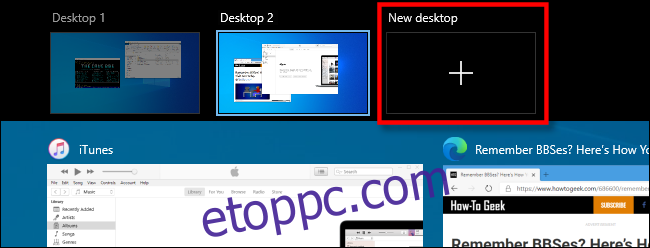
Megjelenik egy új virtuális asztal. Ha végzett az asztali számítógépek kezelésével, válasszon egyet, és nyomja meg az Enter billentyűt, vagy egyszerűen nyomja meg az Escape billentyűt, hogy visszatérjen az asztalra.
A tálca használata a virtuális asztalok közötti váltáshoz
Ha gyorsan szeretne váltani a virtuális asztalok között a tálcán keresztül, kattintson a Feladatnézet gombra, vagy nyomja meg a Windows+Tab billentyűket.

Ezután kattintson vagy koppintson arra az asztalra, amelyre át szeretne váltani.
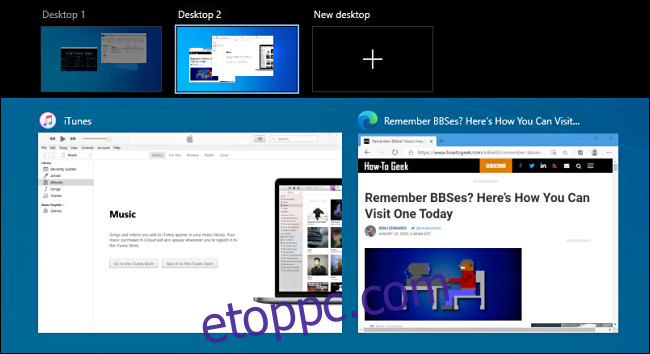
Ha nem látja a Feladatnézet gombot a tálcán, kattintson a jobb gombbal a tálcára, majd kattintson a „Feladatnézet gomb megjelenítése” lehetőségre; most legyen mellette egy pipa.
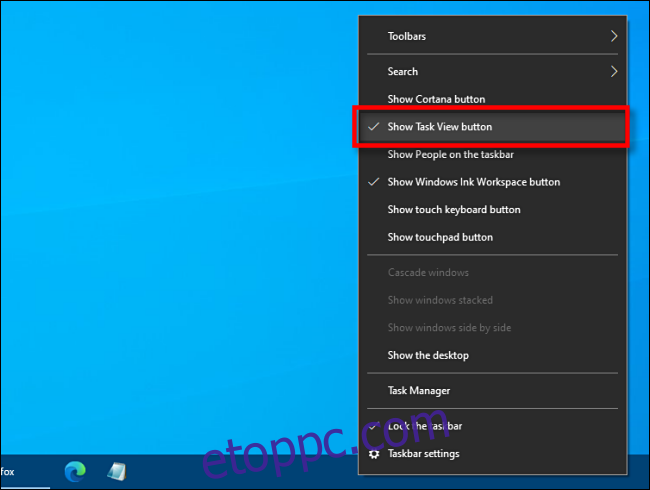
Amint láthatóvá válik, bármikor rákattinthat a „Feladat nézetre” a virtuális asztalok kezeléséhez, ami mindenképpen jól jön!
Trackpad parancsikonok a virtuális asztalok közötti váltáshoz
Alapértelmezés szerint a Windows 10 több négyujjas érintőpad-mozdulatot tart fenn a virtuális asztalok közötti váltáshoz. Használatukhoz helyezze egyszerre négy ujját a görgetőpadra, és húzza őket egy adott irányba. Íme, mit csinálnak:
Négyujjas felhúzás: Nyissa meg a Feladatnézetet (ugyanúgy, mint a Windows+Tab billentyűkombináció megnyomásával).
Négyujjas csúsztatással balra: Váltson alacsonyabb számú virtuális asztalra.
Négyujjas csúsztatással jobbra: Váltson magasabb számmal rendelkező virtuális asztalra.
Négyujjas lehúzás: Az aktuális asztal megjelenítése.
Ha ezek a kézmozdulatok nem működnek, előfordulhat, hogy letiltotta őket a Beállításokban. Engedélyezéséhez kattintson a Windows gombra a tálcán, majd válassza ki a Fogaskerék ikont a „Beállítások” menü megnyitásához. Ezután lépjen az Eszközök > Érintőpad elemre. Görgessen lefelé, amíg meg nem jelenik a „Négyujjas gesztusok” opció.
A „Csúsztatások” legördülő menüben válassza a „Váltás az asztali számítógépek között és az asztal megjelenítése” lehetőséget.
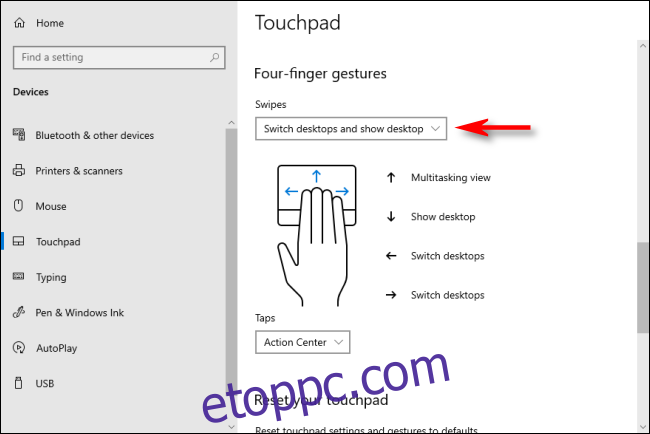
Alternatív megoldásként ezeket a funkciókat háromujjas kézmozdulatokhoz is hozzárendelheti ugyanazon az érintőpad beállítási képernyőjén.
Ezt követően zárja be a Beállítások ablakot. Ha eszköze támogatja a többérintéses görgetőpad kézmozdulatait, most már használhatja ezeket a csúsztatási kézmozdulatokat a virtuális asztalok vezérlésére.