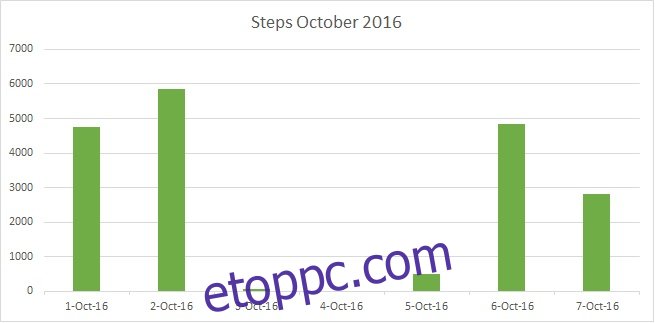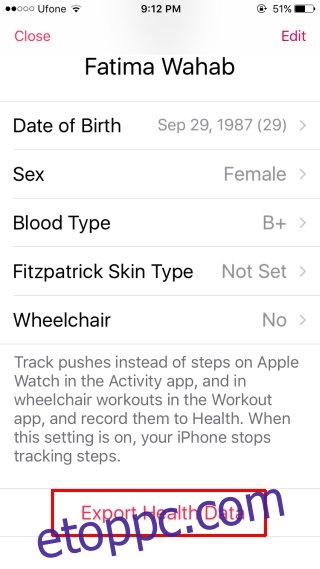Az iOS Health alkalmazás különböző típusú adatokat gyűjt, akár közvetlenül, akár harmadik féltől származó alkalmazásokon keresztül. Ha Apple Watch-ot használ, az Egészség alkalmazás adatai valószínűleg gazdagabbak. A Health alkalmazás adatai átvihetők iOS-eszközök között, és exportálhatók. Amikor adatokat exportál az Egészség alkalmazásból, a rendszer két XML-fájlba exportálja azokat. Az alkalmazás tömöríti őket, és lehetővé teszi, hogy kiválaszthassa, hogyan szeretné menteni. Egészen idáig minden nagyon egyszerű. A zip-fájl kicsomagolásakor azonban nehéz megérteni a benne lévő XML-fájlokat. Gyakran előfordulhat, hogy nem tudja, melyik alkalmazás tudja olvasni az XML-fájlt, és hogyan értelmezheti a benne lévő adatokat. Felbontjuk neked az egészet.
Tartalomjegyzék
Egészségügyi alkalmazás adatainak exportálása
Nyissa meg az Egészség alkalmazást, és koppintson profiljelvényére a jobb felső sarokban. A profilképernyőn görgessen lefelé, és koppintson az „Egészségügyi adatok exportálása” gombra. Az alkalmazás létrehoz egy tömörített fájlt, és megkérdezi, hogyan szeretné menteni. Elküldheti e-mailben magának, vagy mentheti egy felhőmeghajtóra.
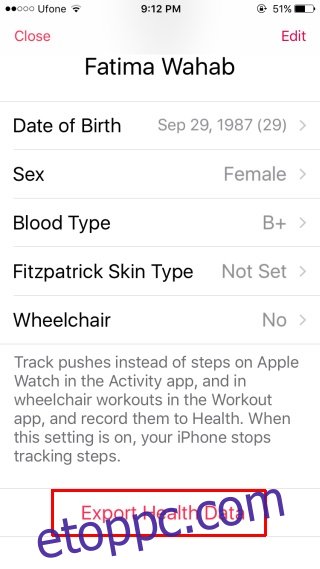
Egészségügyi alkalmazás adatainak olvasása
Feltéve, hogy a tömörített fájl az asztalon van, folytassa és bontsa ki. A kibontott mappában két fájl lesz; export.xml és export_cda.xml.
Az adatok az export.xml fájlban találhatók. A megnyitáshoz olyan alkalmazásra van szükség, amely képes olvasni az XML formátumot és megfelelően megjeleníteni. MS Excelt ajánlok. Ezt fogom használni, hogy megmutassam, hogyan lehet értelmezni az adatokat.
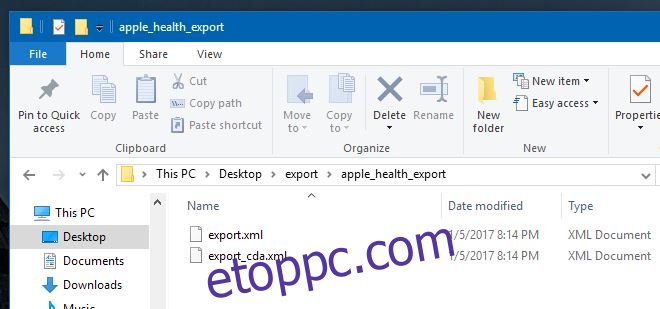
Nyissa meg az Excelt, és nyissa meg ezt a fájlt a „Megnyitás” paranccsal. Amikor az Excel megnyitja ezt a fájlt, három lehetőséget kínál a megnyitás módjának kiválasztására, válassza a „Csak olvasható munkafüzetként” lehetőséget.
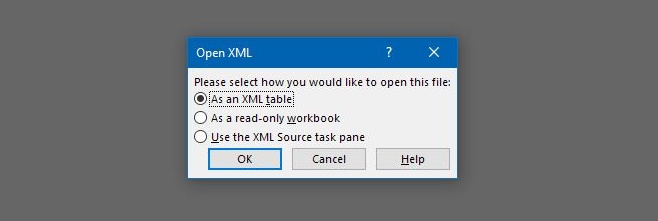
Ha a fájl meg van nyitva, és minden korlátozás nélkül szeretné szerkeszteni, egyszerűen másolja ki és illessze be az egészet egy új fájlba. Így néznek ki az adatok, amikor az Excel megnyitja.
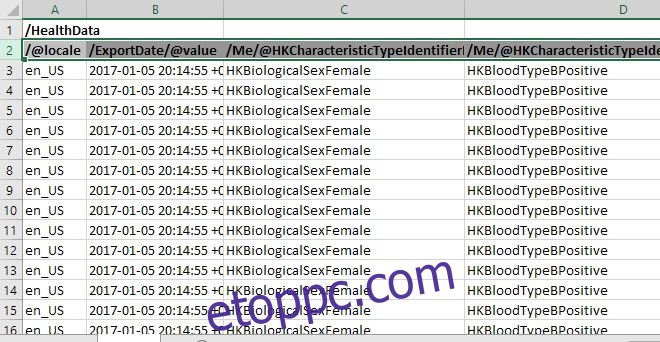
Az egészségügyi alkalmazásadatok értelmesítése
Észre fogja venni, hogy az XML-fájlban sok cella ismétli ugyanazt az értéket újra és újra. Ez igaz az első néhány látható oszlopra. Ahogy jobbra görget, és folytatja az oszlopok, majd a sorok leolvasását, az adatok változni kezdenek. Íme egy lebontás, amit az egyes cellák mutatnak;
/@locale: Ez megmutatja, hogy az App Store országból hova mentették az adatait. Értéke soha nem változik, és minden egyes sorban megismétlődik.
/ExportDate/@value: Az adatok exportálásának dátumát és időpontját mutatja. Az értéke soha nem változik, és minden sornál megismétlődik.
/Me/@HKCharacteristicTypeIdentifierBiologicalSex: Ez az Ön biológiai neme, ahogyan Ön megadta az Egészség alkalmazásban. Ez minden bejegyzésnél ugyanaz marad.
/Me/@HKCharacteristicTypeIdentifierBloodType: Ez az Ön vércsoportja, és ez az oszlop ismételten megismétli ugyanazt az értéket. Olvasásához nézze meg a „HKBloodType” után következő részt, amely megmutatja, hogy mi a mentett vércsoportja, pl. HKBloodTypeBPositive
/Me/@HKCharacteristicTypeIdentifierDateOfBirth: Ez az Ön születési dátuma.
/Me/@HKCharacteristicTypeIdentifierFitzpatrickSkinType: Ez az Ön Fitzpatric bőrtípusa. Méri a bőr napérzékenységét, és Ön manuálisan adja meg az Egészség alkalmazásban. Ugyanez az érték ismétlődik ebben az oszlopban. Ha soha nem választott ki bőrtípust, az oszlopban lévő cellák mindegyike a „HKFitzpatrickSkinTypeNotSet” értékkel rendelkezik.
/Record/#id: Ez az adatpont sorozatszáma. 1-től kezdődik, majd folytatódik a kitöltött adatok minden egyes sorának számlálása.
/Record/@creationDate: A rekord, azaz adatpont rögzítésének dátuma. Amikor később megpróbálja megnézni, hogy hány lépést tett meg, például 2016 októberében, akkor ezt az oszlopot fogja használni a dátum szűkítésére.
/Record/@device: Ez azonosítja az eszközt, és nem igazán releváns, hacsak nem szeretné elkülöníteni az iPhone által gyűjtött adatokat az Apple Watch által gyűjtött adatoktól. Az ebben az oszlopban lévő adatok megmutatják, hogy melyik eszköz mentette el az adatokat, és melyik iOS-verzió futott. Vegye figyelembe, hogy az iPhone modell leolvasása pontatlan. Az oszlop alatti értékek mintája az alábbiak szerint látható. Ez az adat egy iPhone 6/
name:iPhone, manufacturer:Apple, model:iPhone, hardware:iPhone7,2, software:9.3
/Record/@endDate: Az adatpont rögzítésének befejezési dátuma. Ez tartalmazza a dátumot és az időt is.
/Record/@sourceName: Ez mutatja az összegyűjtött adatok forrását. Az első két cella az „Egészség” értéket fogja viselni. Ez azokat az adatokat jelzi, amelyeket a felhasználó manuálisan adott hozzá az Egészségügyi alkalmazáshoz. Az oszlopban a következő lesz:[Your Name] iPhone” az iPhone készüléke által közvetlenül gyűjtött adatok esetén egy alkalmazás nevét jeleníti meg, ha az adatokat egy alkalmazáson keresztül adták hozzá, az „Óra” pedig az alvási szokásaival kapcsolatos, az Óra alkalmazáson keresztül gyűjtött adatokhoz.
/Record/@sourceVersion: Ez az oszlop azt mutatja, hogy az eszköz melyik iOS-verzióját futtatta egy adott adatpont rögzítésekor.
/Record/@startDate: Egy tevékenység megkezdésének dátuma és időpontja. Ez eltér a létrehozás dátumától, mivel előfordulhat, hogy nem adott hozzá bizonyos tevékenységeket az Egészségügyi alkalmazáshoz, vagy nem mentett adatokat egy tevékenységhez.
/Record/@type: Ez a nagy, a fontos oszlop. Különválasztja a rögzített tevékenységek típusait. Felül néhány üres cellát fog látni a kézzel hozzáadott adatpontokhoz, de röviddel ezután olyan tevékenységeket fog látni, mint pl.
HKQuantityTypeIdentifierStepCount – A megtett lépések száma
HKQuantityTypeIdentifierDistanceWalkingRunning – Mennyit gyalogolt vagy futott
/Record/@unit: Itt jelennek meg azok a mértékegységek, amelyekben az adatok rögzítve vannak. Az üres cellák olyan adatokat jelölnek, mint például a nem és a vércsoport, amelyekben nincsenek mértékegységek. Látni fogja a „számlálást” a megtett lépések, a km pedig a megtett távolságot. Ebben az oszlopban sok érték ismétlődik.
/Record/@value: Ez az aranyfazék a szivárvány végén; ez rendelkezik az összegyűjtött adatok egyedi értékeivel. Például, ha meg szeretné tudni, hogy hány lépést tett meg 2016 októberében, ez az az oszlop, amelyből összesíti a lépéseket. Megmutatjuk, hogyan kell ezt egyszerűen megtenni.
/Record/MetadataEntry/@key: Ez az Egészség alkalmazáshoz kézzel vagy más natív iOS-alkalmazásokon keresztül hozzáadott adatok. Ezek a „Reproduktív egészség”, „Vérnyomás” alatt vagy az „Óra” alkalmazáson keresztül gyűjtött adatok.
/Record/MetadataEntry/@value: A Health alkalmazásban kézzel megadott adatok értéke.
Az adatok rendezése
Most, hogy tudja, milyen adatok vannak az egyes oszlopokban, ideje rendezni és értelmezni azokat. Az Excelben válassza ki az oszlopcímeket tartalmazó sort. A szalagon lépjen az Adatok>Szűrő elemre.
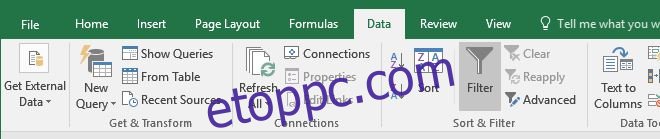
Minden oszlophoz hozzáadunk egy szűrőt.

Most a példa kedvéért rendezem a 2016 októberében megtett lépéseimet. Az oszlopok, amelyekből ki kell szűrnem az adatokat: /Record/@type, /Record/@value és /Record/@startDate.
Kattintson a szűrő legördülő nyílra a /Record/@type oszlopban, és nézze meg, hogy az adatok milyen különböző típusú tevékenységeket tartalmaznak. Mivel szeretném megtudni, hogy hány lépést tettem meg, megszüntetem az összes típus kijelölését, és csak a „HKQuantityTypeIdentifierStepCount” lehetőséget választom. Semmit nem kell tennem a /Record/@value oszlopon, mert a /Record/@type oszlopban a Type szűkítésével a /Record/@value oszlopból is kiszűrjük az irreleváns adatpontokat.
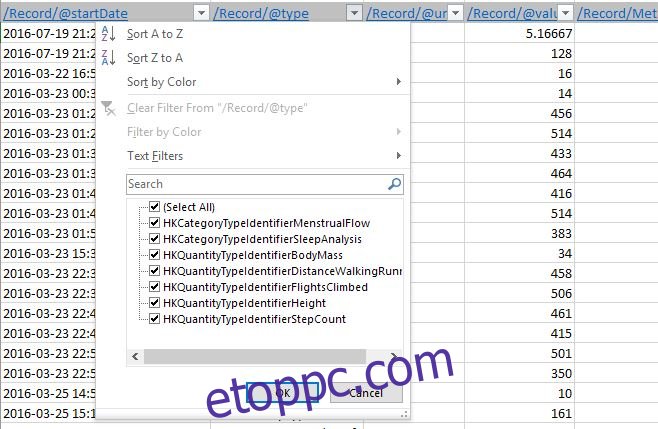
Most mindössze annyit kell tennie, hogy az adatokat dátum szerint rendezi. Lépjen a /Record/@startDate oszlopba, és szűkítse le a dátumot. Kattintson a szűrő legördülő nyílra, és a keresősáv segítségével adja meg a felvenni kívánt dátumokat. Például 2016 októberében 2016-10-et írtam be, és automatikusan megtalálta az adott hónap összes dátumát, és kiválasztotta azokat. Ne kattintson a „Jelenlegi kijelölés hozzáadása a szűréshez” lehetőségre. Kattintson az OK gombra, és az adatok szűrésre kerülnek.
Grafikonok készítése
Az Excel-munkafüzetben most 2016. októberi lépésadatok láthatók. Készítsen grafikont. Mindenképpen finomítania kell az adatokat, mielőtt grafikont hozna létre belőlük. Előfordulhat például, hogy egy napra vonatkozó összes adatértéket egyetlen értékbe szeretné összeadni. Ha grafikont szeretne készíteni a 2016 októberében megtett lépéseiről, akkor össze kell adnia az október 1-jén, október 2-án stb. megtett lépéseket, így végül csak 30 adatértéket kell ábrázolnia. Ez egy kis időt vesz igénybe, de itt vannak az adataim 2016 októberének első hét napjára vonatkozóan. Használja az „Összeg” képletet a lépések megszámlálásához, majd válasszon egy grafikont, amelyen ábrázolni szeretné őket.