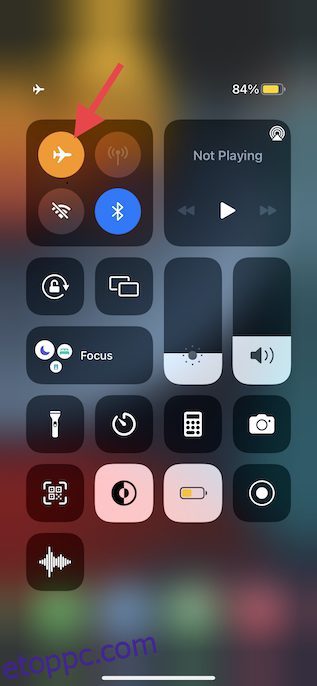Előfordult már, hogy iPhone-ján böngészte az internetet, és hirtelen kapott egy felugró üzenetet, amely valami olyasmiket tartalmazott, hogy „iPhone vírusfigyelmeztetés”? Az ilyen üzeneteket általában rosszindulatú szereplők és hackerek adják ki. Ezek az üzenetek oda vezethetnek, hogy egy áldozat akaratlanul megosztja személyes adatait a hackerekkel, vagy akár tanúsítványokat is telepíthet iPhone-jára. Míg korábban ezek az üzenetek nagyon kevés volt, napjainkban futótűzként kezdtek terjedni. Van azonban egy egyszerű javítás. Tehát a következőképpen távolíthatja el a hamis Apple biztonsági figyelmeztetéseket az iPhone készülékről.
Tartalomjegyzék
Hogyan lehet megszabadulni a hamis Apple biztonsági figyelmeztetésektől az iPhone-on (2022)
Biztonságosan szabaduljon meg a hamis biztonsági figyelmeztetésektől iOS és iPadOS rendszeren
1. Azonnal zárja be a Rosszindulatú lapokat
Amikor biztonsági figyelmeztetést kap, ügyeljen arra, hogy ne érintse meg a figyelmeztetést, és ne próbálja meg megérinteni a felugró ablakban lévő bezárás gombot. Az ilyen rosszindulatú előugró ablakok biztonságosabb módja, ha azonnal bezárja a böngésző lapot.
- Húzza fel a vezérlőközpontot (csúsztassa lefelé az ujját a képernyő felső sarkától, vagy húzza felfelé a képernyő alsó szélétől), majd érintse meg a repülőgép üzemmód ikonját a bekapcsoláshoz.
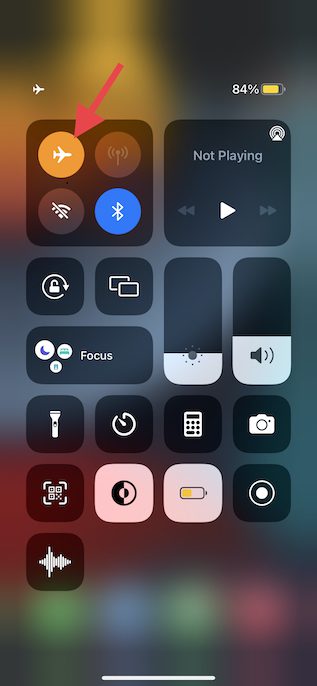
- Ezután nyissa meg a Safarit, majd érintse meg a Lapok ikont a képernyő jobb alsó sarkában. Ezután érintse meg az „X” gombot az adott lap jobb felső sarkában a bezáráshoz.
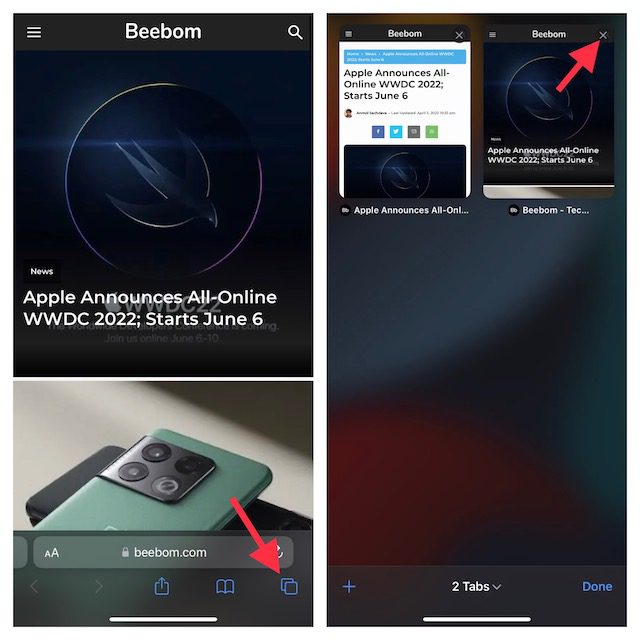
2. Törölje a Shady Website Cookie-kat
Amellett, hogy lehetővé teszi a teljes előzmény törlését, a Safari lehetővé teszi bizonyos webhely-cookie-k eltávolítását is. Így megszabadulhat bizonyos cookie-któl anélkül, hogy törölnie kellene a teljes böngészési előzményt.
- Nyissa meg az iPhone vagy iPad Beállítások alkalmazását -> Safari -> Speciális.
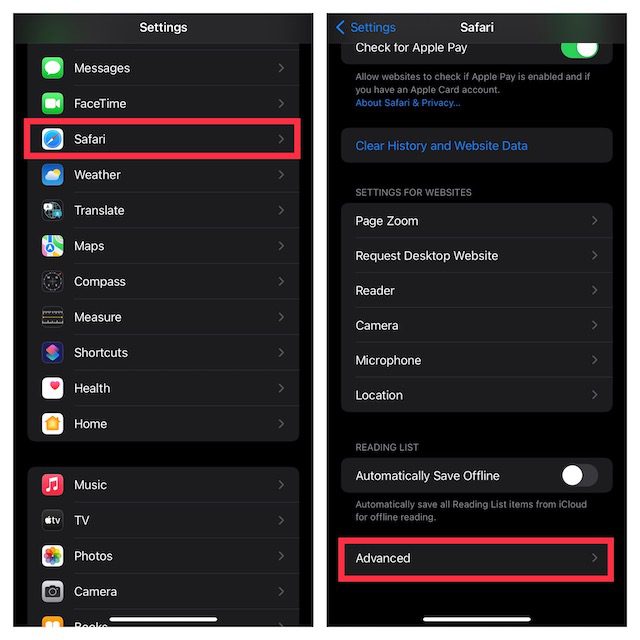
- Most érintse meg a Webhelyadatok elemet. Ezután érintse meg a Szerkesztés elemet a képernyő jobb felső sarkában.
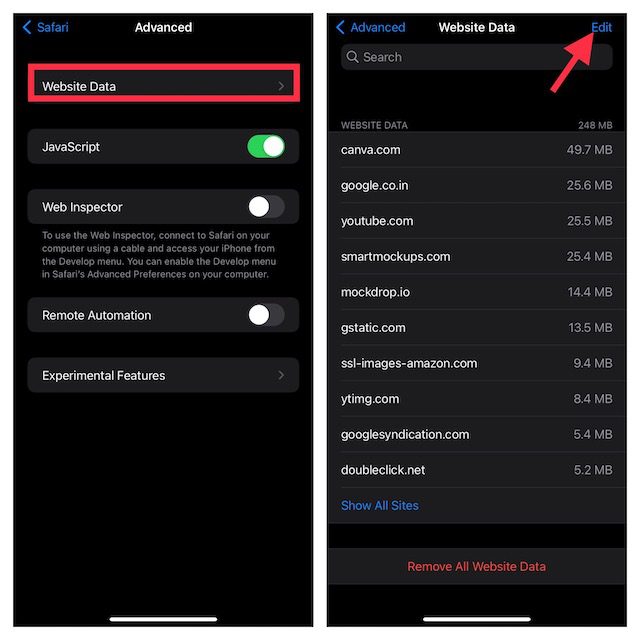
- Ezután válassza ki azt a cookie-t, amelytől meg szeretne szabadulni, és nyomja meg a Törlés gombot. Ne felejtse el a jobb felső sarokban lévő Kész gombot megérinteni a művelet megerősítéséhez.
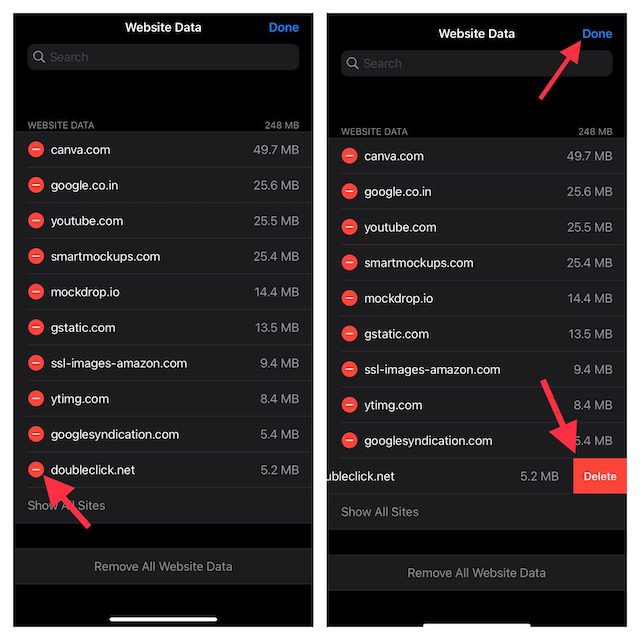
Az árnyékos felugró ablakok újbóli megjelenésének megakadályozása érdekében feltétlenül engedélyezze a natív előugró ablakok blokkolását.
- Keresse meg a Beállítások alkalmazást iPhone vagy iPad készülékén -> Safari, majd győződjön meg arról, hogy az Előugró ablakok blokkolása melletti kapcsoló be van kapcsolva.
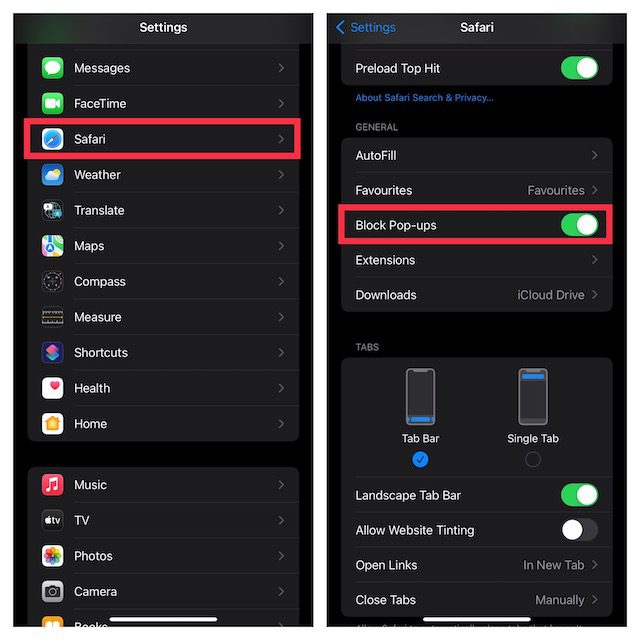
4. Blokkolja a csaló webhelyekre vonatkozó figyelmeztetéseket
A Safari beépített funkcióval rendelkezik, amely lehetővé teszi a csaló webhelyekkel kapcsolatos figyelmeztetések blokkolását. Ezért mindenképpen használja ki ezt a biztonsági funkciót, hogy megfelelő távolságban tartsa a hamis webhely-figyelmeztetéseket.
- A kezdéshez nyissa meg a Beállítások alkalmazást iPhone-ján vagy iPadjén -> Safari, majd győződjön meg arról, hogy a csalárd webhely-figyelmeztetés melletti kapcsoló engedélyezve van.
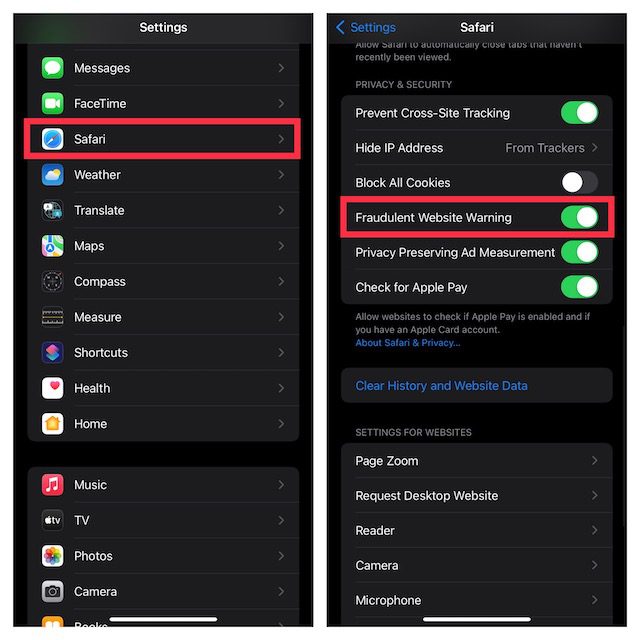
5. Használja az Olvasó módot a nem kívánt hirdetések és előugró ablakok távol tartásához
Az egyik kedvenc funkcióm a webböngészőben az „Olvasó mód”, amely az összes szükségtelen előugró ablak és hirdetés korlátozásával javítja az olvasási élményt. Nevezetesen, az olvasó módot automatikusan engedélyezheti az összes webhelyen, vagy kiválaszthatja, hogy csak bizonyos weboldalakon aktiválja az igényeinek megfelelően.
Engedélyezze a Safari Reader módot bizonyos webhelyekhez
- Nyissa meg a Safarit iPhone vagy iPad készülékén -> navigáljon arra a weboldalra, ahol engedélyezni szeretné az olvasó módot.
- Ezután érintse meg az aA gombot a képernyő alján, és válassza a Show Reader lehetőséget.
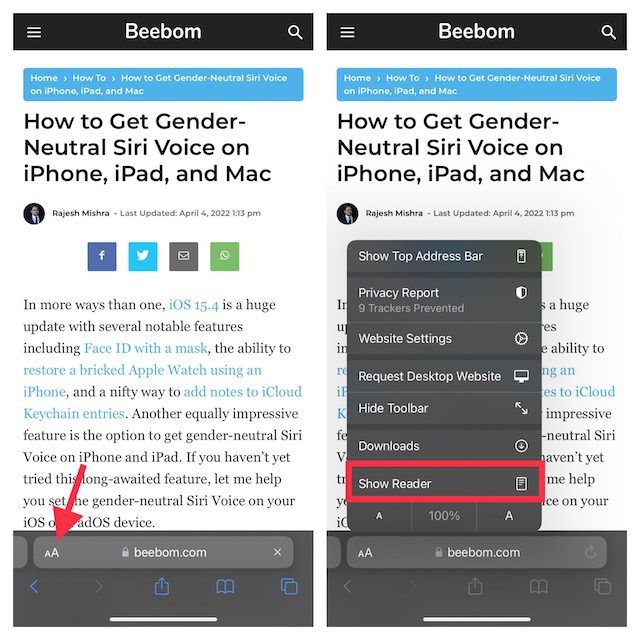
A Safari Reader mód automatikus engedélyezése minden webhelyhez
- Nyissa meg a Beállítások alkalmazást iPhone vagy iPad készülékén -> Safari. Ezután görgessen le a Webhelyek beállításai részhez, és érintse meg a Reader elemet.
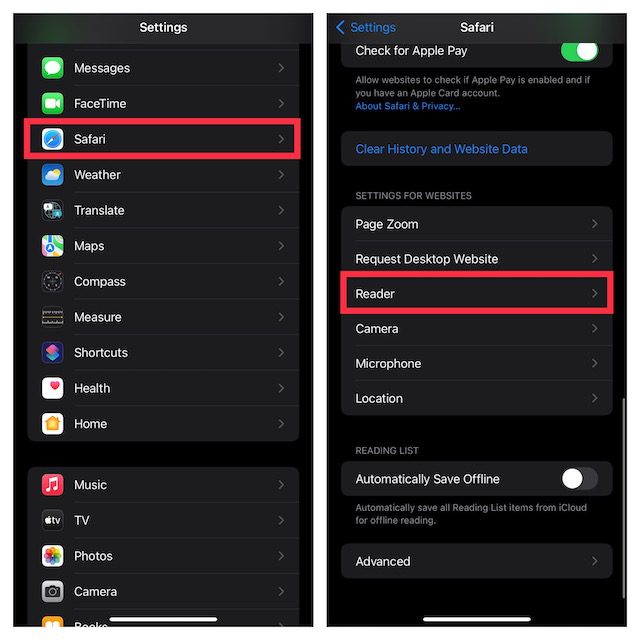
- Ezután kapcsolja be az Összes webhely kapcsolóját.
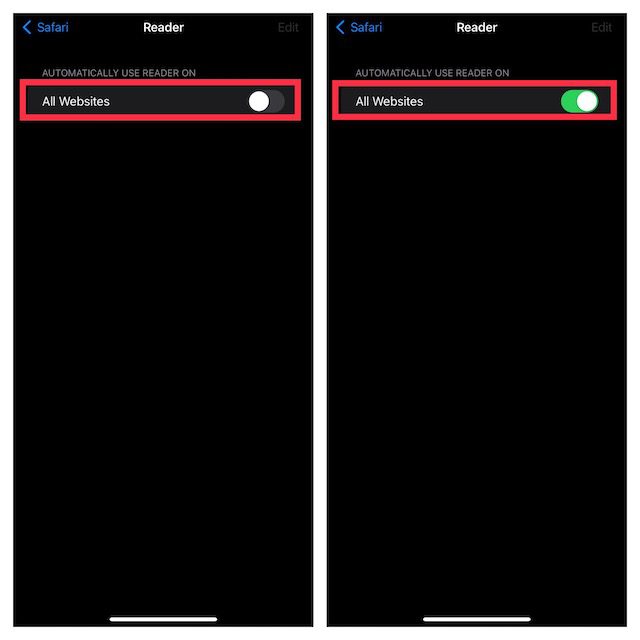
6. Blokkolja az árnyékos webhelyeket
A Képernyőidőnek köszönhetően könnyedén blokkolhatja az árnyékos webhelyeket iPhone-ján. Akár meg akarja védeni gyermekét bizonyos webhelyeken található sértő tartalomtól, akár távol akarja tartani a rosszindulatú webhelyeket, a natív webhelyblokkoló jól jöhet.
- Nyissa meg az iPhone vagy iPad Beállítások alkalmazását -> Képernyőidő -> Tartalmi és adatvédelmi korlátozások.
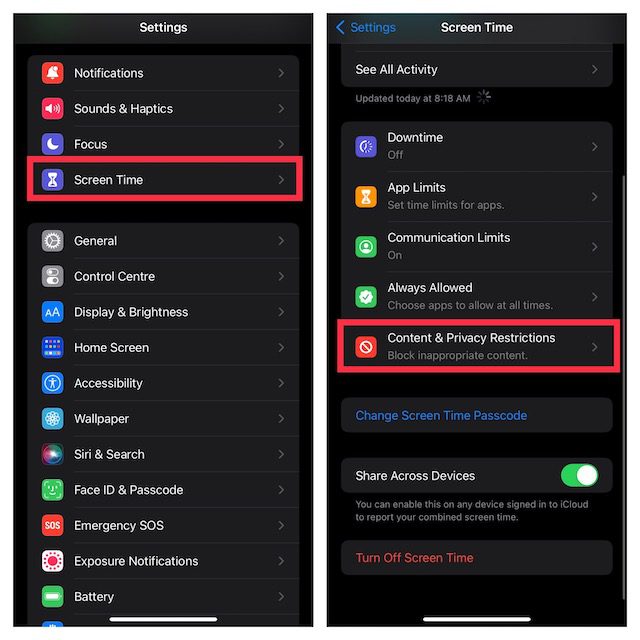
- Most győződjön meg arról, hogy a Tartalom- és adatvédelmi korlátozások kapcsolója be van kapcsolva. Ezután érintse meg a Tartalomkorlátozás elemet, és válassza a Webtartalom lehetőséget.
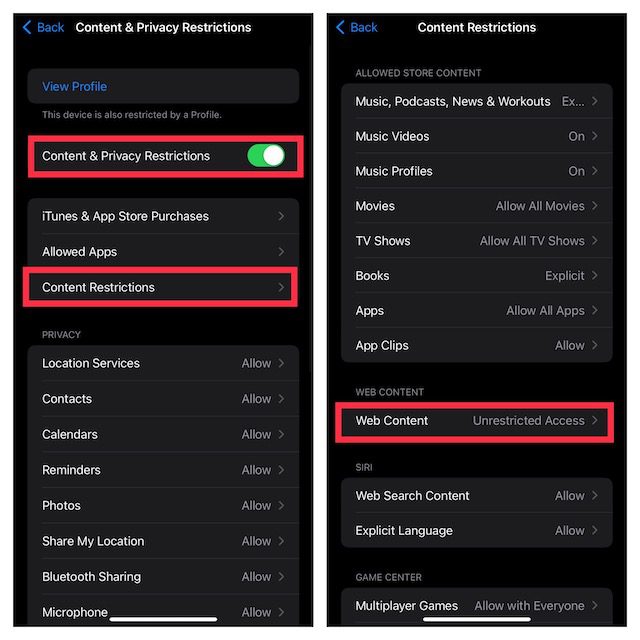
- Ezután válassza a Felnőtt tartalom korlátozása opciót. A Soha ne engedje meg részben érintse meg a Webhely hozzáadása elemet, majd illessze be a blokkolni kívánt webhely hivatkozását.
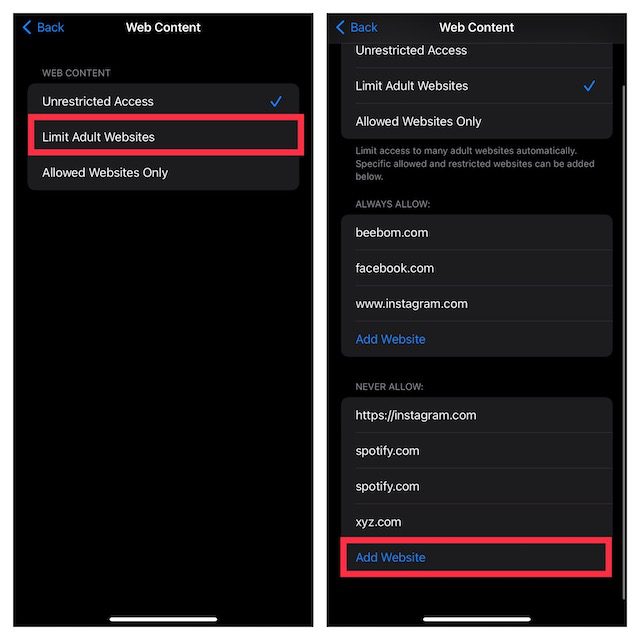
A jövőben ezek a webhelyek blokkolva lesznek az Ön eszközén. Később, ha valaha is módosítani szeretne, térjen vissza ehhez a Képernyőidő beállításhoz, majd tegye meg a szükséges lépéseket.
Jegyzet:
Hamis biztonsági figyelmeztetések bejelentése az Apple-nek
Bejelentheti a gyanús üzeneteket és e-maileket a következő címre: [email protected] és [email protected] Ezenkívül jelentheti a spam telefonhívásokat az FTC-nek, valamint a helyi rendőrségnek/bűnüldözési szervnek.
A csalások és adathalász kísérletek felismeréséről és bejelentéséről az Apple webhelyén tudhat meg többet (látogatás).
Tartsa távol a hamis Apple biztonsági figyelmeztetéseket iPhone vagy iPad készülékétől
Nos, így elkerülheti és eltávolíthatja a hamis Apple biztonsági figyelmeztetéseket iPhone-ján. Míg többnyire a homályos webhelyeken jelennek meg ilyen „iPhone vírusra figyelmeztető” felugró ablakok, időnként a neves webhelyeket is feltörhetik a hackerek. Ezért mindig jó ötlet, hogy soha ne érintse meg az ilyen felugró ablakokat, függetlenül attól, hogy melyik webhely mutatja meg őket. Ügyeljen arra, hogy csak legitim, megbízható webhelyeket keressen fel, és ne töltsön le fájlokat ismeretlen forrásból. Szóval, találkozott már valaha az „iPhone vírusfigyelmeztetés” felugró ablakkal? Tudassa velünk az alábbi megjegyzésekben.