Tartalomjegyzék
Kulcs elvitelek
- Az Adobe Lightroomban többféle módszerrel elhomályosíthatja a fényképek hátterét.
- A világosság csökkentése és az AI-maszkolás a két leghatékonyabb módja annak, hogy elmossák a fényképek hátterét a Lightroomban.
- Bár a Lightroomban elhomályosíthatja a hátteret, még mindig a legjobb kiindulópont a beállítások megfelelő beállítása a fényképezőgépben.
A fényképezőgép rekesznyílásának szélesítése a legjobb módja a fénykép hátterének elmosódásának. De tudtad, hogy a Lightroom Classicban és a Creative Cloudban (CC) olyan effektusokat is hozzáadhatsz, amelyek elmossák a hátteret? Folytassa az olvasást, és fedezze fel ennek a legjobb módjait.
1. Csökkentse a kép tisztaságát, hogy elmosódott hátteret hozzon létre
A fénykép tisztaságának csökkentése segít elmosódottabb háttér létrehozásában. Ezt azonban csak akkor használja, ha minimálisra akarja csökkenteni a fő téma tisztaságát. Ellenkező esetben olyan hatást érhet el, amely nem tűnik túl nagynak.
A következőképpen csökkentheti a fényképek általános tisztaságát, és ezt követően elmoshatja a hátteret a Lightroom Classic és CC alkalmazásban:
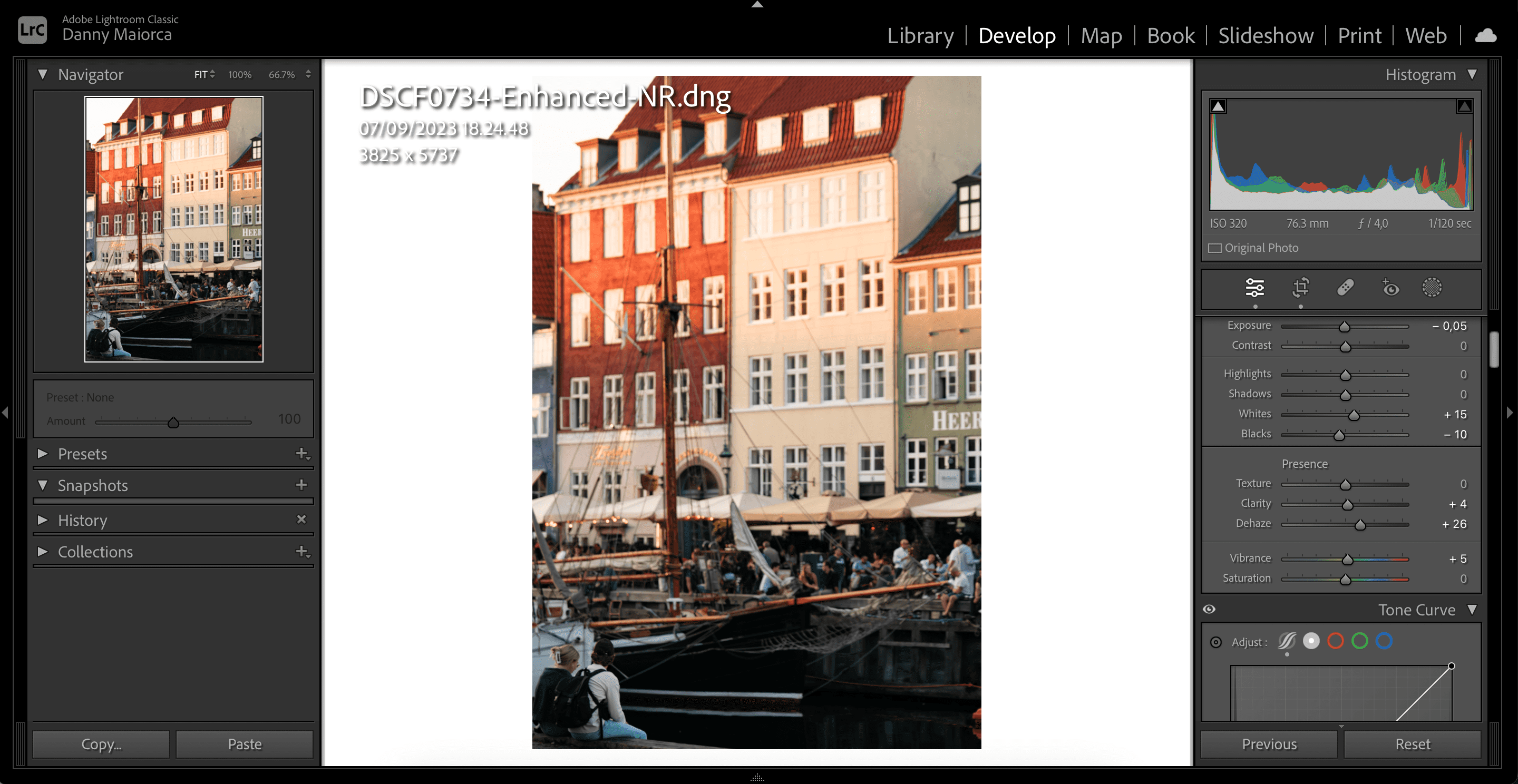
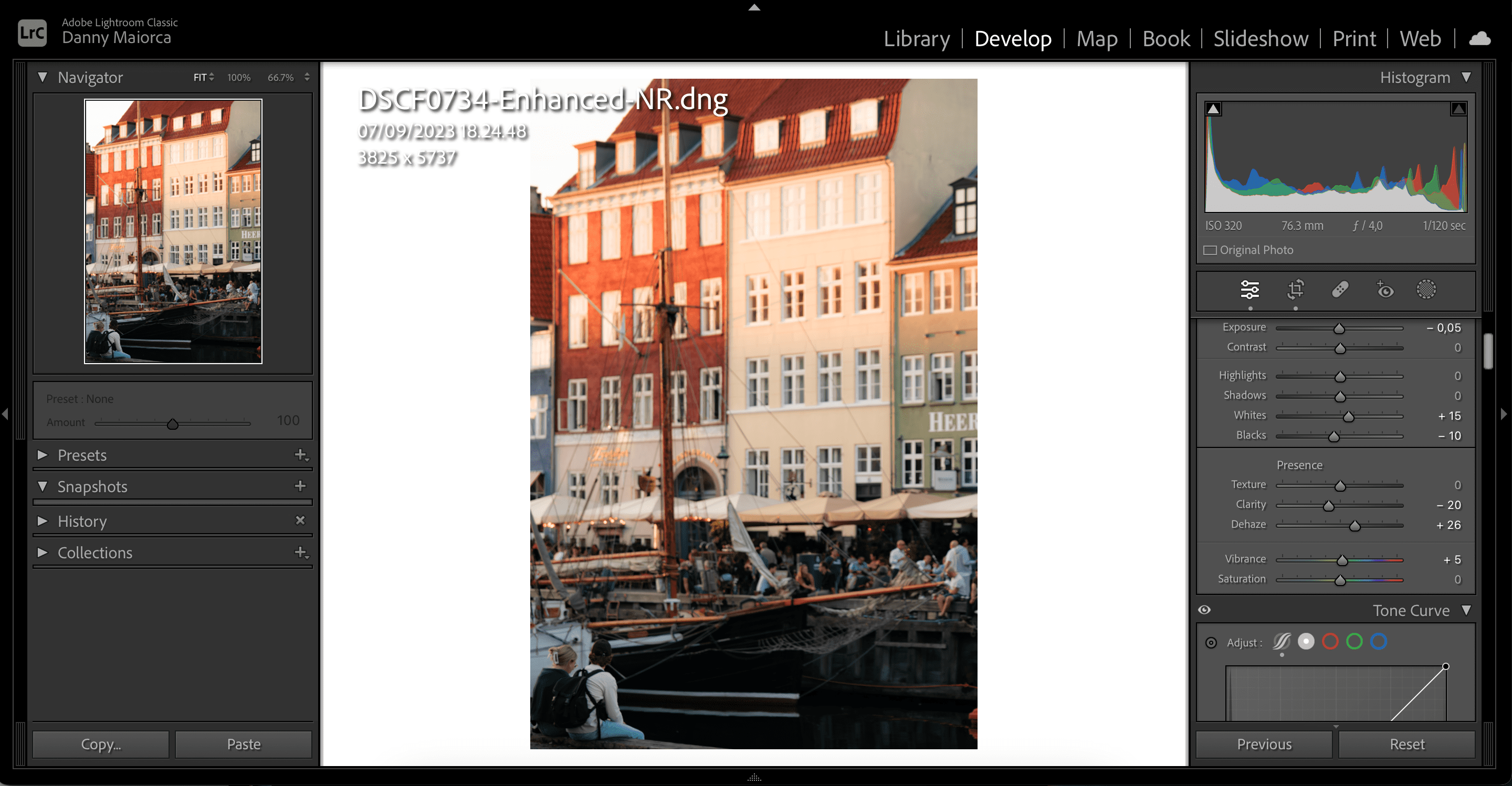
Célszerű beírni egy számot, amelyről úgy gondolja, hogy jól néz ki, majd a csúszkával módosítani, ha úgy érzi, hogy szükséges. Ha többet szeretne megtudni arról, hogyan működik a Clarity a Lightroomban, tekintse meg útmutatónkat arról, hogy mi az a Clarity, és mikor érdemes használni.
2. Használja a Lens Blur funkciót, hogy életlenítési effektust adjon a háttérhez
Az Adobe 2023-ban hozzáadta a Lens Blur funkciót a Lightroomhoz, és ez kiváló módja annak, hogy elmossák a képek hátterét az alkalmazásban. Amellett, hogy automatikusan elmosódást ad a fényképekhez, használhatja a Lens Blur funkciót saját bokeh-effektusok létrehozására és még sok másra.
A lencse életlenítésének használatához a Lightroomban kövesse az alábbi lépéseket:
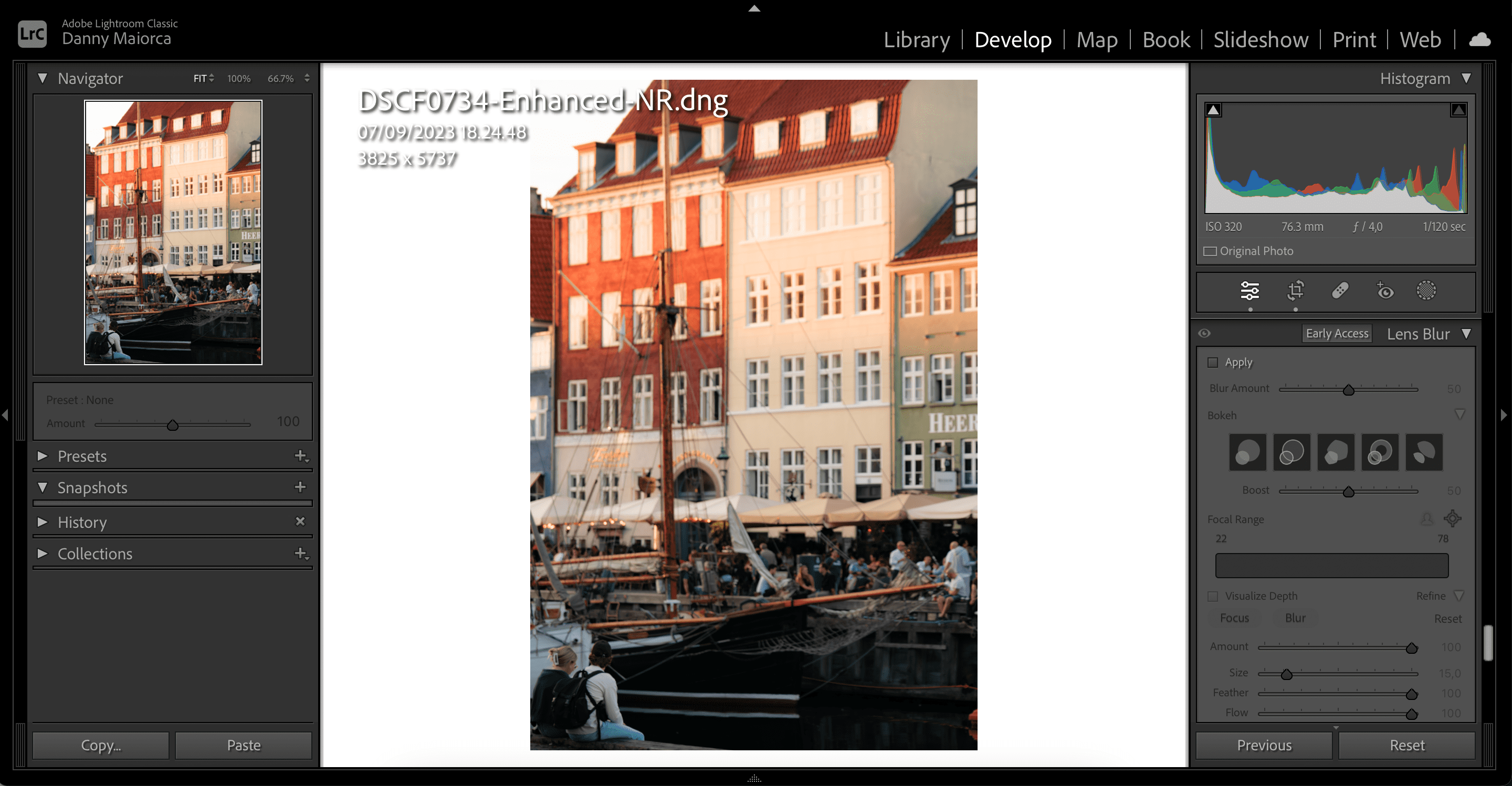
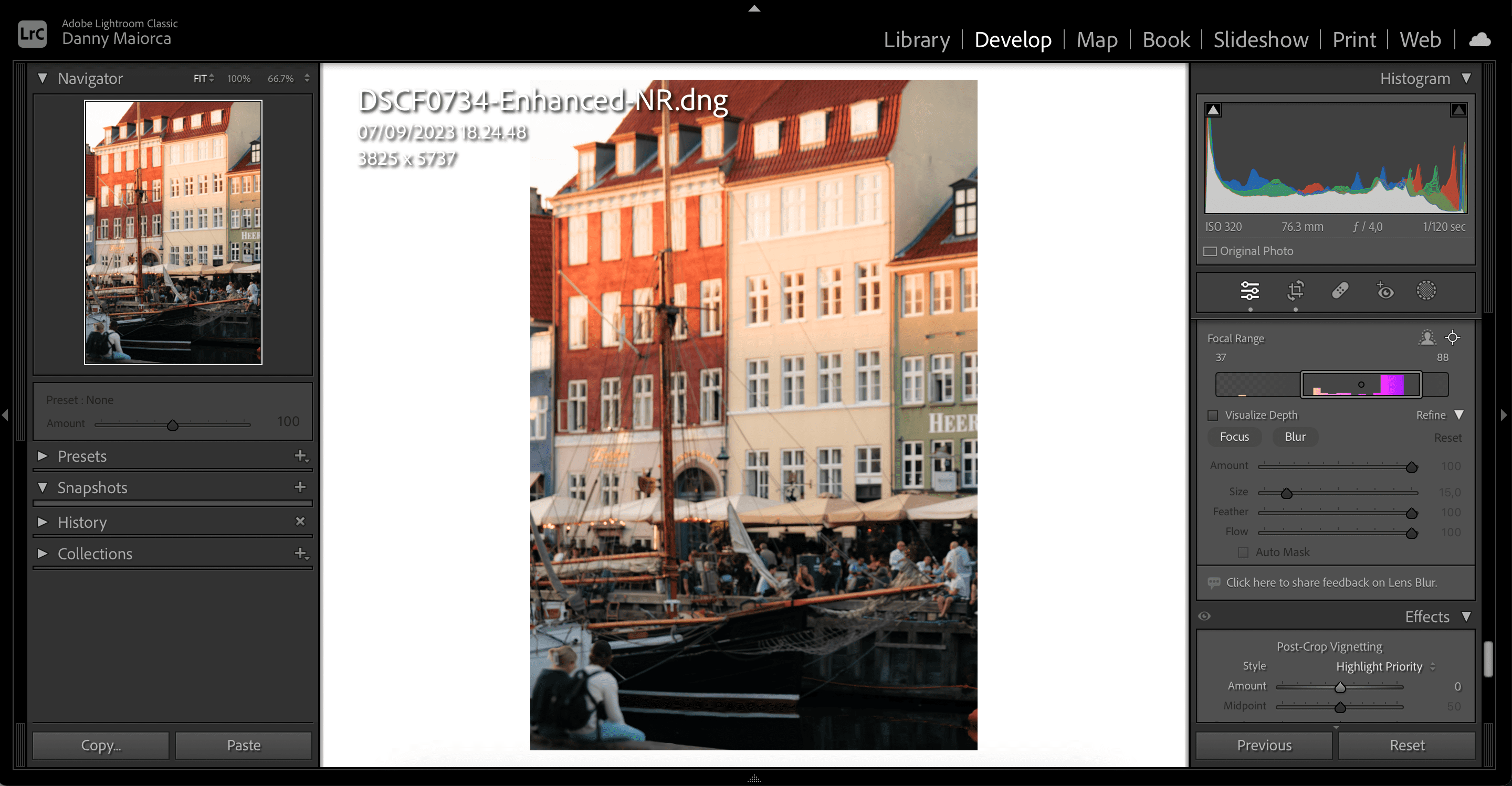
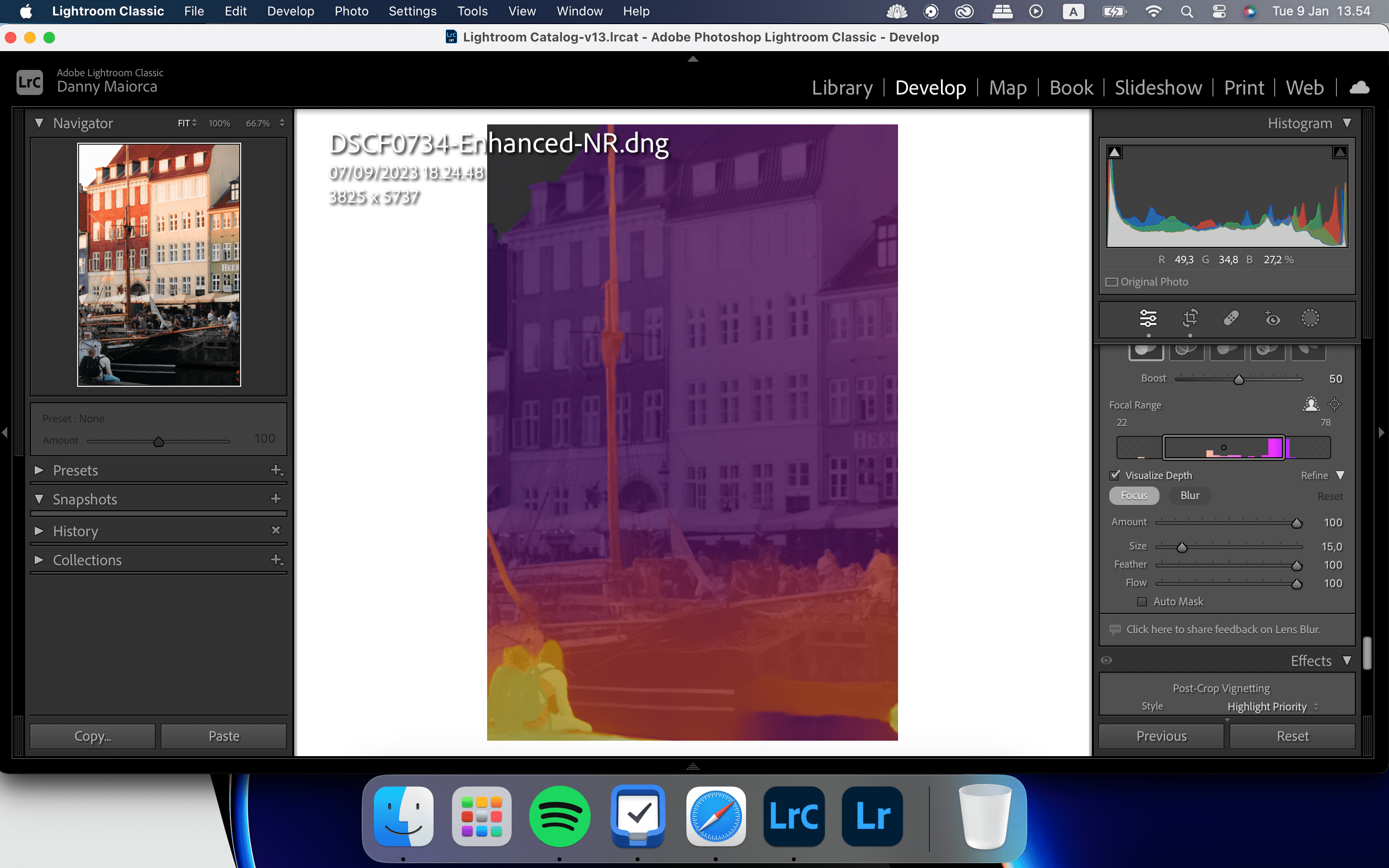
A Lens Blur Vizualizálja a mélység funkciót a Lightroomban
A Mélység megjelenítése funkcióval megtekintheti a változtatásokat, és meghatározhatja, hogy mennyi az elmosódás a képeken. Miután engedélyezte ezt a funkciót, szabályozhatja azokat a területeket is, amelyeket elhomályosít vagy élesít. Ennek eredményeként a végeredmény pontosabb lesz.
A Mélység megjelenítése eszköz használatához egyszerűen görgessen le a Lens Blur részhez, és jelölje be a Mélység megjelenítése lehetőséget.
3. Használjon mesterséges intelligencia háttérmaszkolást a háttér elmosásához
A Lightroom Classic és a CC egyaránt rendelkezik mesterséges intelligencia maszkoló eszközzel, amely segít elmosni a fényképek hátterét. Nem kell semmit sem manuálisan kiválasztania, így ez egy egyszerű lehetőség a maszkoláshoz, ha a képnek nagyon világos háttere van.
Ezekkel a lépésekkel a legtöbbet hozhatja ki a Lightroom mesterséges intelligencia háttérmaszkolási funkciójából.
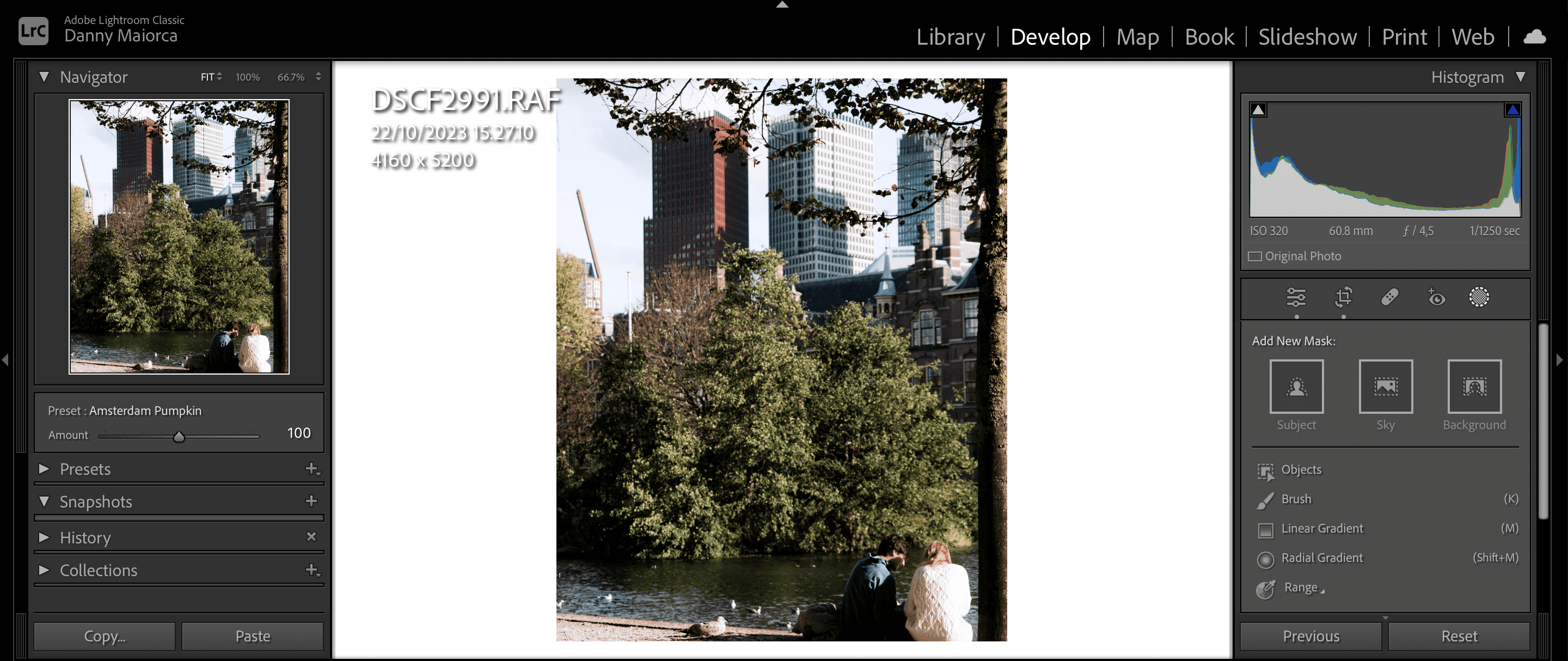
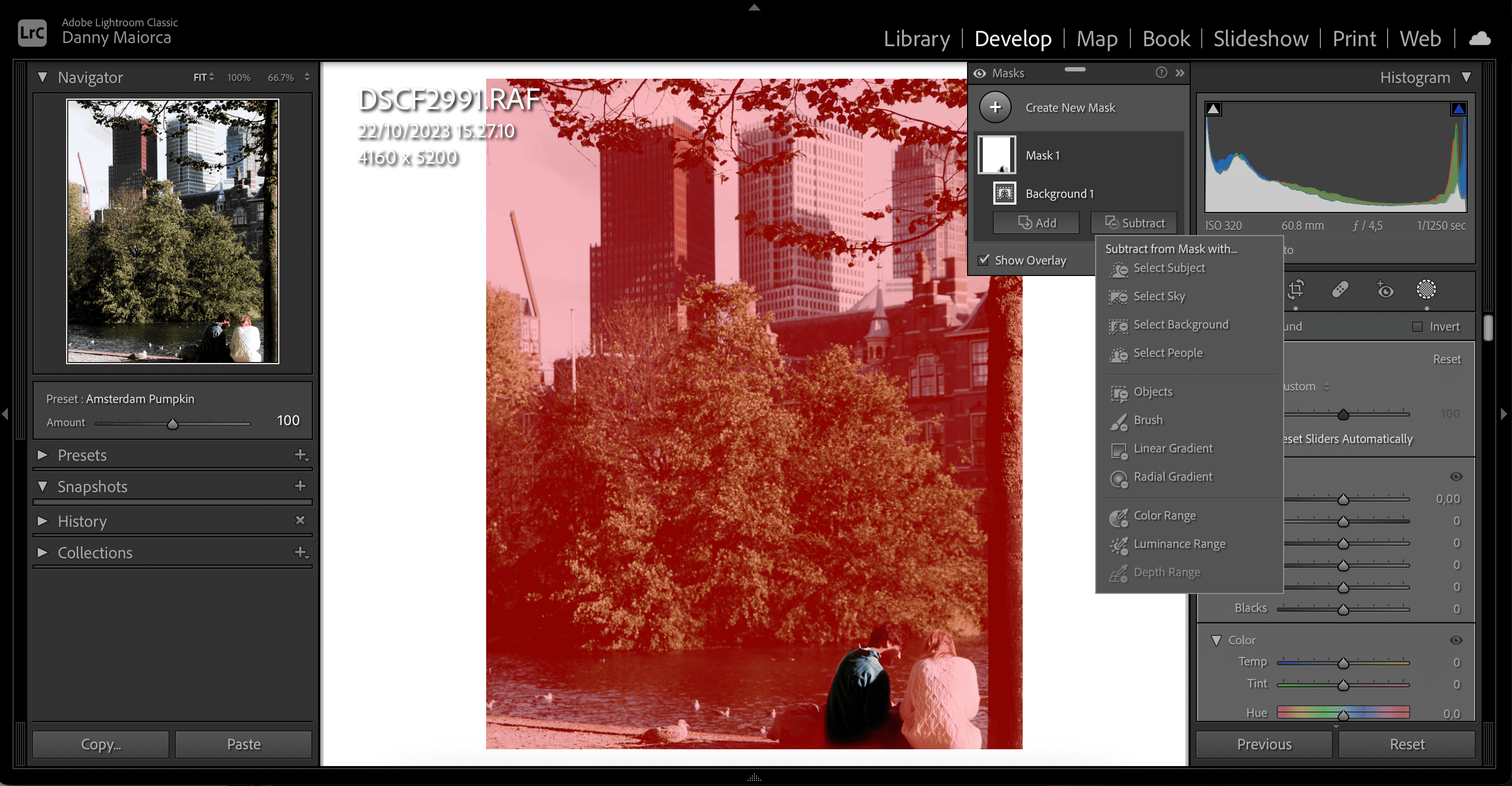
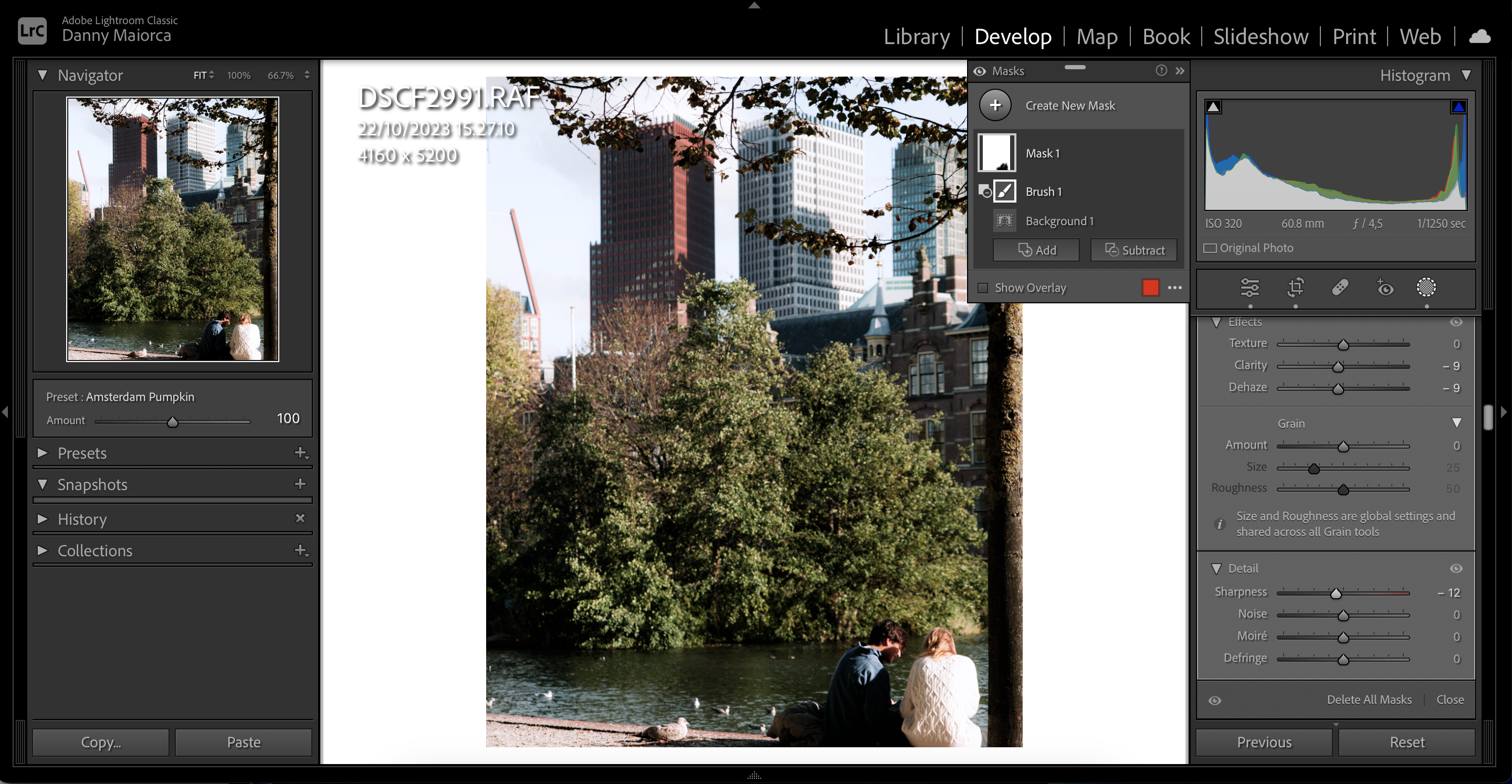
4. Használja a Lineáris színátmenetet a háttér bizonyos részeinek elmosásához
Ha a hátteret csak a kép bizonyos részein szeretné elmosni, a háttér kézi maszkolása a Lineáris színátmenettel az AI háttérmaszkolás egy életképes alternatívája. Akkor is ideális, ha a Lightroom nem észlel hátteret a fényképen.
A Lineáris színátmenet lehetővé teszi a kép nagy részének kiválasztását, és új effektusok hozzáadását. Használja a következőképpen:
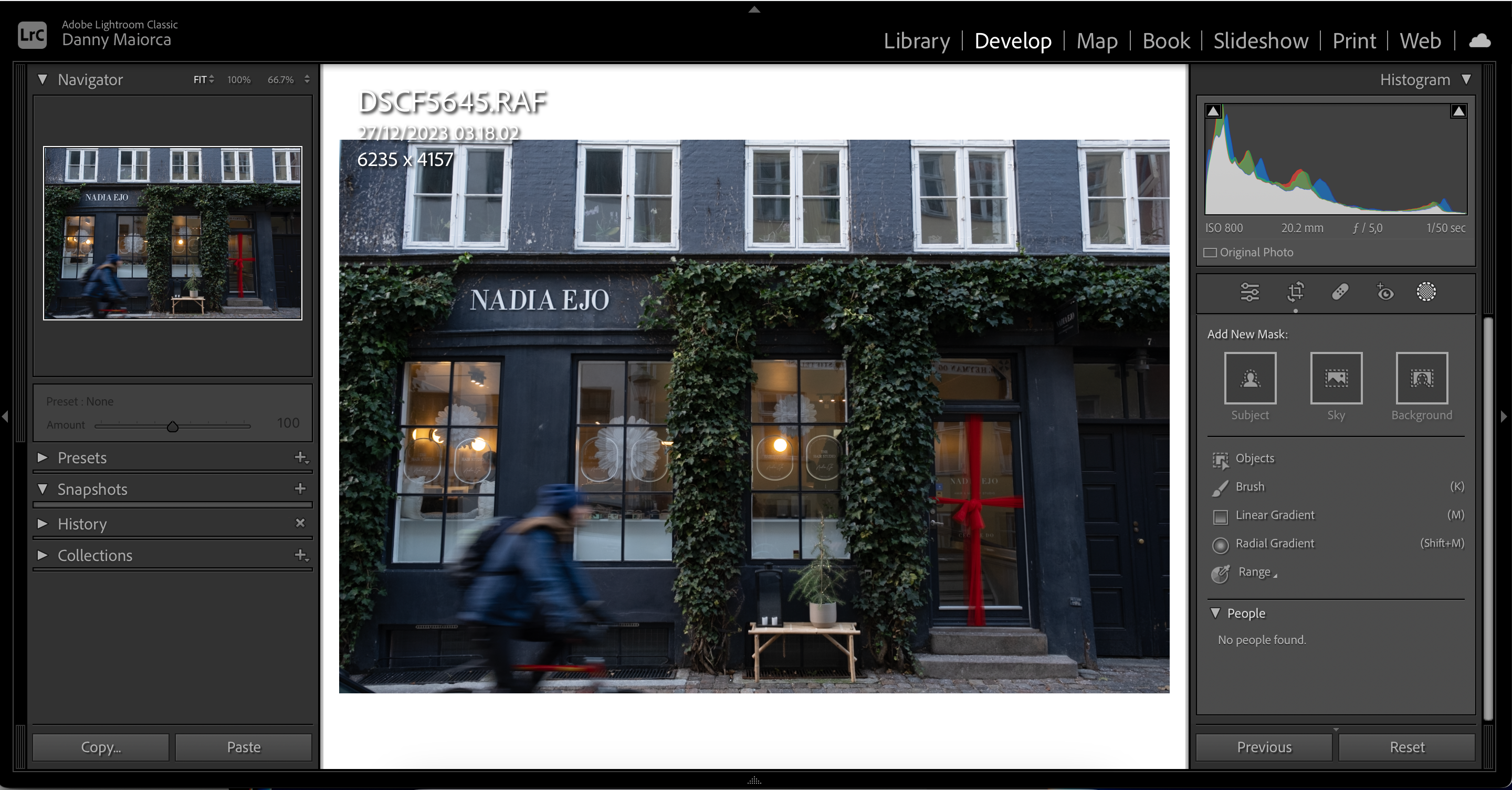
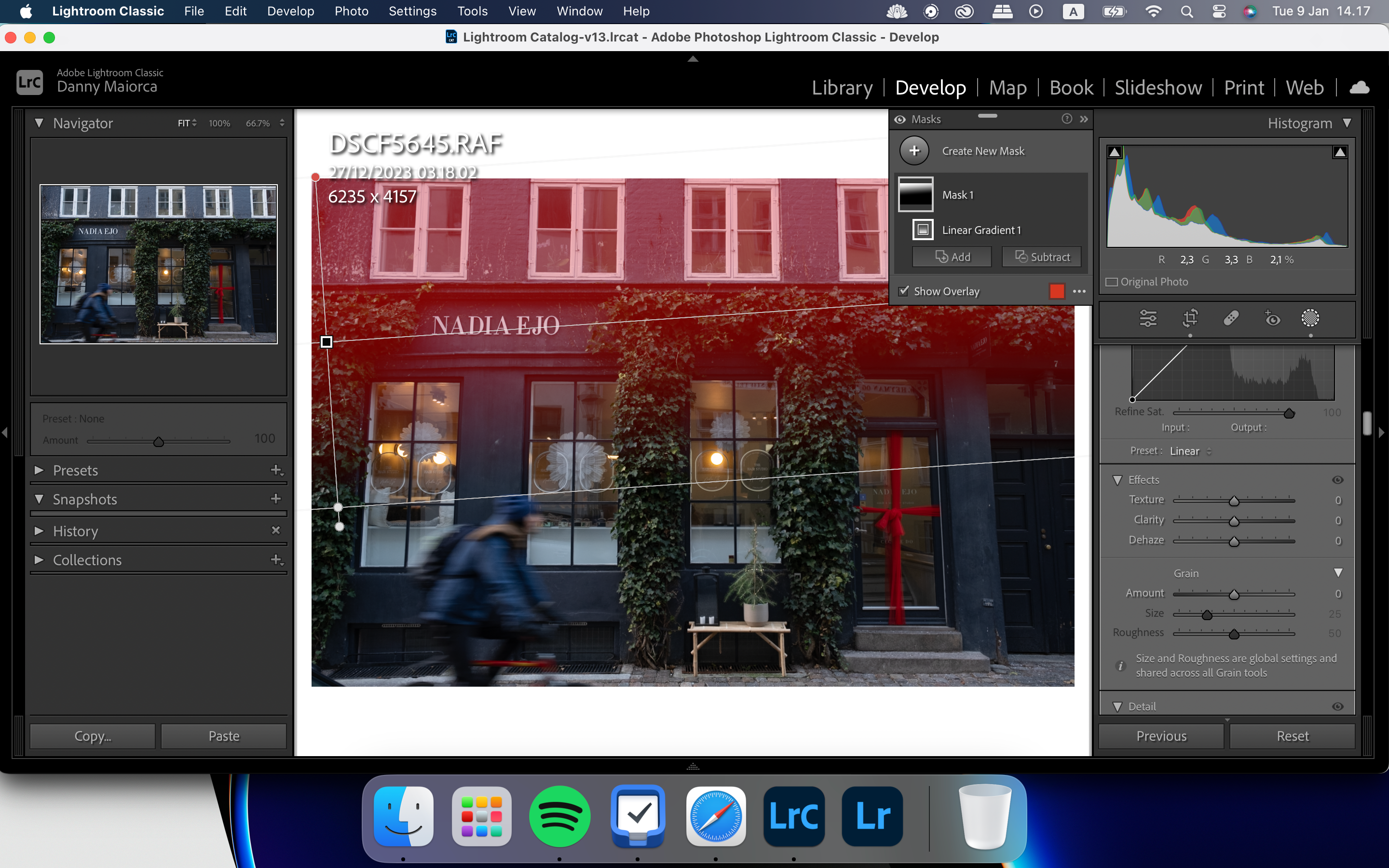
Használhatja a Radial Gradient szűrőt is, hogy effektusokat adjon a kép egyes részeihez a Lightroomban. Teljes útmutatónk van a Lightroom Radial Gradient eszközének használatához, ha többet szeretne megtudni erről.
Ha el szeretné homályosítani a háttér bizonyos részeit, amelyek nem működnek a Lineáris színátmenettel, használhatja helyette a Lightroom Brush eszközét.
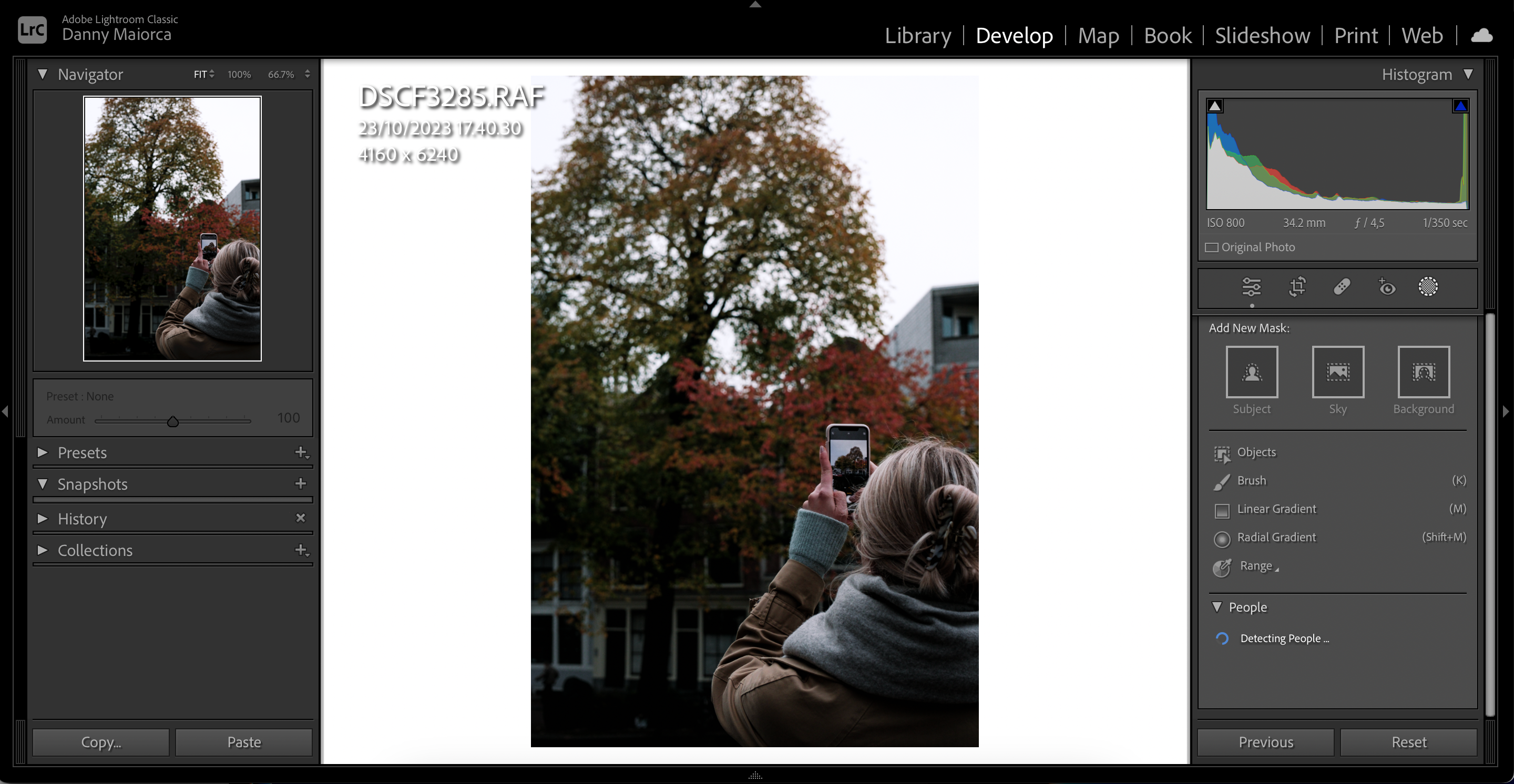
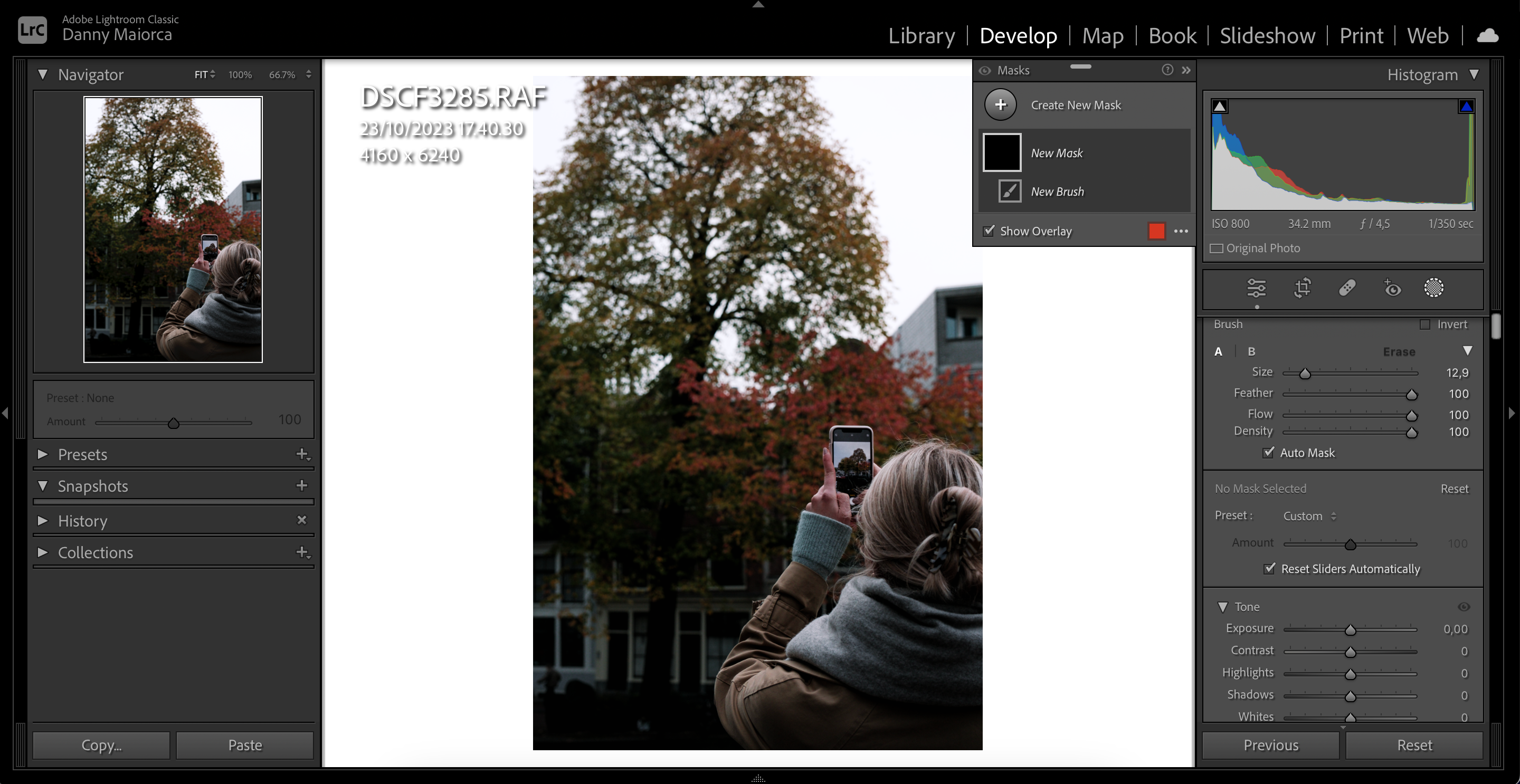
Az Ecset eszköz használata az előtérben lévő témák tisztábbá tételéhez
Az egyik módja annak, hogy a háttér elmosódott legyen a Lightroomban, ha növeli az előtérben lévő témák tisztaságát. Az Ecset eszköz kiválasztása után kövesse az alábbi lépéseket az eredmény eléréséhez:
A teljes kép elmosásának egyik módja a Dehaze eszköz. Ezt azonban takarékosan kell használni; túl sok a fényképei valószerűtlennek tűnhetnek.
A Dehaze funkció Lightroomban való használatához kövesse ezeket az utasításokat.
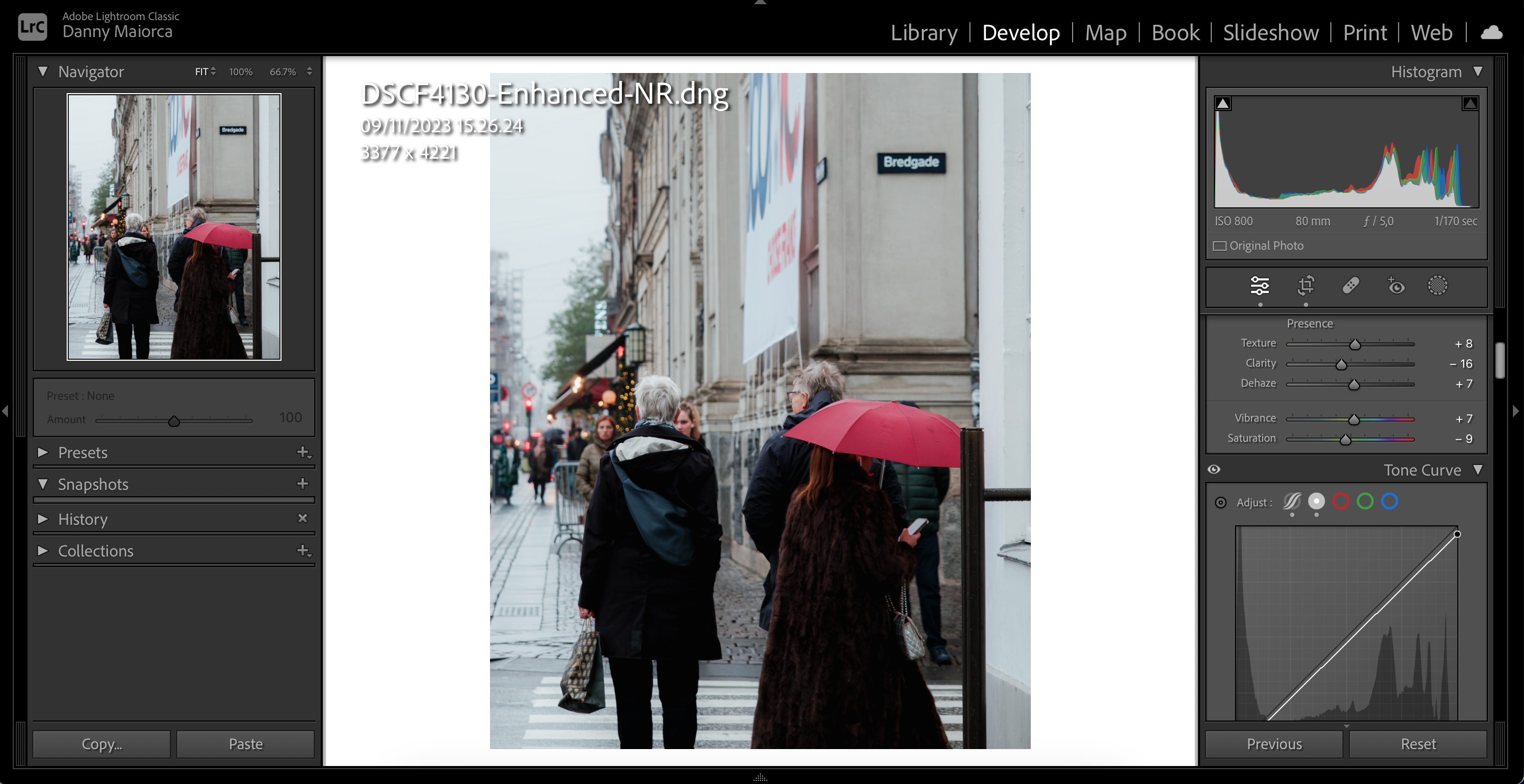
7. Használja a Kivágás utáni vignettálást a kép sarkainak elmosásához
A kivágás utáni vignettálás elmosja a háttér egyes részeit a kép sarkaiban. Ez egy nagyszerű eszköz, ha a fénykép magas kontraszttal rendelkezik, és nagyon könnyen használható:
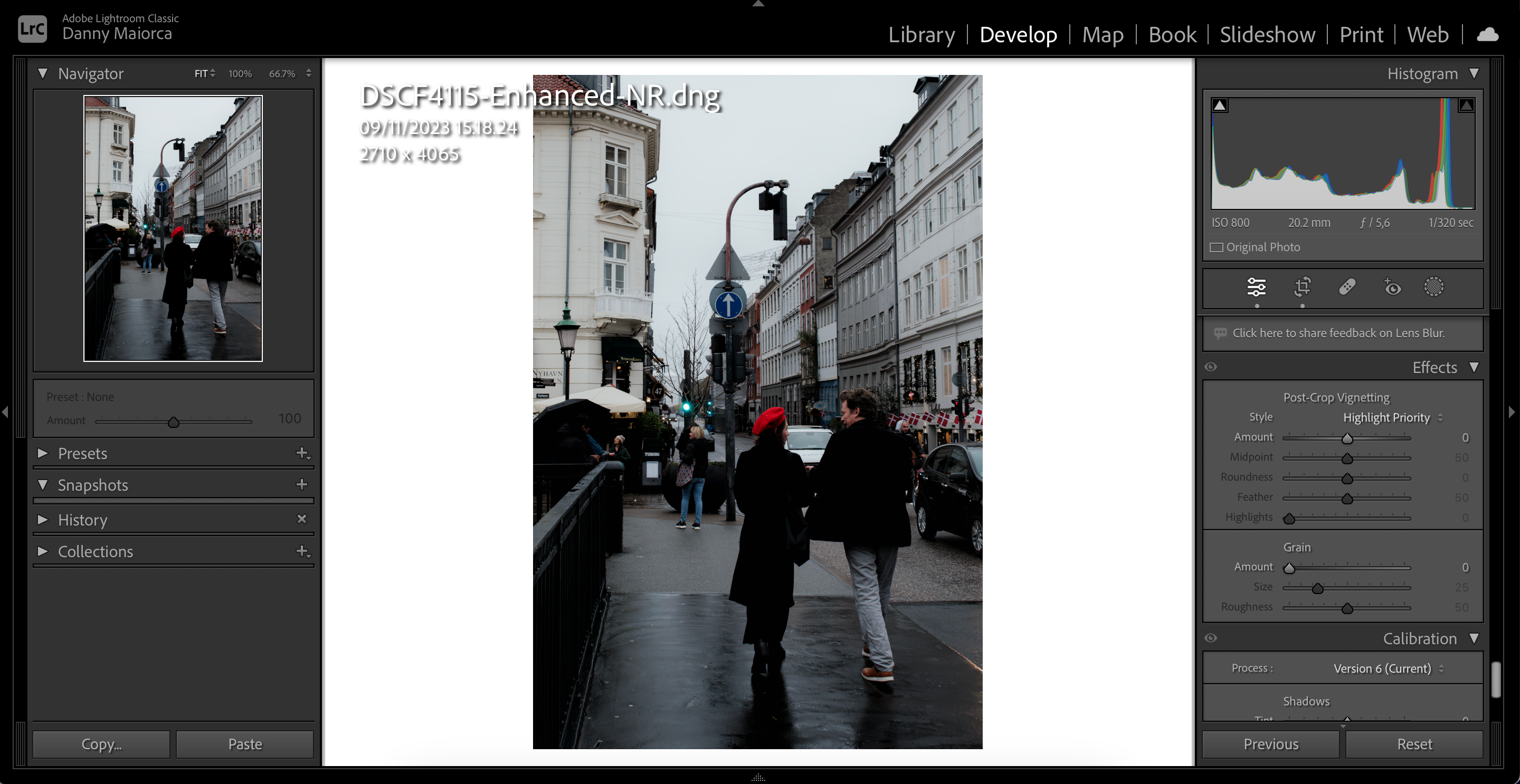
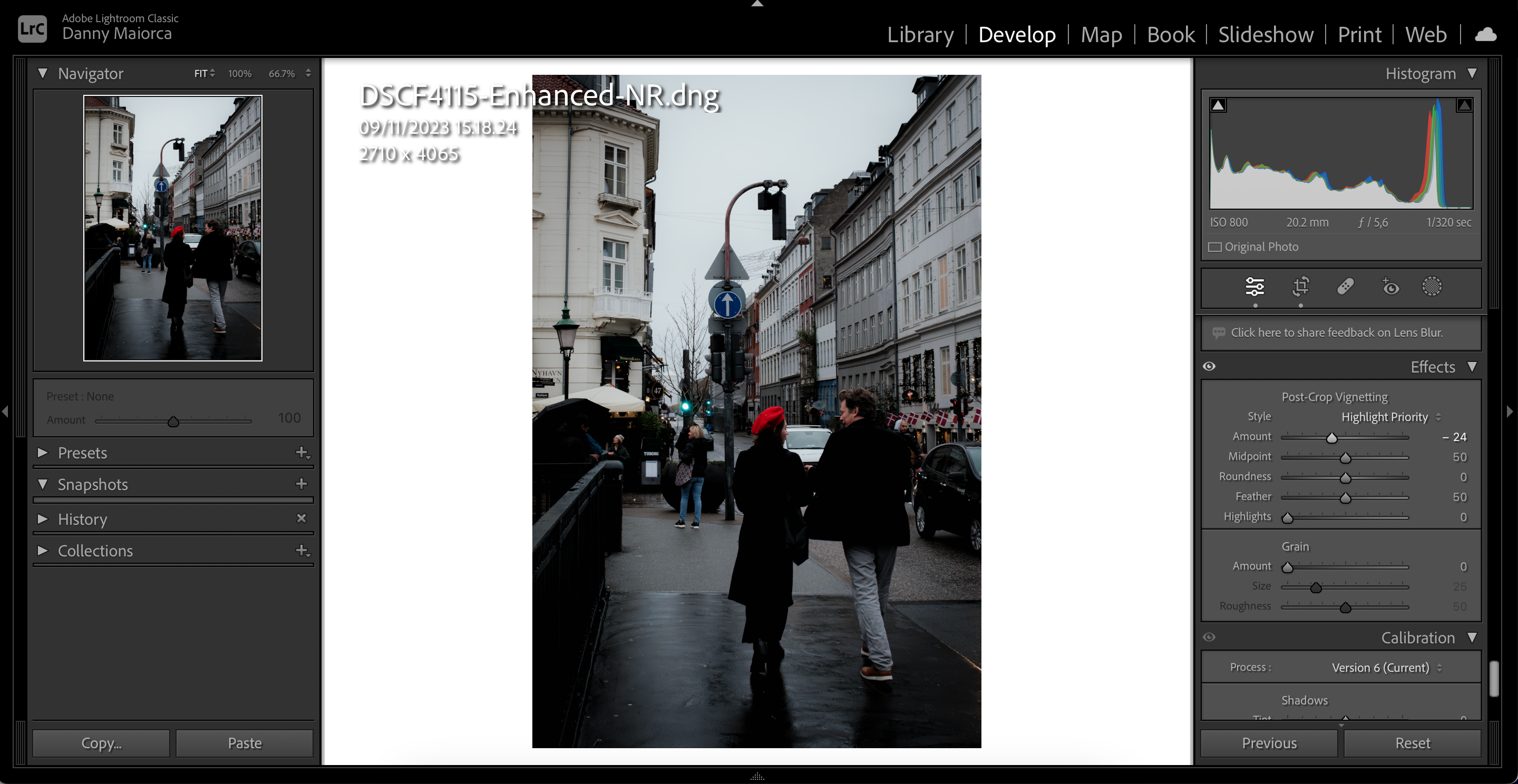
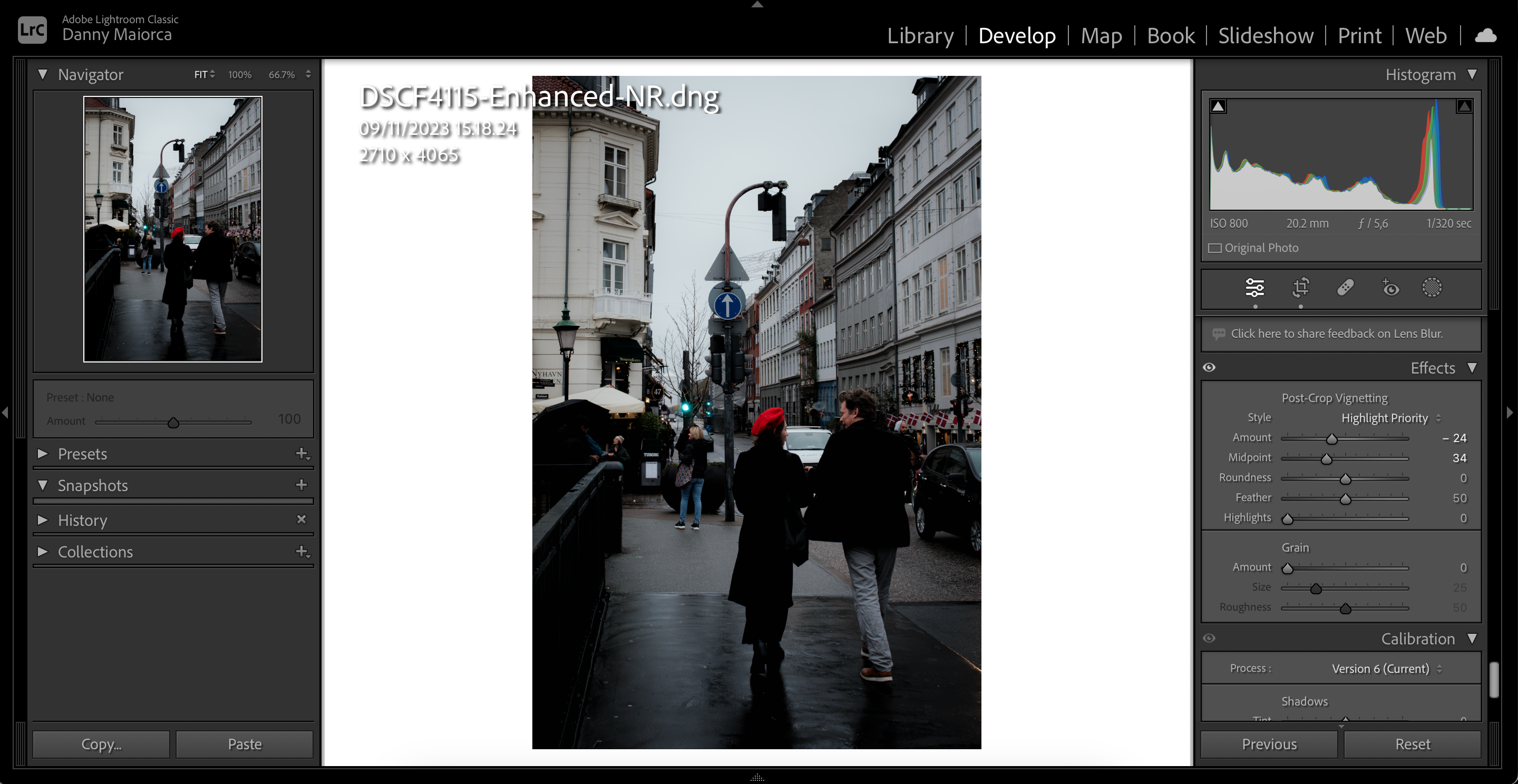
Ezeket az eszközöket különböző forgatókönyvekben használhatja, hogy jobb elmosódást érjen el a Lightroom-képein. Jó ötlet azonban a fényképezőgéppel együtt használni őket. Győződjön meg arról, hogy a rekesznyílást ésszerű mértékre növelte, ha szeretne elmosódott hátterű fényképeket készíteni, különösen portré- és termékfelvételeknél.

