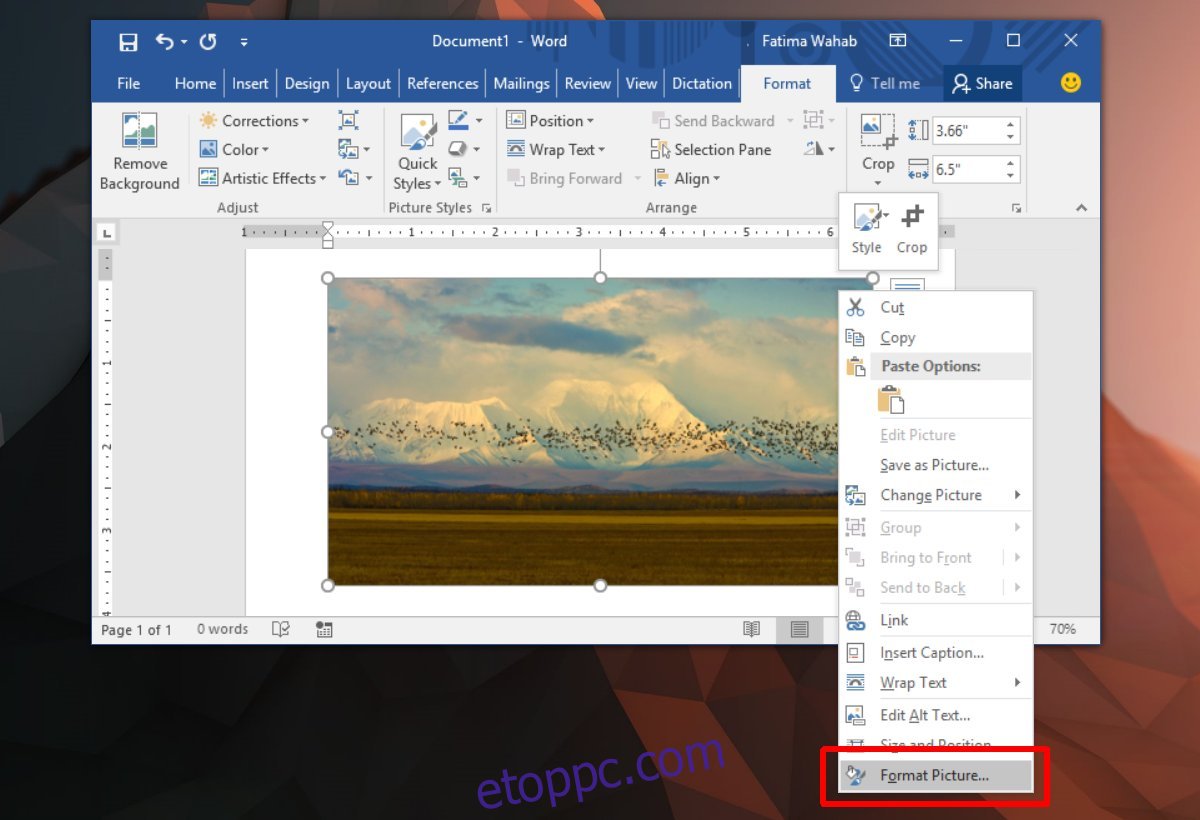MS Word fájlokhoz képeket, videókat, táblázatokat, grafikonokat és képernyőképeket adhat hozzá. Nem véletlenül a világ egyik legnépszerűbb szövegszerkesztője. Ha hajlandó időt fektetni arra, hogy lenyűgöző dokumentumokat készítsen. Aki nem ismeri a professzionális dokumentumtervező alkalmazásokat, az MS Word a mennyország küldetése. Az MS Word dokumentumba beszúrt képek csökkentett minőségben kerülnek hozzáadásra. Ez azért van így, hogy a fájl mérete ésszerű legyen. Egyetlen kép jelentősen növelheti a dokumentum méretét. Képzelje el, ha eredeti méretében adná hozzá, a dokumentum túl nagy lesz ahhoz, hogy elküldje e-mailben. Természetesen a csökkentett minőség nem mindig néz ki jól, ilyenkor érdemes élesíteni a képet MS Word-ben, hogy jobban nézzen ki.
Az MS Word a képzelet bármely szintjén nem egy képszerkesztő. Néhány eszközzel rendelkezik korlátozott lehetőségekkel a kép szerkesztéséhez. Ide tartoznak a vágóeszközök, színszűrők, alakzatok, szegélyek stb. Ha a dokumentumhoz hozzáadott kép rosszul néz ki, élesítheti. Van egy beépített eszköz, amellyel ezt megteheti.
Élesítsen egy képet MS Wordben
Az MS Word már az Office 2007-ben is rendelkezik képélesítés funkcióval. Talán a termelékenységi programcsomag régebbi verziói is rendelkeznek ezzel a funkcióval. Ugyanolyan módon érhető el, de a tényleges vezérlők eltérőek lesznek attól függően, hogy az MS Office melyik verzióját használja. Ez a bejegyzés részletezi, hogyan élesíthet képet az MS Word alkalmazásban az Office 2016-ban.
Először szúrjon be egy képet a szalag Beszúrás fülén keresztül. Ezután kattintson a jobb gombbal a képre, és válassza a „Kép formázása” lehetőséget a helyi menüből.
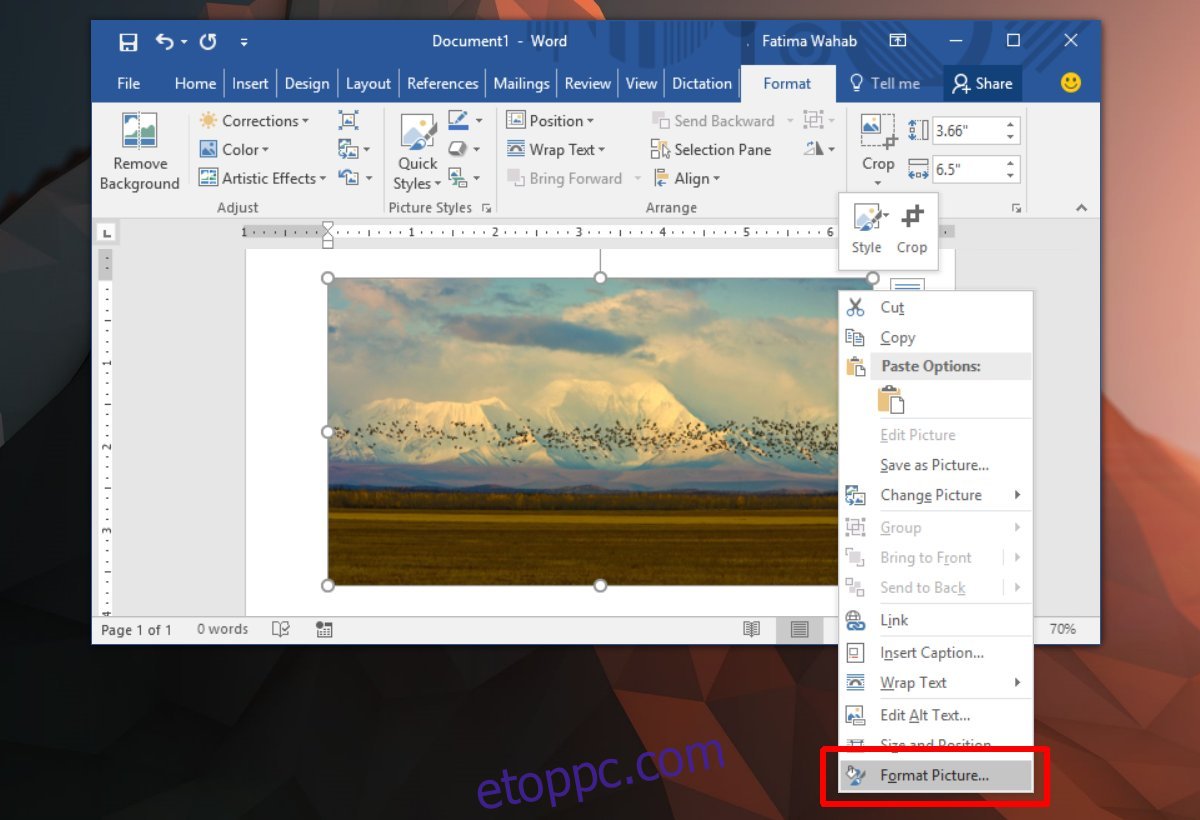
Az oldalán megnyílik egy panel több füllel. Válassza a Kép formázása fület; az a jobb szélső.
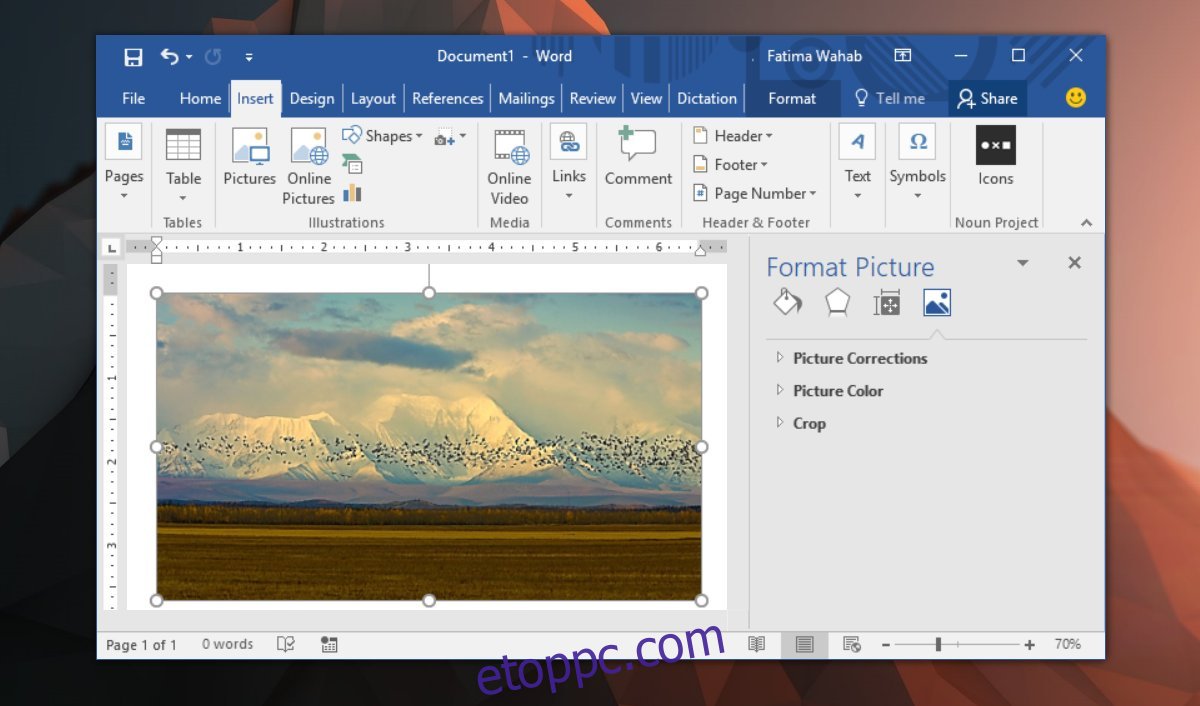
Bontsa ki a „Képjavítások” opciót. Itt egy legördülő menü és egy Élesség csúszka látható. A legördülő menüben az élesség előre beállított értékei vannak. Élesíthetik vagy lágyíthatják a képet. Egyéni élességi szintet állíthat be a Sharpness csúszkával.
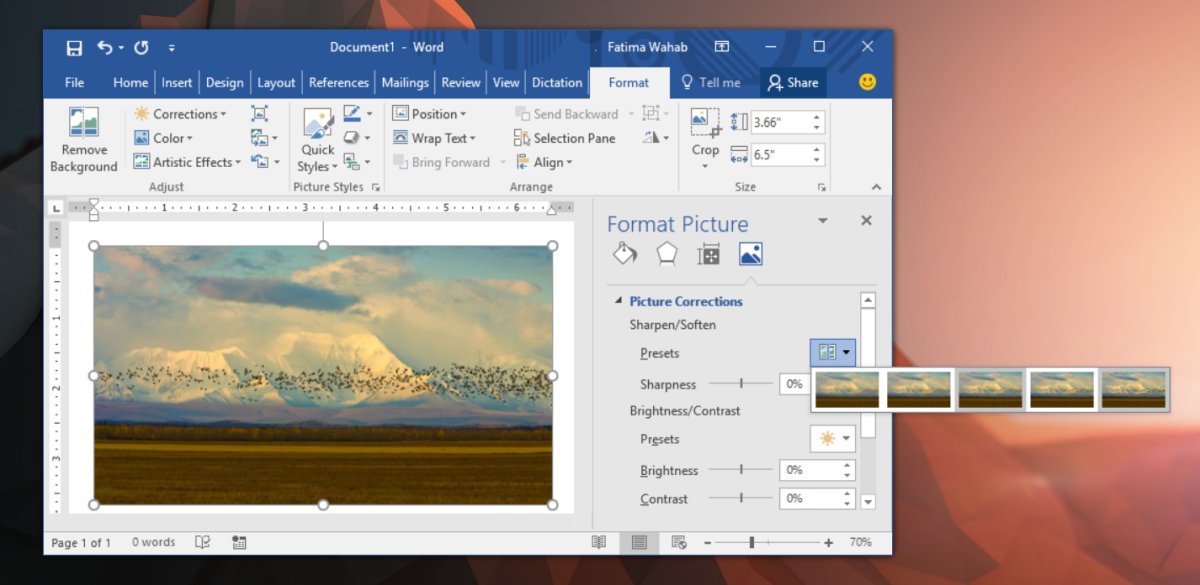
Egyéb képjavítások
A Képkorrekció részben a kép fényerejét és kontrasztját is módosíthatja. A Sharpness funkcióhoz hasonlóan növelheti vagy csökkentheti a fényerőt és a kontrasztot. Vannak olyan előbeállítások, amelyek egyszerre módosítják a kép mindkét elemét. Ha az egyik elemet módosítani szeretné, a másikat nem, használja a csúszkákat az előre beállított legördülő menü helyett. Ha valami elromlik, és a képe rosszabbul néz ki, mint korábban, kattintson a „Visszaállítás” gombra a javításhoz.
Dönthet úgy, hogy egy megfelelő képszerkesztő alkalmazásban szerkeszti a képet, mielőtt hozzáadja az MS Word-hez, de a hozzáadást követően tömörítve lesz. Előfordulhat, hogy a szerkesztései nem néznek ki olyan jól, mint a kép MS Wordbe való beillesztése előtt. Ha jobb minőségű képet szeretne használni, de a fájl mérete kicsi marad, próbáljon meg képet beszúrni egy online forrásból. A kép jobb minőségű lesz, és az online fájl cseréjével frissítheti.