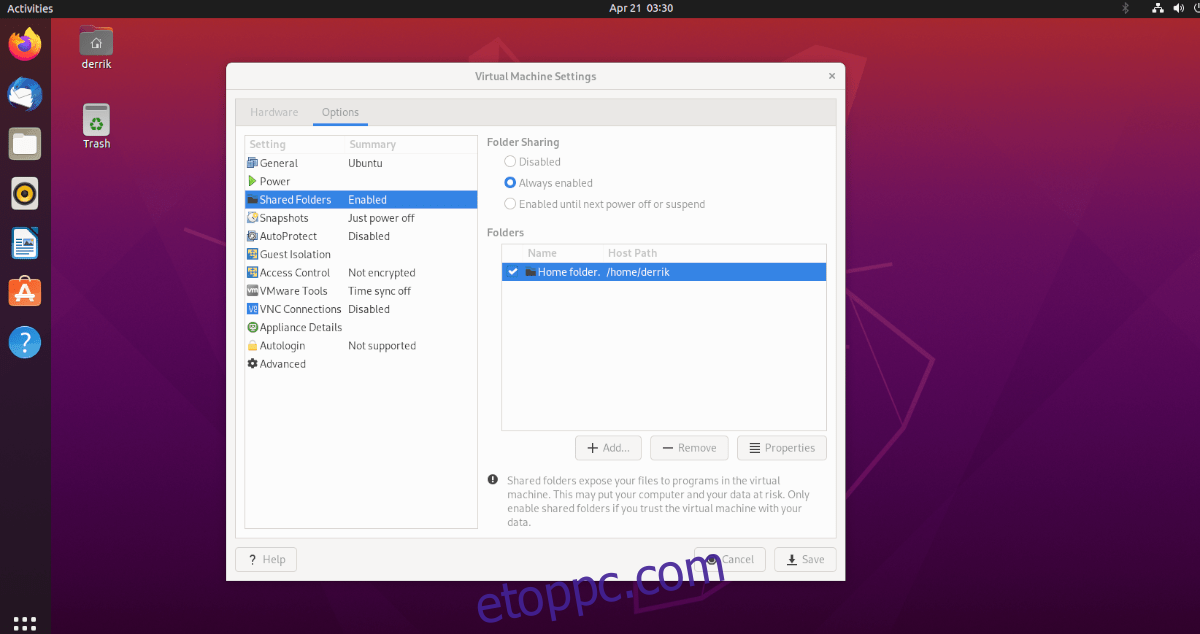Van egy Ubuntu virtuális gépe a VMware Workstationben, és szeretne megosztani vele egy mappát, de nem tudja kitalálni? Ha igen, ez az útmutató neked szól! Kövesse végig, hogyan érheti el a VMware megosztott mappáit az Ubuntuban!
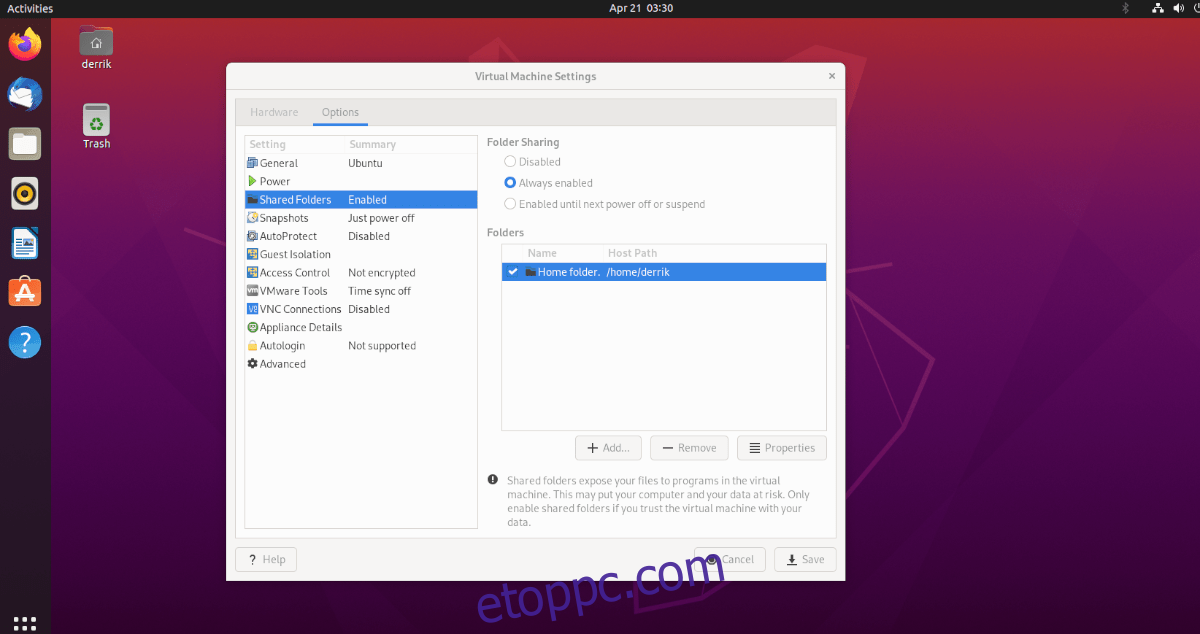
Tartalomjegyzék
Mielőtt elkezdenénk
Ez a cikk a VMware Workstation 16-ot ismerteti, amely Ubuntut vendég operációs rendszerként használja. Emiatt telepítenie kell a VMware Workstation 16-ot a gazdagép operációs rendszerére.
Az ebben az útmutatóban szereplő gazdagép operációs rendszer az Arch Linux. Széles körben tesztelték, és a VMware 16 telepíthető az Arch Linux AUR-on keresztül.
Ez azt jelenti, hogy nem kell Arch Linuxot használnod gazdagép operációs rendszerként. A VMware Workstation 16 más Linux operációs rendszerre és Mac OS-re, valamint a Microsoft Windows verzióira is telepíthető.
Ha nem tudja, hogyan kell telepíteni a VMware Workstation 16-ot a gazdagép operációs rendszerére, vagy ha régebbi kiadást használ, először telepítenie kell a VMware Workstation 16-ot az útmutató folytatásához. További információért kattintson erre a linkre itt.
Ubuntu virtuális gép beállítása
Mielőtt hozzáférhetne egy megosztott mappához, létre kell hoznia egy Ubuntu vendég virtuális gépet a VMware Workstation 16-ban. Ubuntu.com, és végezze el az Ubuntu virtuális gép VMware-ben való konfigurálásának és beállításának folyamatát.
Alternatív megoldásként, ha nem akar a semmiből beállítani egy virtuális gépet, letölthet egy előre konfigurált VMDK-képet közvetlenül az OSboxes.org webhelyről. Sok Ubuntu kiadást terjesztenek VMware-hez és virtualboxhoz.
Miután konfigurálta az Ubuntu virtuális gépet, kapcsolja be, és indítsa el. Amikor a virtuális gép be van kapcsolva, jelentkezzen be felhasználói fiókjába a telepítési folyamat során létrehozott felhasználói hitelesítő adatokkal.
Megosztott mappa hozzáadása az Ubuntu virtuális géphez
Ha megosztott mappát szeretne hozzáadni az Ubuntu virtuális géphez, be kell lépnie a VMware virtuális gép beállításaiba. Ehhez lépjen a VMware Workstation 16 felhasználói felületére, és kattintson jobb gombbal az Ubuntu virtuális gépre.
Miután jobb gombbal kattintott az Ubuntu virtuális gépre, válassza a „Beállítások” lehetőséget. Amikor a „Beállítások” gombra kattint, megjelenik a „Virtuális gép beállításai” ablak a képernyőn. Ezen a képernyőn két lapot fog látni. Ezek a lapok a „Hardver” és az „Opciók”.
Keresse meg az „Opciók” fület, és kattintson rá az egérrel. Ezután, amikor eléri az „Opciók” területet, megjelenik egy oldalsáv a bal oldalon. Ezen az oldalsávon rengeteg lehetőség áll rendelkezésre.
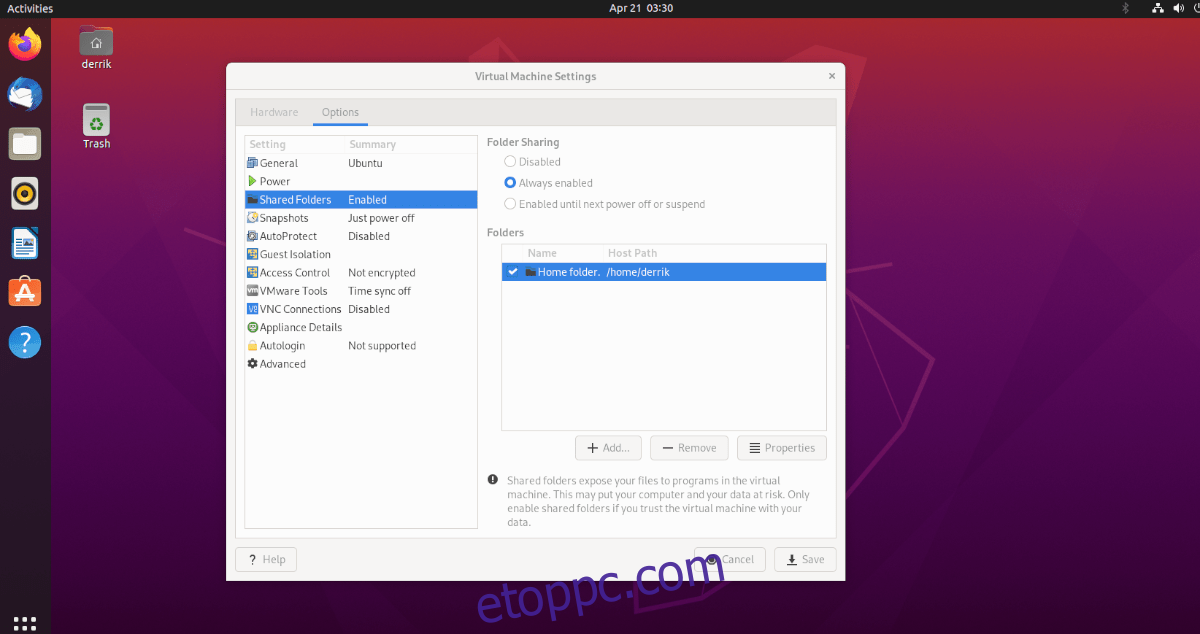
Keresse meg az „Opciók” oldalsávon a „Megosztott mappák” elemet. Válassza a „Megosztott mappák” lehetőséget, és kattintson a „Mindig engedélyezve” mezőre. Ez a mező mindig bekapcsolja a Megosztott mappákat az Ubuntu VMware VM-ben.
Megjegyzés: ha csak korlátozott ideig van szüksége megosztott mappákra, fontolja meg inkább az „Engedélyezve a következő kikapcsolásig vagy felfüggesztésig” lehetőséget.
Miután engedélyezte a megosztott mappák támogatását a virtuális gépen, hozzá kell adnia a megosztott mappát. Lépjen a „Mappák” mezőbe, és kattintson az egérrel a „+ Hozzáadás” gombra. Ezután a fájlböngészővel tegye elérhetővé az Ubuntu virtuális gép számára egy mappát a gazdagép operációs rendszeren.
Ha kiválasztotta a mappát, kattintson a „Mentés” gombra, hogy alkalmazza a megosztott mappa beállításait a virtuális gépen.
Hozzáférés a megosztott mappához az Ubuntuban
Miután a megosztott mappa fel van szerelve a VMware-be, automatikusan elérhető lesz az Ubuntu VMware Workstation virtuális gépen a /mnt/hgfs/ mappán keresztül. A megosztott fájlokat a parancssori terminálon vagy az Ubuntu fájlkezelőn keresztül érheti el.
A megosztott mappák és fájlok fájlkezelőn keresztüli eléréséhez tegye a következőket. Először nyissa meg az Ubuntu fájlkezelőt. Ezután kattintson az „Egyéb helyek” gombra. Az „Egyéb helyek” területen keresse meg a „Számítógép” ikont, és kattintson rá a gyökérmappa eléréséhez.
A gyökérmappán belül keresse meg az „mnt” mappát, és kattintson rá. Ezután válassza ki a „hgfs” mappát. Ebben a mappában láthatja a Host OS megosztott mappáját. Kattintson rá a fájlok eléréséhez.
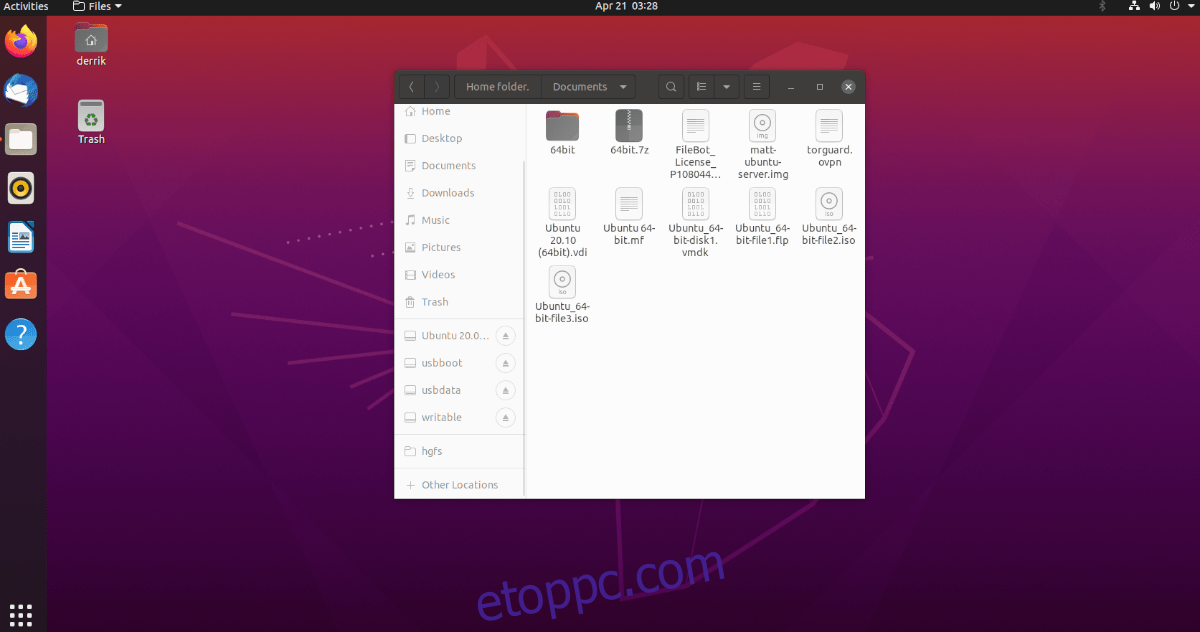
A megosztott mappa könyvjelzővel való megjelöléséhez tegye a következőket. Először kattintson a „hgfs” elemre a címsorban. A „hgfs” gombra kattintás után megjelenik egy menü. Ebben a menüben válassza a „Hozzáadás a könyvjelzőkhöz” gombot, hogy hozzáadja az oldalsávhoz.
Miután a „hgfs” mappa az oldalsávon van könyvjelzőként, mindig gyorsan és gyorsan hozzáférhet megosztott fájljaihoz.
Nyissa meg a mappát a parancssoron keresztül
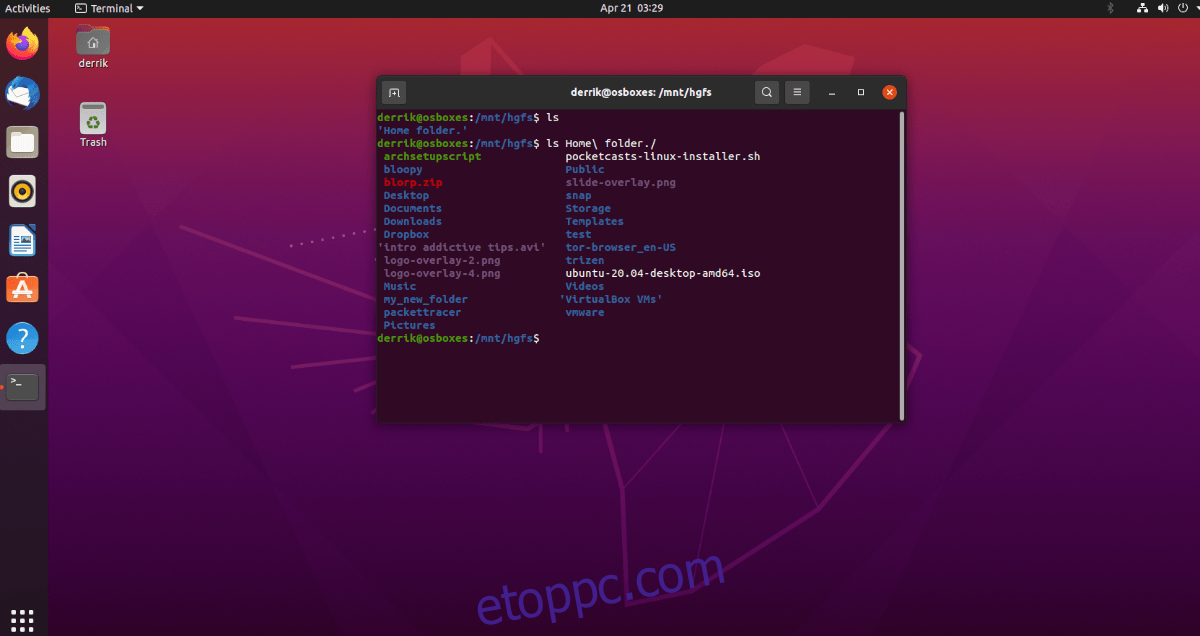
A megosztott fájlok eléréséhez a Linux terminálablakon keresztül használja a következő CD-parancsot.
cd /mnt/hfgs/
Innen közvetlenül a parancssorból érheti el megosztott mappáját. Ha meg szeretné tekinteni a mappa tartalmát, futtassa az ls parancsot. Mindent megjelenít a mappában.