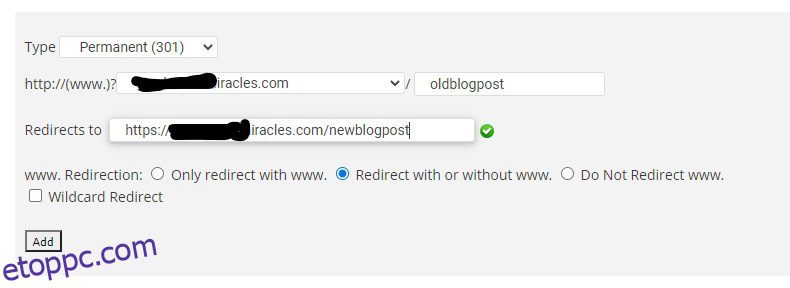Ha nem tudja, hogyan irányítsa át WordPress URL-címeit, akkor ez a cikk eloszlatja a kétségek felhőjét a feje fölött.
Az „URL-átirányításként” is ismert URL-átirányítás egy olyan technika, amellyel a webhely felhasználóit szó szerint átirányítják egyik domainről vagy oldalról a másikra. Az interneten bármelyik weboldalt kiválaszthatja, amelyre átirányítja látogatóit, de általában ugyanazon a webhelyen belüli átirányításra használják.
Több esetben is előfordulhat, hogy át szeretné irányítani a WordPress blog bizonyos URL-jeit. Lehet, hogy azért, mert törölni szeretne egy blogbejegyzést, de eltávolítása helyett átirányíthatja, hogy kihasználhassa az éppen kapott keresőmotort.
Megkíméli Önt attól is, hogy a megosztott közösségimédia-bejegyzésekből származó hatalmas 404-es nem található hiba jelenjen meg látogatói számára, amelyet nem lehet egyik napról a másikra törölni.
Egy másik példa az URL-struktúra megváltoztatása, vagy akár a tartalom áttelepítése egyik domainről a másikra. Lehet, hogy egyszerű folyamatnak hangzik, de ez az egyik legbonyolultabb dolog annak, aki még soha nem csinált hasonlót.
Azonban nem kell izgulnod, mert többféleképpen is megteheted, és ezt fogom ma megmutatni.
Minden további nélkül ugorjunk bele a módszerekbe.
Tartalomjegyzék
Csatlakoztat
Kezdjük a könnyebbel.
Átirányítás a legnépszerűbb választás, és képes kezelni a 301-es átirányításokat, a 404-es hibákat és a webhely egyéb laza végét.
Nincs szüksége Apache- vagy Nginx-ismeretekre ahhoz, hogy ezzel a bővítménnyel létrehozza és kezelje az átirányításokat. Csak telepítse, és néhány egyszerű lépésben azonnal indulhat. A beépülő modul telepítése és aktiválása után egy ehhez hasonló képernyő jelenik meg.
Csak adja meg forrás URL-jét és cél URL-jét az átirányítás feldolgozásához. Ennyi kell ahhoz, hogy ez működjön.
cPanelen keresztül
Ha nem szeretne beépülő modult használni az URL-ek átirányítására és a cPanel tárhely használatára, ez a lehetőség megfelelő lesz.
A folyamat szuper könnyű és egyszerű.
1. lépés: Menjen a tárhely cPanel oldalára, és a „Domainek” alatt kattintson az „Átirányítások” elemre. Hasonló képernyőt kell látnia, mint ez, több lehetőség közül választhat.
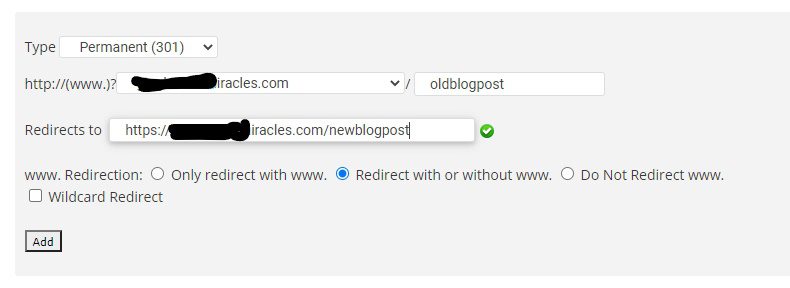
2. lépés: A „Típus” legördülő listában ki kell választania a végrehajtani kívánt átirányítás típusát, legyen az állandó (301) vagy ideiglenes (302). Az átirányítani kívánt hivatkozástól függően könnyűnek kell lennie a két lehetőség közötti választásnak.
3. lépés: A második legördülő menüben ki kell választania a domaint + az aktuális oldal címét.
4. lépés: Ha ezt megtette, az utolsó mezőben be kell írnia a weboldal címét, amely felváltja a jelenlegi oldal címét.
Kattintson a „Hozzáadás” gombra, és kész.
.htaccess használatával
A legtöbb megosztott hosting platform kínálja ezt a funkciót.
Ez egy másik módszer, amely a webhely hátteréből működik. A .htaccess fájl módosítása kényes ügynek tűnhet, és valójában az is, de a megfelelő lépésekkel könnyedén sikeresen megteheti.
Azt javaslom, hogy minden esetre készítsen biztonsági másolatot, mielőtt folytatná ezt a módszert. Ha ezt megtette, kövesse az alábbi lépéseket:
1. lépés: Menjen a tárhely cPanel oldalára, és görgessen lefelé, amíg meg nem jelenik a „Fájlok” szakasz. Alatta kattintson a „Fájlkezelő” elemre.

2. lépés: Az új felugró ablakban válassza a „Dokumentumgyökér” lehetőséget, és válassza ki a kívánt tartományt. Ne felejtse el bejelölni a „Rejtett fájlok megjelenítése” négyzetet, és nyomja meg a „Go” gombot.
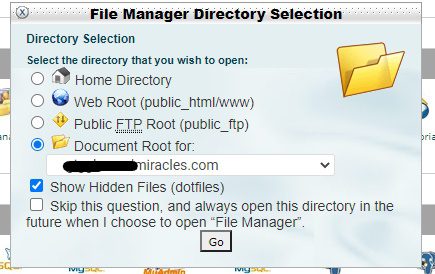
3. lépés: Megnyílik egy új ablak, amely a webhely minden fontos fájlját tartalmazza. Meg kell keresnie a .htaccess fájlt, kattintson rá jobb gombbal, és válassza a „Szerkesztés” lehetőséget.
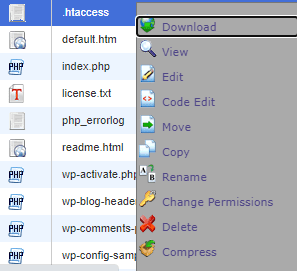
Ha a fájlkezelő nem rendelkezik .htaccess fájllal, akkor létre kell hoznia egyet a bal felső sarokban található „Új fájl” elemre kattintva, és .htaccess néven nevezi el.
4. lépés: Miután belépett a .htaccess szerkesztőbe, másolja ki és illessze be ezt az állandó (301-es) átirányításhoz:
Redirect 301 /oldpage /newpage
A /oldpage-t le kell cserélnie arra az URL-útvonalra, amelyre át szeretné irányítani, és a /newpage-t az URL-útvonalra, amelynek a régi URL-útvonal helyére kell lépnie. Ha például a kapcsolatfelvételi oldalát a blogbejegyzéséhez szeretné átirányítani, ezt írja be a .htaccess szerkesztőbe:
Redirect 301 /contact /blog
Tartsd észben; ne illessze be a teljes URL-t, ha ugyanazon a domainen belüli átirányítást végez. Egy teljes URL csak akkor kerül felhasználásra, ha egyik domainről a másikra irányít át. Ebben az esetben ez így nézne ki:
Redirect 301 /contact https://example.com/blog
Miután végzett a .htaccess fájl szerkesztésével, nyomja meg a „Mentés” gombot, és a régi URL sikeresen átirányítja az új URL-t.
Ha segítségre van szüksége az átirányítási kód generálásához, használja ezt eszköz.
MyKinsta
A Kinsta, egy prémium felügyelt tárhely, számos nagyszerű funkciót kínál, beleértve az átirányítást a MyKinsta irányítópulton keresztül.
1. lépés: Jelentkezzen be Kinsta-fiókjába, és kattintson a webhelyére.
2. lépés: Kattintson az „Átirányítások”, majd az „Átirányítási szabály hozzáadása” elemre.
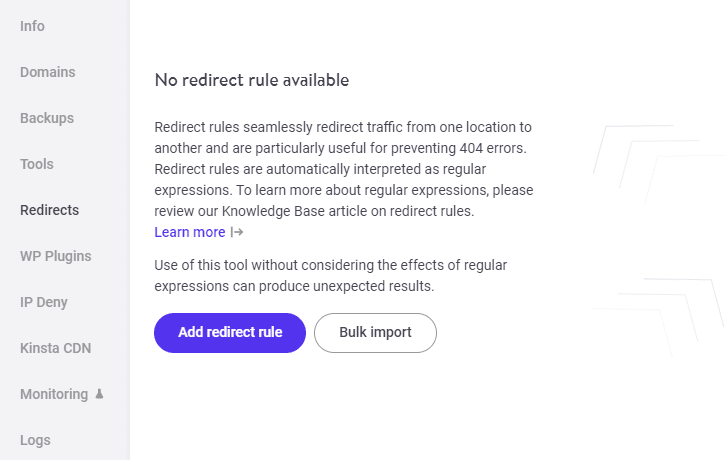
3. lépés: Most egy felugró ablak jelenik meg. Ki kell választania a domaint, a régi oldalt, amelyet át kell irányítani, és az új oldalt, amely a helyére kerül. Íme, hogyan kell csinálni.
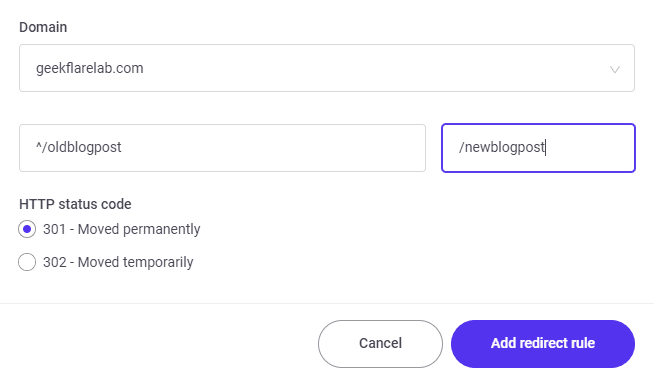
Nyilvánvaló, hogy az oldblogpost és a newblogpost felváltja a saját URL-útvonalait, amelyekre át szeretne irányítani.
Azt is észre fogja venni, hogyan adtam hozzá a ^/ jelet az első URL elérési út és a / a második URL elérési út elé. Ennek az az oka, hogy a Kinsta automatikusan reguláris kifejezést használ az URL-ekhez, ami szükségessé teszi ezeknek a szimbólumoknak a feltüntetését, különben az átirányítás megszakad, vagy a webhely különböző oldalaira kerül, hasonló URL-szerkezettel.
4. lépés: Válassza ki az átirányítás típusát (301/302).
Ha mindezt megtette, nyomja meg az „Átirányítási szabály hozzáadása” gombot, és kész.
Cloudflare szabályok
Ha webhelye használ Cloudflare, akkor onnan is végrehajthatja az átirányítást. Csak jelentkezzen be, és kövesse az alábbi egyszerű lépéseket:
1. lépés: A kezdőlapon kattintson arra a domainre, amelyre át szeretné irányítani a hivatkozásokat.
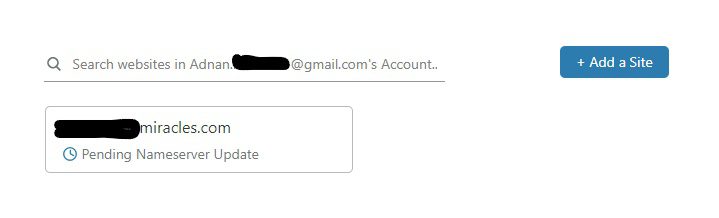
2. lépés: Kattintson az egyik lap tetején található „Oldalszabályok” feliratú fülre.

3. lépés: Nyomja meg az „Oldalszabály létrehozása” gombot.
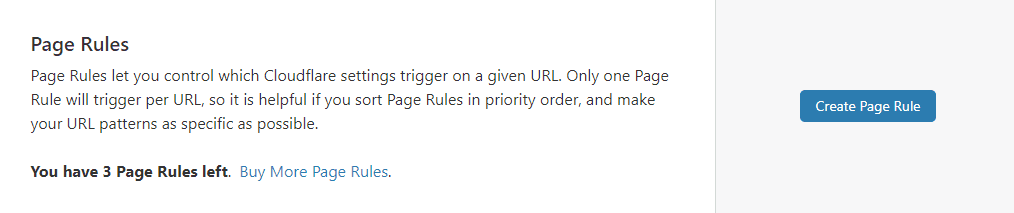
4. lépés: Ezt a párbeszédpanelt fogja látni. Menjen előre, és írja be a kívánt URL-t az első mezőbe. Ezt követően a beállítások alatt válassza az „Átirányítási URL” lehetőséget, és igény szerint 301-es vagy 302-es átirányítást. Végül adja meg cél URL-jét.
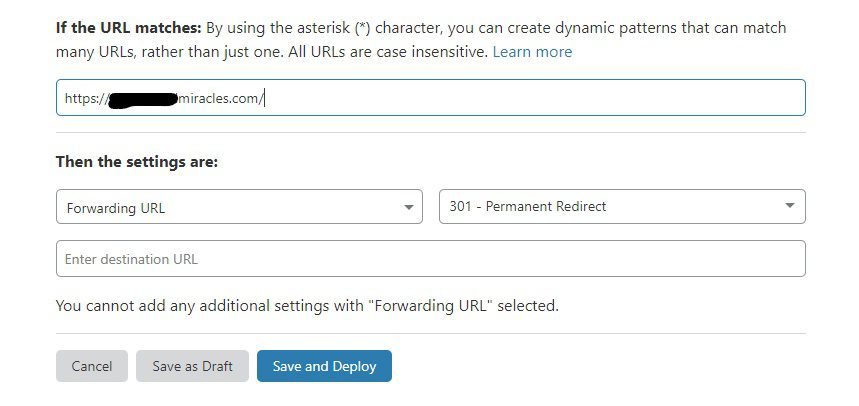
5. lépés: Ha mindent kitöltött, kattintson a „Mentés és telepítés” gombra a munka elvégzéséhez.
SiteGround
A SiteGround a közelmúltban sok új dolgot vezetett be. Ezek egyike az egyedi építésű vezérlőpultot kínálja, ahol egyszerűen végrehajthatja az átirányítást. Ez nyilvánvalóan működni fog, ha webhelyét a SiteGround tárolja.
- Lépjen a SiteGround >> Webhelyek oldalra, és válasszon egy webhelyet.
- Nyissa meg a Webhelyeszközöket, és lépjen a Domain >> Átirányítások menüpontra.
- Ide írja be az elérési utat, és írja be az átirányítást, majd Létrehoz
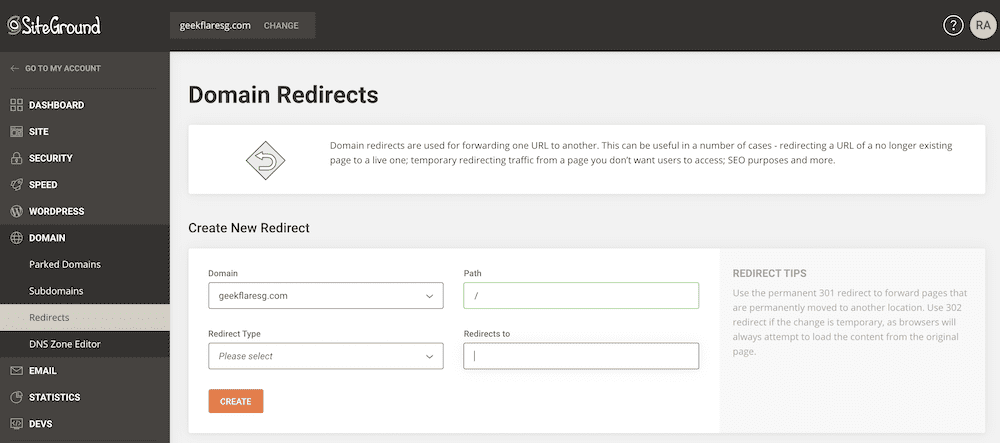
Következtetés
Itt van – a különböző módszerek a WordPress URL-ek egyszerű átirányításához. Remélem, olyan egyszerűnek találtad ezt az oktatóanyagot, mint amilyenek valójában. 🙂
Ezután megtudhatja, hogyan frissítheti a WordPress-webhelyek PHP-verzióját.