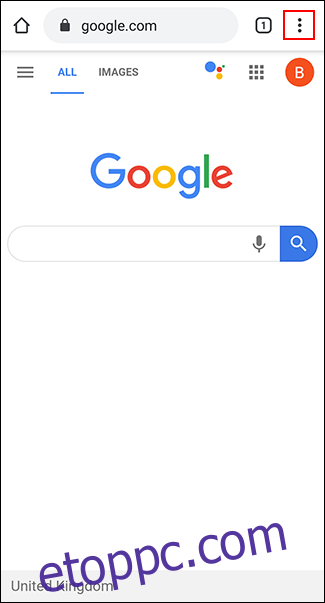Ha nem tudja elolvasni a weboldalak szövegét, előfordulhat, hogy nagyítania kell. Sajnos nem minden webhely teszi ezt lehetővé. Szerencsére rákényszerítheti webböngészőjét bizonyos webhelyek nagyítására, ha szükséges.
Mind a Chrome, mind a Firefox Android rendszeren lehetővé teszi a nagyítás kényszerítését a mindkét böngészőben található beépített kisegítő lehetőségeknek köszönhetően. Használhatja az Android beépített kisegítő funkcióit is a teljes szövegméret növelésére vagy a képernyő nagyítására.
Tartalomjegyzék
Engedélyezze a Kényszernagyítást a Chrome-ban Androidon
A Google Chrome az alapértelmezett böngésző a legtöbb Android-eszközön. A kényszerített nagyítás engedélyezéséhez a Chrome-ban nyissa meg az alkalmazást Android-eszközén, majd koppintson a jobb felső sarokban található függőleges ellipszis menüikonra.
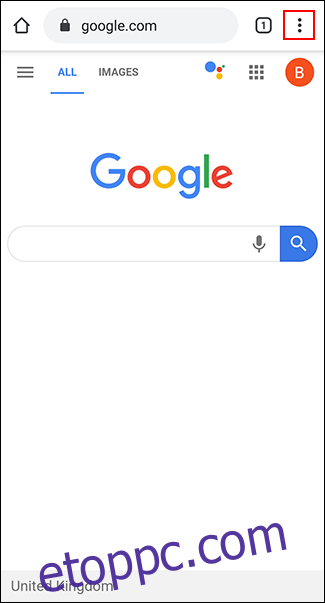
A legördülő menüben érintse meg a „Beállítások” lehetőséget.
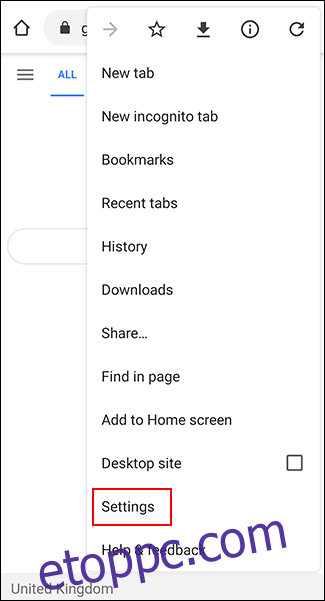
A „Beállítások” menüben görgessen lefelé, és koppintson a „Kisegítő lehetőségek” elemre, hogy belépjen a Chrome Kisegítő lehetőségek menüjébe.
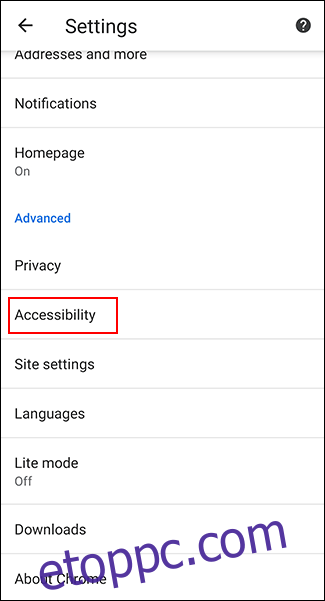
Érintse meg a „Kényszerített nagyítás engedélyezése” jelölőnégyzetet az engedélyezéséhez. Módosíthatja a „Szöveg méretezése” csúszkát is, hogy növelje a szöveg általános méretét bármely weboldalon, ha úgy tetszik.
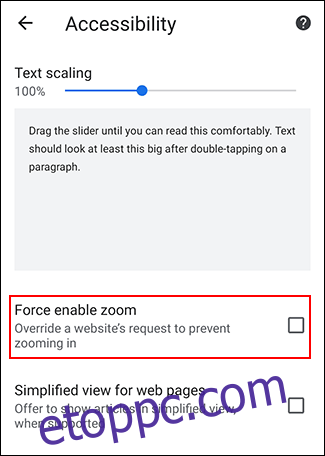
Ha engedélyezve van a „Kényszerített nagyítás” engedélyezése, a Chrome mostantól lehetővé teszi bármely webhely nagyítását, beleértve a nagyítást korlátozó webhelyeket is. A nagyításhoz húzza befelé az ujjait a képernyőn.
Engedélyezze a Kényszernagyítást a Firefoxban Androidon
A Firefox egy népszerű alternatív böngésző Androidon, és a Google Chrome-hoz hasonlóan lehetővé teszi a nagyítási korlátozások megkerülését is, hogy bármilyen weboldalra nagyíthasson.
Először nyissa meg a Firefox alkalmazást Android-eszközén, majd koppintson a jobb felső sarokban található függőleges ellipszis menüikonra.
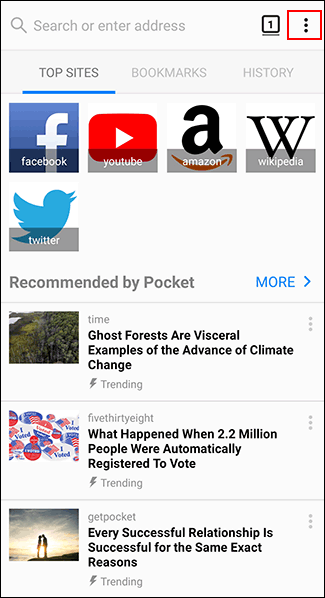
A legördülő menüből érintse meg a „Beállítások” elemet a Firefox beállítások menübe való belépéshez.
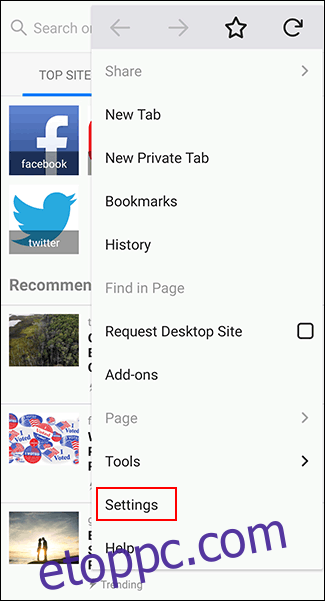
Innen érintse meg a „Kisegítő lehetőségek” elemet a Firefox kisegítő lehetőségek menüjének eléréséhez.
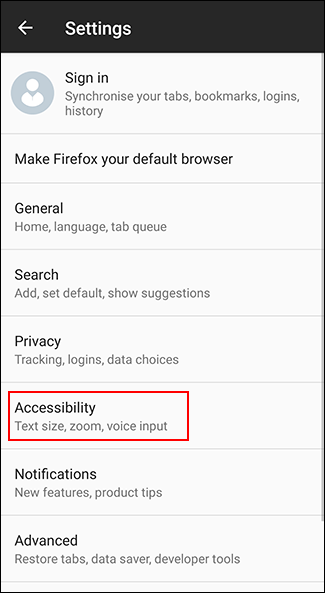
Érintse meg a „Zoom mindig engedélyezése” opció melletti kapcsolót az engedélyezéséhez.
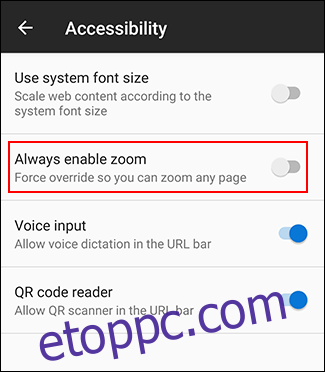
Miután engedélyezte a funkciót, tesztelheti az erőszakos nagyítást bármely olyan webhelyen, amely azt blokkolja. Ha az „Always Enable Zoom” be van kapcsolva, a Firefox mindig figyelmen kívül hagyja a nagyítás megakadályozására irányuló kérést.
A Chrome-hoz hasonlóan az ujjaival csípje be a képernyőt a nagyításhoz az Androidon futó Firefox használatával.
A szöveg méretének növelése és a képernyő nagyításának engedélyezése Androidon
Az Android egyéb kisegítő lehetőségeket is kínál a felhasználók számára, amelyek segítségével megkönnyítheti a kisebb szövegek olvasását a webhelyeken. A képernyő nagyítása lehetővé teszi az Android-eszközön megjelenő szövegek méretének növelését. Képernyőnagyítást is használhat a képernyő bármely alkalmazásának gyors nagyításához.
Az Android töredezettségi problémája miatt ezek a lépések az eszköz gyártójától és az Android verziójától függően eltérőek lehetnek. Ezeket a lépéseket egy Android 9 Pie rendszert futtató Samsung készüléken tesztelték.
Kezdje azzal, hogy az alkalmazásfiókból nyissa meg eszköze beállításait, vagy csúsztassa lefelé az értesítési felületet, és koppintson a fogaskerék ikonra a jobb felső sarokban.
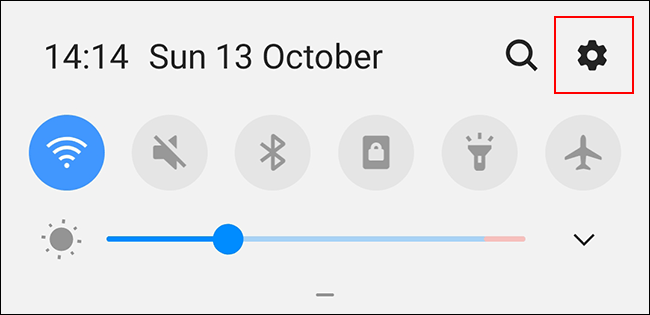
Az Android-eszköz beállítási menüjében érintse meg a „Kisegítő lehetőségek” elemet az Android-kisegítő lehetőségek menübe való belépéshez.
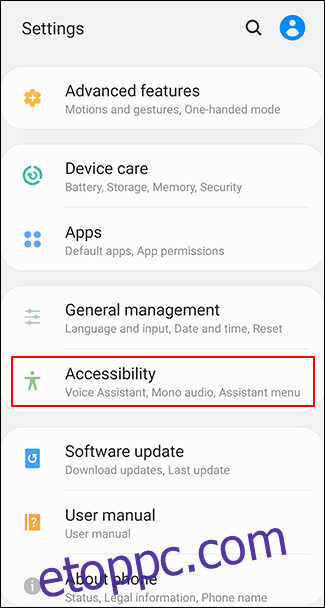
A képernyő szöveg méretének növelése
A képernyő szövegének méretének növeléséhez engedélyeznie kell a láthatósági funkciót a „Kisegítő lehetőségek” menüben.
A „Kisegítő lehetőségek” menü az eszköztől és az Android-verziótól függően eltérően nézhet ki. A Samsung készüléktulajdonosoknak inkább a „Láthatóságjavítások” elemet kell érinteniük. Más Android-eszköz-tulajdonosoknak érintse meg a „Kijelző mérete” menüt.
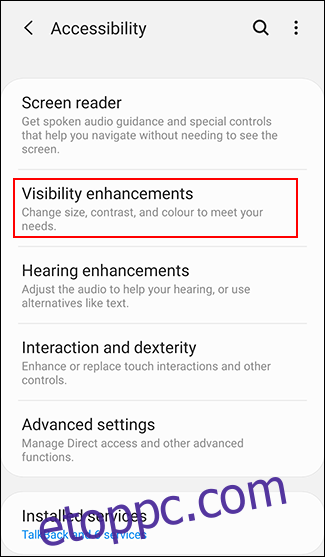
A Samsung készülékek „Láthatóságjavítások” menüjében érintse meg a „Képernyőnagyítás” gombot.
Más Android-eszköz-tulajdonosok kihagyhatják ezt a lépést.
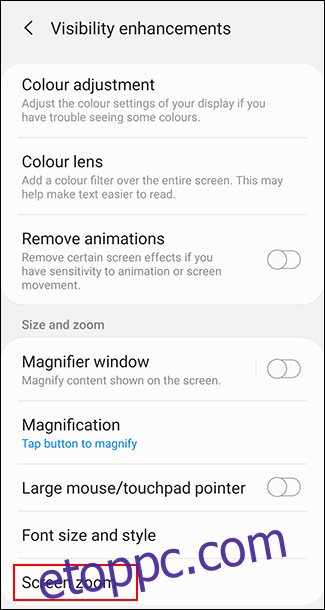
Az ujjával mozgassa a képernyő alján lévő csúszkát jobbra a szöveg méretének növeléséhez.
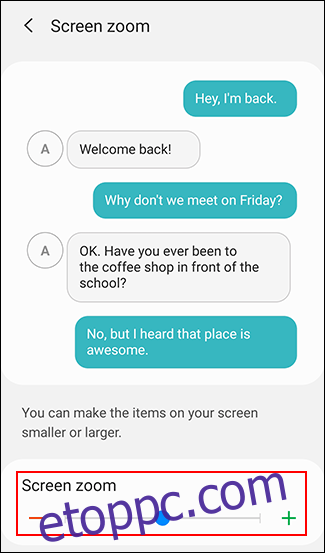
Ez növeli a szöveg méretét az eszközön, beleértve a webhelyeken megjelenő szöveget is a választott webböngészőben, így könnyebben olvasható.
Képernyőnagyítás engedélyezése
A képernyőnagyítás alternatívájaként engedélyezheti a képernyőnagyítást is. Ez lehetővé teszi, hogy megérintsen egy gombot (vagy háromszor érintse meg a képernyőt), hogy felnagyítsa bármelyik használt alkalmazást, beleértve a választott webböngészőt is.
A „Kisegítő lehetőségek” menüben a Samsung tulajdonosainak meg kell érinteniük a „Láthatósági javítások” lehetőséget. Más Android-eszköz-tulajdonosok inkább a „Nagyítás” elemet érintsék meg.
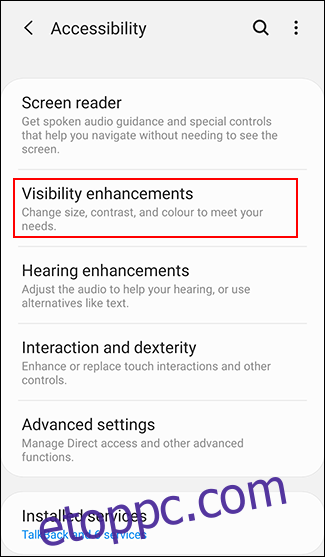
A Samsung „Láthatóságjavítások” menüjében érintse meg a „Nagyítás” elemet. A többi Android-eszköz tulajdonosai kihagyhatják ezt a szakaszt.
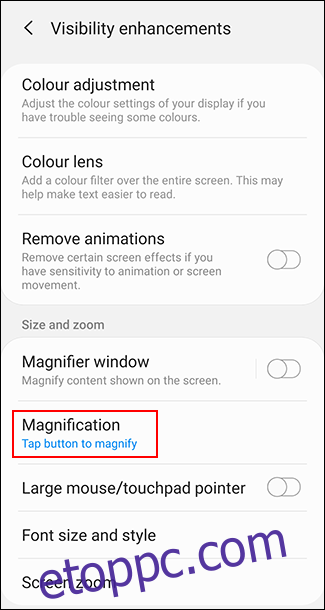
Válassza a „Nagyítás gomb megérintése” lehetőséget Samsung-eszközökön, vagy a „Nagyítás parancsikonnal” lehetőséget más Android-eszközökön.
Kiválaszthatja a három koppintást is, ha úgy tetszik.
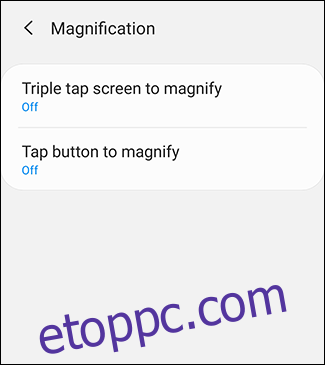
Engedélyezze a három koppintással történő nagyítást vagy a nagyítási parancsikont úgy, hogy a megfelelő menükben a kapcsolót „Be” állásba érinti.
Ha szeretné, mindkét lehetőséget engedélyezheti.
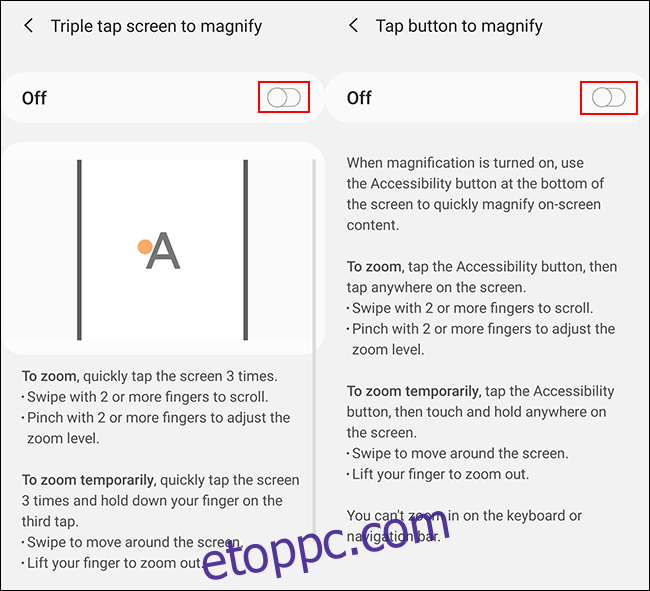
Miután engedélyezte a képernyőnagyítást, váltson Android böngészőjére. Az engedélyezett módszertől függően érintse meg a kisegítő lehetőségek ikonját az alsó navigációs sávban, vagy koppintson háromszor a képernyőre.
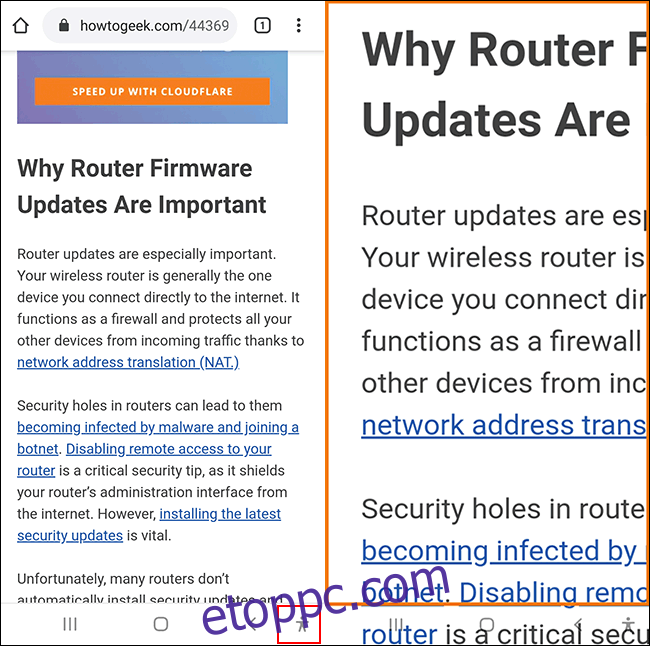
Ezután az ujjával mozoghat a nagyított képernyőn. Koppintson háromszor a képernyőre, vagy nyomja meg ismét a kisegítő lehetőségek gombot a normál állapotba való visszatéréshez.