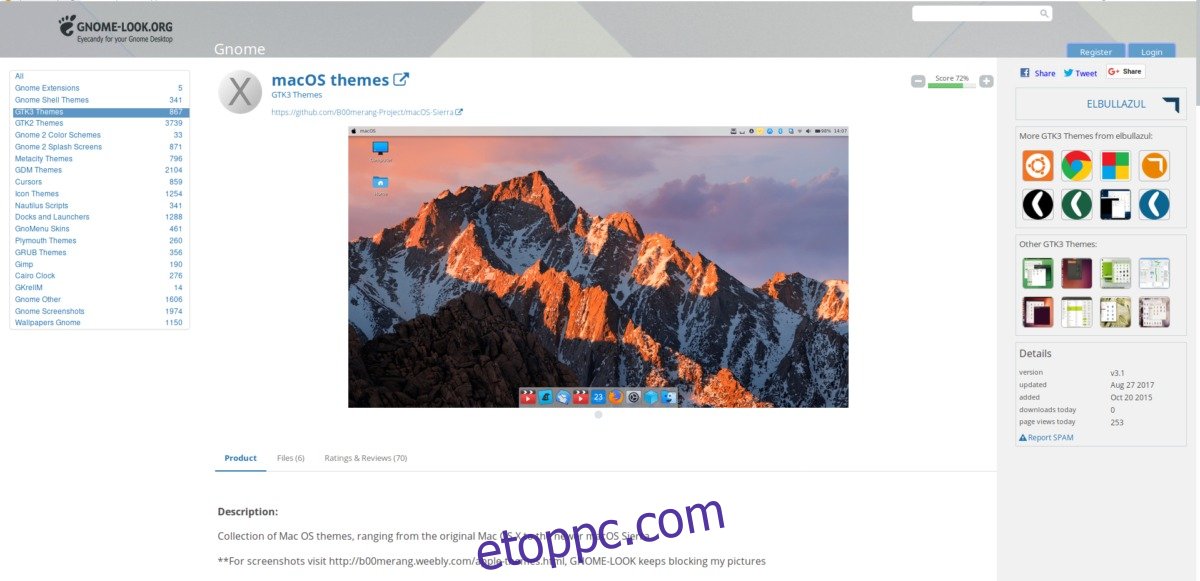Ha mindig is egy Macre vágyott a Mac OS megjelenése és hangulata miatt, de a Linuxot részesíti előnyben, jó megoldás lehet, ha meglévő Linux asztali számítógépét macOS-hez hasonlítja. Ahhoz, hogy a Linux úgy nézzen ki, mint a macOS, szüksége lesz egy témára, egy ikoncsomagra és egy dokkolóra.
SPOILER FIGYELMEZTETÉS: Görgessen le, és tekintse meg a cikk végén található oktatóvideót.
Tartalomjegyzék
macOS téma
A Linux asztali témája körülbelül 75%-ban felelős egy Linux asztali számítógép megjelenéséért és érzéséért. Mielőtt dokkolót vagy bármi mást választana, ki kell választania egy Mac OS témát, és alkalmaznia kell azt. A folyamat elindításához telepítse a git csomagot Linux számítógépére. Ez a csomag lehetővé teszi a témák letöltését közvetlenül a Githubból és más, a Git protokollt használó forrásokból. A git beszerzése nagyon egyszerű, mivel a csomagot általában „git”-nek hívják.
A Git telepítése után fogja meg a témafájlokat.
git clone https://github.com/B00merang-Project/macOS-Sierra.git
A legfrissebb, legfrissebb, Mac-szerű GTK-téma Linuxhoz a Mac OS Sierra téma. Nagyon jó munkát végez sok Linuxos dolog elfedésében, és Mac-szerűbbé tételében. Ha a Sierra téma valamilyen okból nem működik megfelelően, fontolja meg a Mac OS El-Capitan téma telepítését. Ez egy nagyon hasonló téma, és ugyanolyan kiterjedt a vizuális részlegben.
Telepítse a témát minden felhasználó számára
A Githubról letöltött témával telepítse a rendszerére. A téma rendszerszintű engedélyezéséhez tegye a következőket:
cd macOS-Sierra
Miután belépett a témakönyvtárba, használja az ls parancsot az összes tartalom listázásához. Belül figyelje meg, hogy a téma támogatja az összes főbb asztali környezetet. Pontosabban: Cinnamon, Gnome Shell, Unity, XFCE4 és a GTK2/GTK3-at használók. Miután ellenőrizte, hogy a témafájlok valóban ott vannak-e, használja a cd-t, hogy visszalépjen egy mappába.
cd ..
Ezután telepítse a témát rendszerszinten a következővel:
sudo mv macOS-Sierra /usr/share/themes/
Telepítse a téma egyfelhasználósnak
Nem akar minden felhasználónak hozzáférést adni a témához? Fontolja meg, hogy csak egy felhasználó számára telepíti.
mv macOS-Sierra ~/.themes
Megjegyzés: ha az áthelyezés sikertelen, ez azt jelenti, hogy a felhasználónak nincs ~/.themes könyvtára a /home/-ben. Ennek kijavításához lépjen a terminálhoz, és hajtsa végre az mkdir ~/.themes parancsot. Az új könyvtár létrehozása után próbálja meg újra áthelyezni a témát.
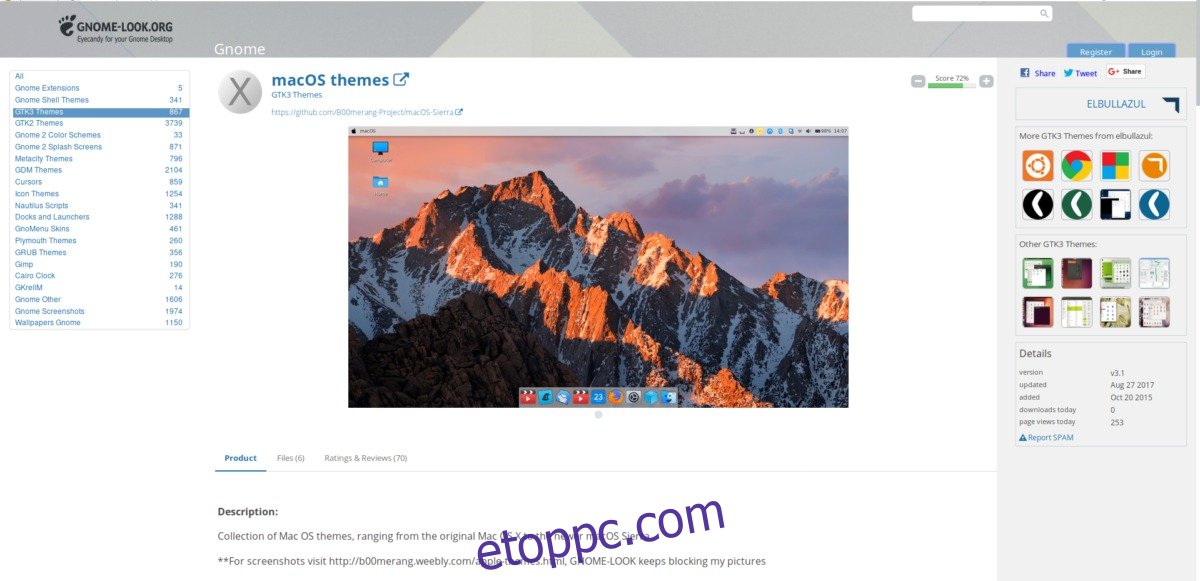
Téma engedélyezése
A téma telepítése után engedélyeznie kell azt az asztali környezetben. Mivel nagyon sokféle asztali környezet létezik a Linux platformhoz, ezt az oktatóanyagot a lehető legáltalánosabbá tesszük. A téma alkalmazásának megismeréséhez válassza ki az alábbi listából azt az asztali környezetet, amelyet Mac-szerűvé szeretne tenni.
Ne feledje, hogy mivel a Mac OS téma GTK-alapú, nem fog működni olyan asztali számítógépeken, mint az LxQT vagy a KDE, mivel ezek nem GTK-k.
Ikoncsomag
A Mac GTK téma mellett az ikonok cseréje is szükséges. Sokféle Mac-szerű ikontéma létezik, de messze a legjobban a MacOS ikontémacsomagja használható. Nagyon jól passzol a Sierra/High Sierra témához.
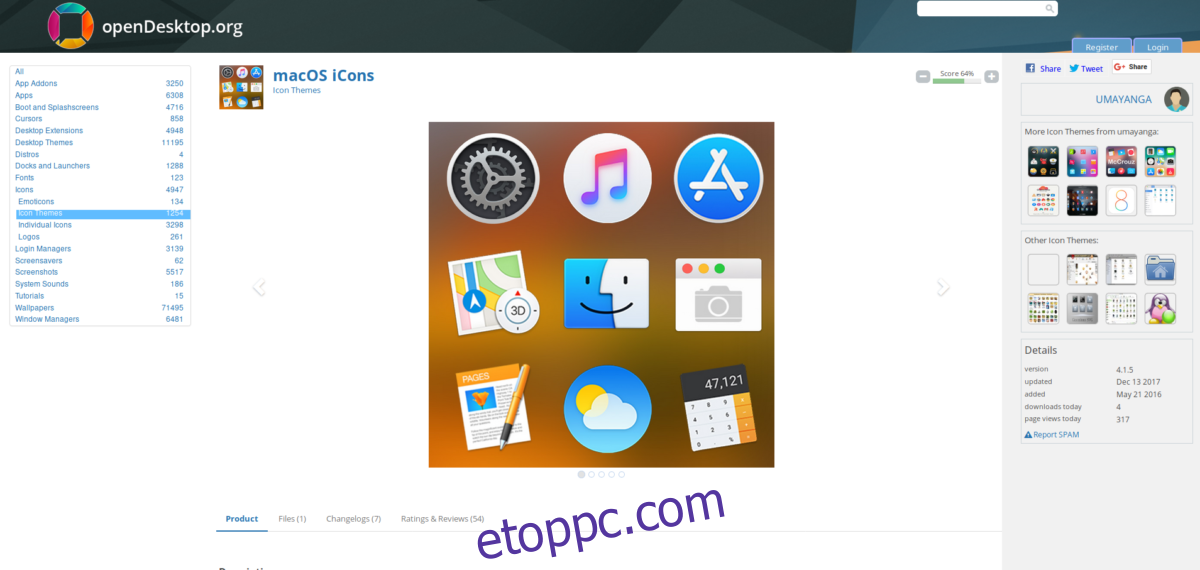
Töltse le az ikoncsomagot, és kövesse útmutatónkat, hogy megtanulja, hogyan telepíthet ikonokat Linuxra. Ne felejtse el megnézni a fenti hivatkozásokat is, hogy megtudja, hogyan alkalmazhatja az ikontémát az asztali környezetre.
Melyik asztali környezet a leginkább Mac-szerű?
A Linuxon futó GTK-alapú asztali környezetek mindegyike „Mac-szerűnek” tűnhet, de messze a legnagyobb potenciál a Cinnamon. Ennek fő oka az, hogy modern, de hagyományos. Számos kiváló minőségű vizuális elvárást támaszt, amelyeket a felhasználók elvárnak a Mac OS rendszeren, és így remek kiindulópont.
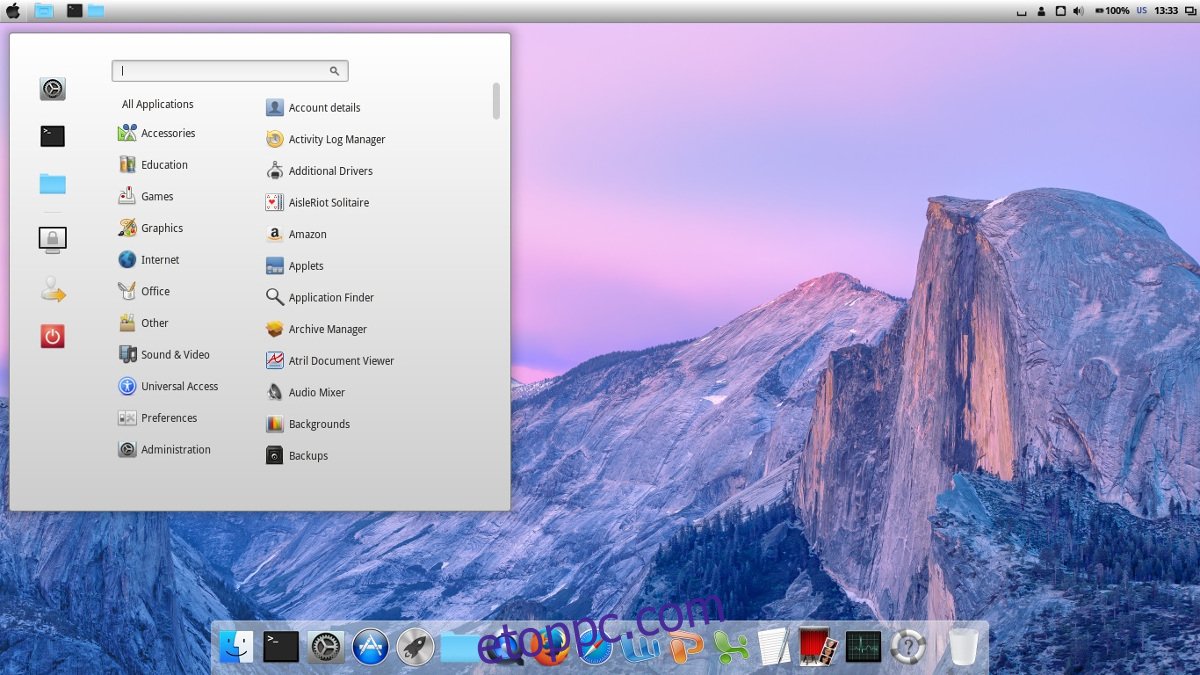
Nem akar fahéjat használni? Egy másik jó kiindulópont a Mate vagy az XFCE4. GTK3-támogatással rendelkeznek, és modernek lehetnek. Ezenkívül ez a két asztali környezet a Compton X ablak-összeállítóval párosítva modernnek tűnhet, mint a Cinnamon.
Megjegyzés: ügyeljen arra, hogy a panelt a képernyő tetejére húzza, és távolítsa el az „ablaklista kisalkalmazást”, mivel így néz ki Mac OS rendszeren.
A dokkoló beállítása
Linuxon számos dokkoló közül lehet választani, de ebben a helyzetben a legjobb a Plank használata. Ennek az az oka, hogy leegyszerűsített, és könnyen utánozza a Mac OS dokkoló kinézetét. Ezenkívül a korábban telepített Mac OS Sierra témának Plank témája is van. Ez biztosítja, hogy a dokkoló teljesen megfeleljen a témának.
A Plank telepítése a következőképpen történik:
Ubuntu
sudo apt install plank
Debian
sudo apt-get install plank
Arch Linux
sudo pacman -S plank
Fedora
sudo dnf install plank
OpenSUSE
sudo zypper install plank
Annak biztosításához, hogy a Plank bejelentkezéskor elinduljon, automatikusan el kell indulnia. Ennek leggyorsabb módja a plank.desktop fájl másolatának elkészítése a /usr/share/applications könyvtárból a ~/.config/autostart mappába.
cp /usr/share/applications/plank.desktop ~/.config/autostart chmod +x ~/.config/autostart plank.desktop
Az ablakvezérlők módosítása
Az egyik legfontosabb dolog a Mac OS-ben az a tény, hogy az ablakvezérlő gombok a bal, nem pedig a jobb oldalon találhatók. Minden asztali környezet más. Egyes esetekben a megjelenés beállításaiban az ablakvezérlő pozícióját jobbról balra mozgathatja. Más esetekben parancsok szükségesek. A legjobb eredmény érdekében tekintse meg a fenti asztali környezet testreszabási oldalait, és ellenőrizze, hogy van-e mód az ablakvezérlők áthelyezésére.
Ellenkező esetben tegye a következőket:
gsettings set org.gnome.desktop.wm.preferences button-layout close,minimize,maximize: