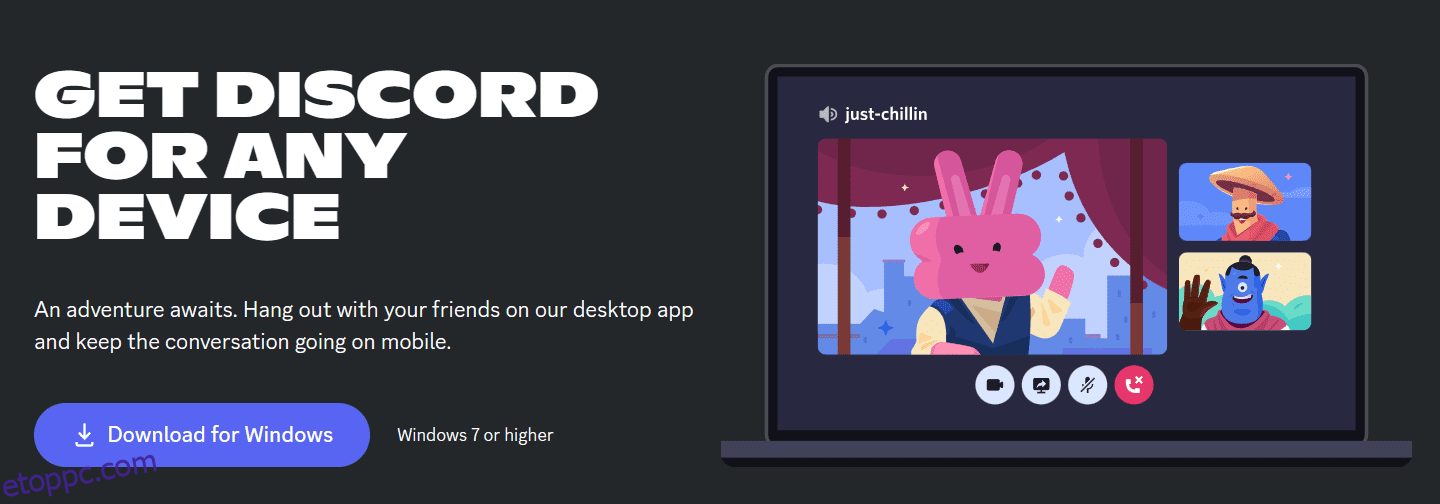A Windows operációs rendszer az egyik legnépszerűbb operációs rendszer a játékosok és a kemény Windows rajongók körében. Csakúgy, mint bármely más ma elérhető operációs rendszer, ez is tartalmaz néhány bosszantó hibát és problémát, amelyek zavarják a felhasználókat.
E problémák közül az egyik jelentős lehetőség a hírhedt „Discord Installation Has Failed” hibaüzenet.
Ez a bosszantó hibaüzenet néha felbukkanhat, amikor megpróbálja telepíteni a Discord alkalmazást egy Windows rendszert futtató számítógépre. Ha valaha is szembesül ezzel a problémával, természetes, hogy megzavarodik, és aggódik, hogy mit tegyen. Ezért kívánjuk felsorolni azokat a módszereket, amelyek segítségével perceken belül kijavítható a ‘Discord-telepítés meghiúsult’. Olvasson tovább, hogy megtudja.
Tartalomjegyzék
Miért a Discord az egyik legjobb Talk-Over Voice alkalmazás a játékosok számára?
Ha a játékosok közötti kommunikációról van szó, a Discord a legjobb lehetőségek közé tartozik. Csakúgy, mint a TeamSpeak, a Slack, a Skype stb., a Discord is egy csevegőalkalmazás. De van egy kis különbség.
Az imént említett alkalmazásokkal ellentétben a Discord elsődleges célfelhasználói azok, akik videojátékokkal játszanak. Ez az oka annak, hogy a játék során a kategóriájában a legjobb chat-élményt nyújtja a játékosoknak.
A Discord lehetővé teszi a játékosok számára, hogy más játékosokat találjanak, koordinálják a játékot, és beszéljenek egymással a játékmenetek során. A felhasználók könnyedén kommunikálhatnak hangcsevegésen, videohívásokon és szöveges üzeneteken keresztül.
Ami a Discordot kiemeli, az a csevegési lehetőségek széles választéka. Intuitív felhasználói felületének köszönhetően minden olyan problémamentes. A kommunikáció mellett a Discord segítségével elindíthatja a játék streamelését.
Az alkalmazás „Streamer Mode” funkciója biztosítja, hogy személyes és játékbeli adatai rejtve maradjanak streamelés közben, így biztonságosan játszhat. Ezenkívül, ha szenvedélyesen rajong egy adott játékért, a Discord lehetővé teszi, hogy csatlakozzon egy rajongóhoz, egy nyilvános szerverhez, amelyet az adott játéknak szenteltek.
Egy másik nagyszerű jutalom, amelyet a játékosok a Discord használatából kapnak, mint átbeszélő hangalkalmazásukat, hogy nem érhető el egy adott platformon vagy játékon. Szabadon használhatja a Discordot laptopján, számítógépén, okostelefonján vagy akár webes alkalmazásán.
Ne aggódjon, ha a Discordot használja a számítógépén, és a barátja a konzolján. Még mindig megtalálhatja egymást és kommunikálhat. Ami azt illeti, különböző játékokkal játszhat, és ez még mindig nem számít. És a legjobb rész? Minden ingyenes.
Most, hogy megértettük, miért a Discord a legjobb átbeszélő alkalmazás a játékokhoz, vizsgáljuk meg a „Discord-telepítés sikertelen” hiba kritikus okait.
Néhány kritikus ok a „Discord telepítés sikertelen volt” hibához
A Discord telepítés sikertelenségének számos oka lehet. Az alábbiakban ezek közül mutatunk be párat:
#1. Engedély hiánya
A Discord telepítési kísérlete a Windows PC-re sikertelen lehet, ha nem rendelkezik a telepítési hely eléréséhez és írásához szükséges engedélyekkel.
- Windows rendszerprobléma: A Windows rendszerrel kapcsolatos problémák következtében szembesülhet a hírhedt „Discord Installation Has Failed” hibaüzenettel. A rendszerproblémák, például az elavult illesztőprogramok, az ütköző szoftverek stb. is okozhatják a Discord telepítésének sikertelenségét.
#2. Sérült/bőséges helyi adatok
Az adatok korrupciója vagy bősége a Discord telepítési hibájához is vezethet. Az ilyen adatok akadályozhatják a Discord alkalmazás telepítését a számítógépre.
- Víruskereső és tűzfal interferencia: Néha a tűzfal vagy víruskereső szoftver minden értelme nélkül képes észlelni a Discordot káros alkalmazásként. Az ilyen eseményeket hamis pozitívnak nevezik, és megakadályozhatják a Discord telepítését asztali számítógépére vagy laptopjára.
- Lemezterület-probléma: Ha nincs elég lemezterülete, a Discord telepítési folyamata meghiúsulhat.
#3. Helytelen eltávolítás
Abban az esetben, ha a Discord eltávolítása helytelenül történt, hátrahagyja a maradék konfigurációs és rendszerleíró fájlokat. Ezek a fájlok a Windows rendszerben maradnak, és hibákat okozhatnak egy friss Discord alkalmazás eltávolítása közben.
Hogyan lehet kijavítani a „Discord telepítés sikertelen” hibát?
Most, hogy már tud néhány dolgot a Discord alkalmazásról és a telepítési hiba okairól, lássunk néhány bevált módszert a „Discord Installation Has Failed” hiba kijavítására:
A telepítő futtatása rendszergazdai módban
Ha problémába ütközik a Discord telepítése Windows laptopjára vagy számítógépére, megpróbálhatja ezt az egyszerű módszert: futtassa a telepítőt rendszergazdaként.
Ha a telepítőt rendszergazdai módban futtatja, akkor elkerülheti a lehetséges korlátozásokat, és telepítheti az összes létfontosságú fájlt a Discord futtatásához. Ehhez kövesse az alábbi lépéseket:
1. lépés: Először keresse fel a Discord hivatalos webhelyét, és töltse le a legújabb telepítő verziót.
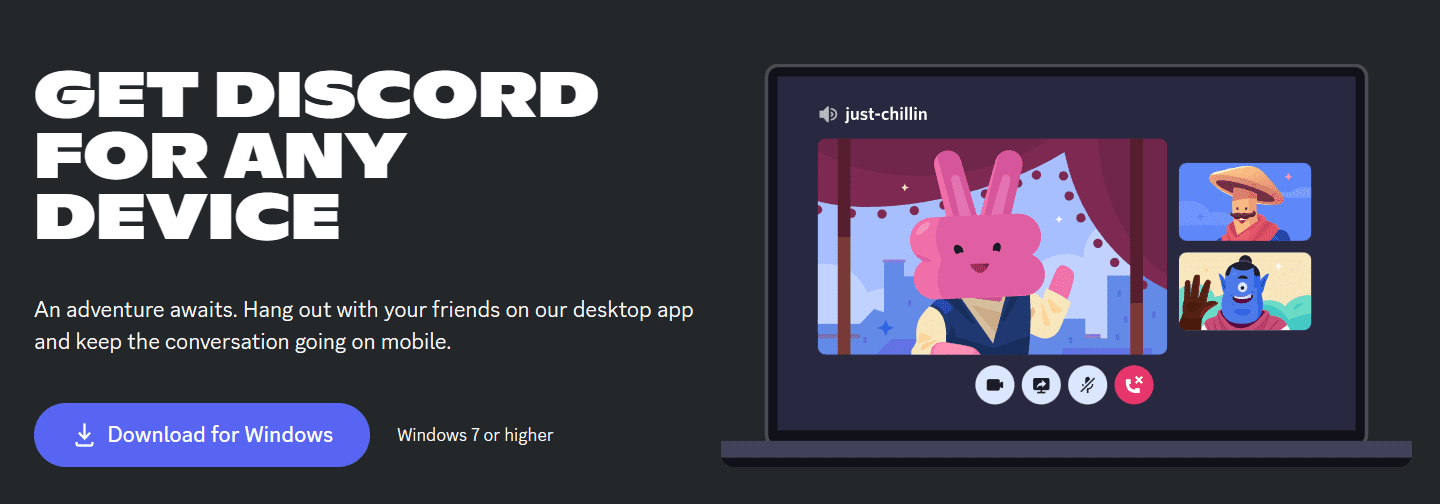
2. lépés: Ezután nyissa meg a File Explorer programot, és keresse meg a Discord telepítőfájl (DiscordSetup.exe) helyét.

3. lépés: Miután megtalálta a DiscordSetup.exe fájlt, kattintson rá jobb gombbal, majd kattintson a bal gombbal a „Futtatás rendszergazdaként” lehetőségre.
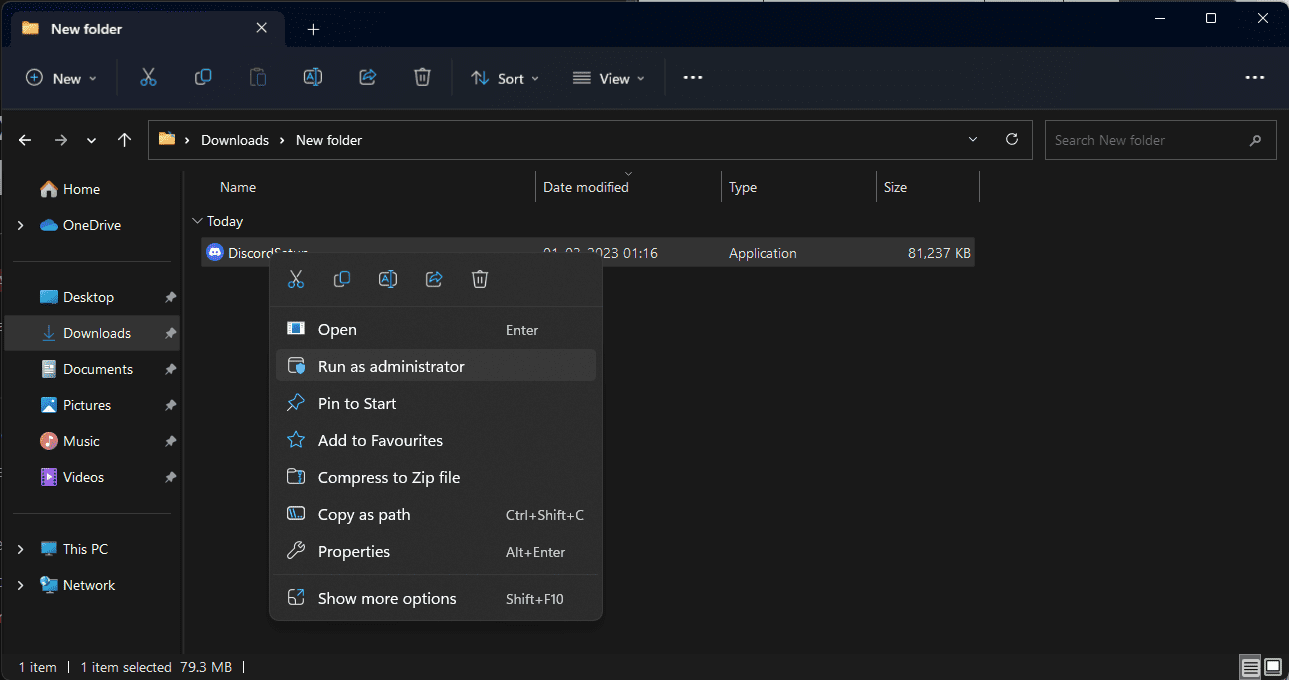
4. lépés: Ha megjelenik a Felhasználói fiókok felügyelete (UAC) előugró ablak, amely megkérdezi, hogy a Discord módosítani szeretné-e a számítógépét, kattintson az „Igen” gombra. Ennek a zöld jelzésnek a megadása felhatalmazza a Discord telepítőt, hogy magasabb jogosultságokkal fusson, ami kulcsfontosságú lehet az eszközön történő telepítési folyamat szempontjából.
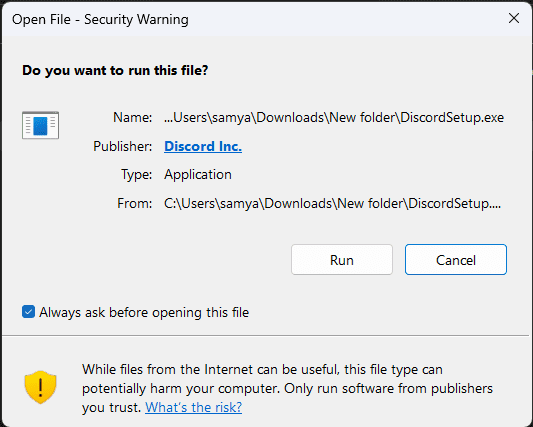
5. lépés: Végül kövesse a képernyőn megjelenő utasításokat a Discord hibamentes telepítéséhez.
A Discord fájlok teljes eltávolítása
Ha korábban már volt Discord a számítógépén, és eltávolították, akkor valószínű, hogy maradt néhány maradék fájl a Windows rendszerben, amelyek ütköznek az új telepítővel.
Ha teljesen eltávolítja a megmaradt Discord fájlokat a számítógépről, majd újraindítja a telepítőt, az segíthet a probléma megoldásában. Kövesse ezt a lépésről lépésre, hogy megszabaduljon a Discord-fájloktól:
1. lépés: Először nyomja meg egyszerre a „Windows + R” billentyűket a billentyűzeten. Megnyílik a Futtatás segédprogram. Írja be a „%appdata%” parancsot, és kattintson az „OK” gombra. Ezzel megnyílik a File Explorer.
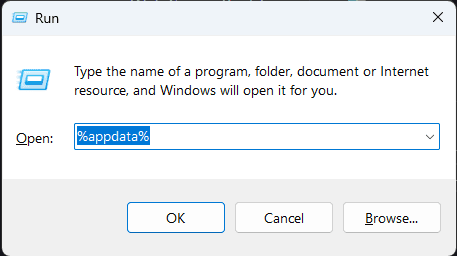
2. lépés: Keresse meg a „discord” mappát, és válassza ki.
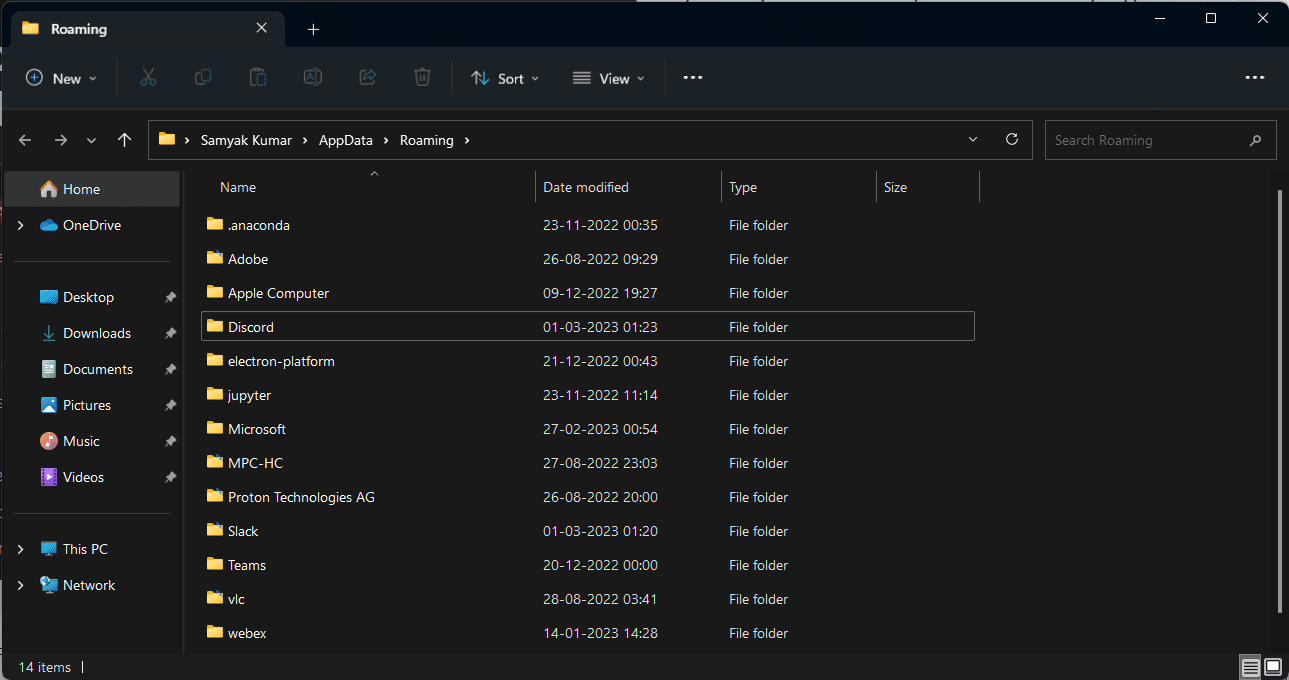
3. lépés: Ezután kattintson a jobb gombbal a mappára, majd kattintson a „Törlés” lehetőségre.
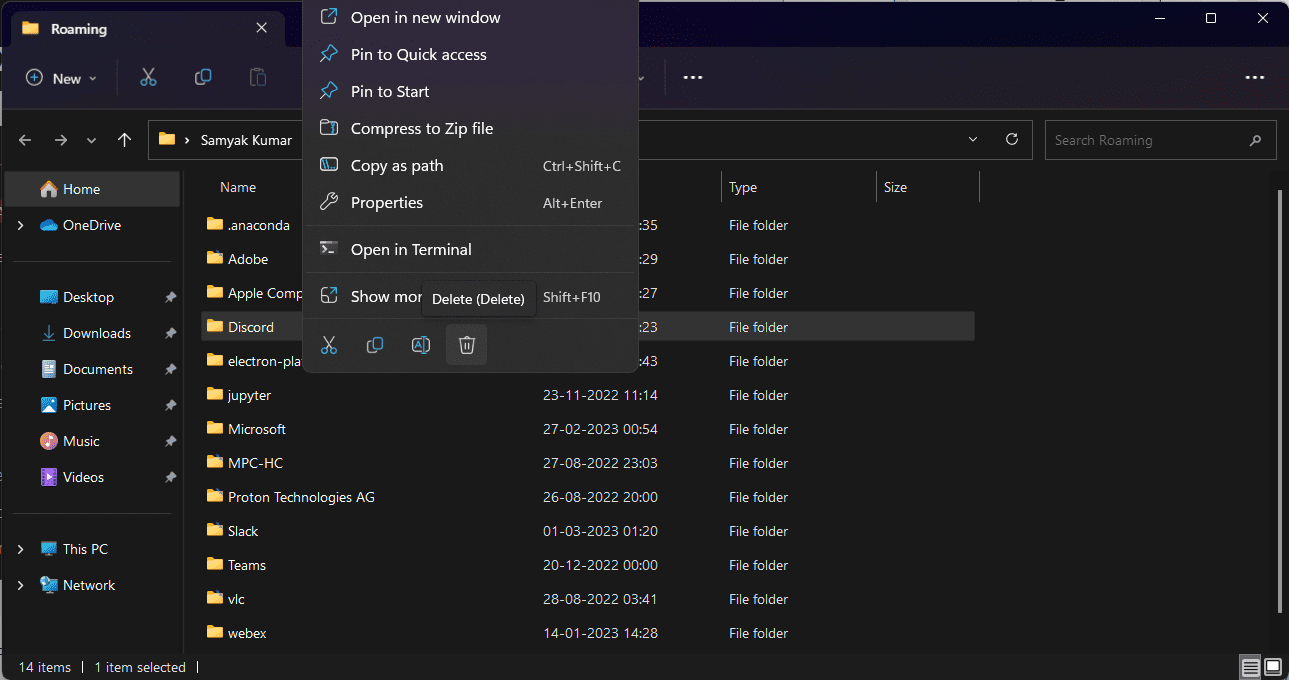
4. lépés: A sikeres törlés után nyomja meg újra a „Windows + R” billentyűket a billentyűzeten a Futtatás segédprogram elindításához. Írja be a „%LocalAppData%” parancsot, és kattintson az „OK” gombra.
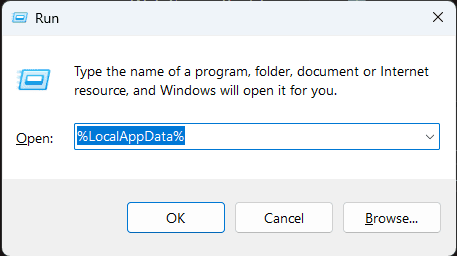
5. lépés: Keresse meg a „Discord” mappát, jelölje ki, majd kattintson rá jobb gombbal. Kattintson a „Törlés” gombra.
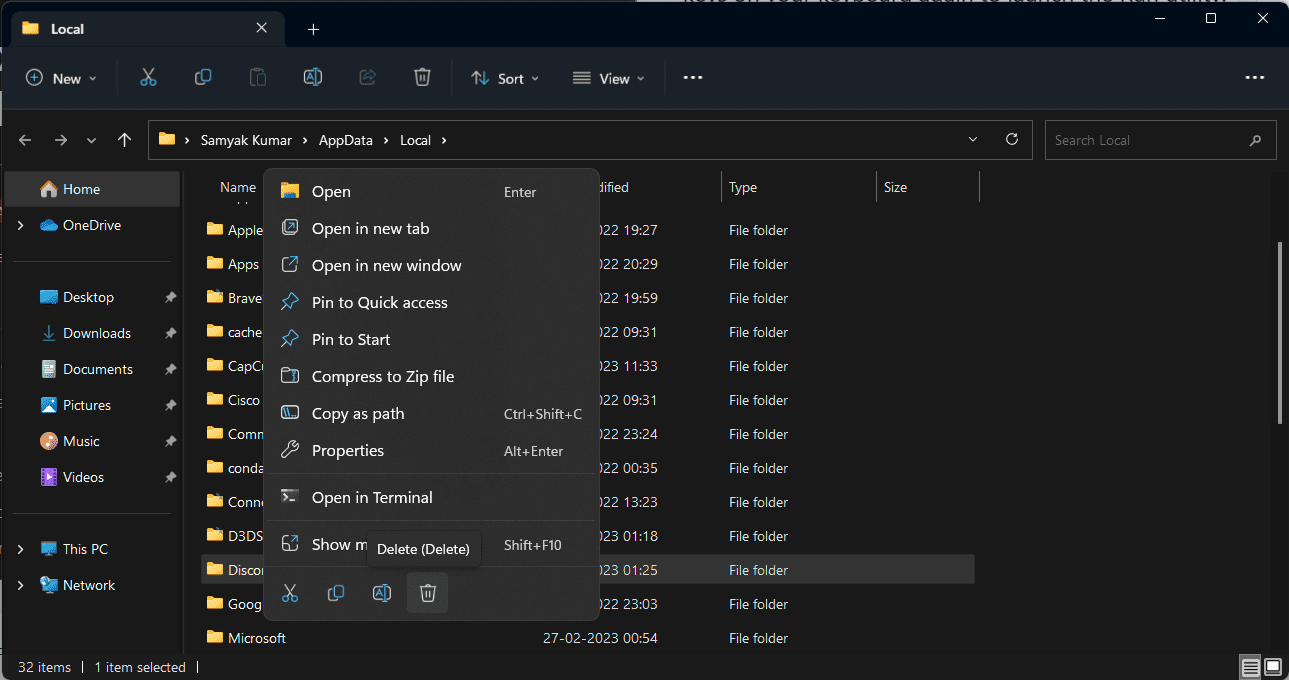
6. lépés: Ha nem tudja törölni ezt a mappát, indítsa el a Futtatás segédprogramot a „Windows + R” billentyűkombináció megnyomásával, írja be a „%temp%” parancsot, majd kattintson az „OK” gombra. Töröljön minden olyan fájlt és mappát, amely a „Discord” nevet viseli. Ha végzett, próbálkozzon újra az ötödik lépéssel.
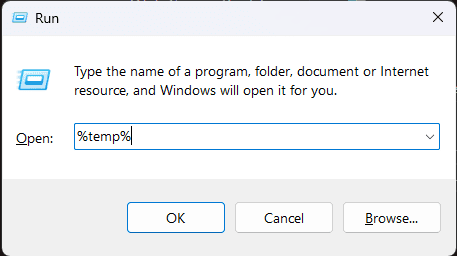
7. lépés: Az összes fájl és mappa törlése után próbálja meg újra telepíteni a Discord-ot.
Az előző Discord alkalmazás eltávolítása
Új alkalmazás telepítése előtt a legjobb, ha eltávolítja ugyanazon alkalmazás előző verzióját, ha az már telepítve van a számítógépén. Míg egyes alkalmazások lehetővé teszik a felhasználók számára, hogy több verziót is telepítsenek, mások nem.
Ha egy alkalmazás nem támogat több verziót, akkor a telepítés során hibaüzenetet kap. Tehát mindenképpen távolítsa el a korábbi Discord alkalmazást, mielőtt újat telepítene a következők szerint:
1. lépés: Nyomja meg a „Windows” billentyűt, keressen a „Vezérlőpult” kifejezésre, majd kattintson a „Megnyitás” gombra.
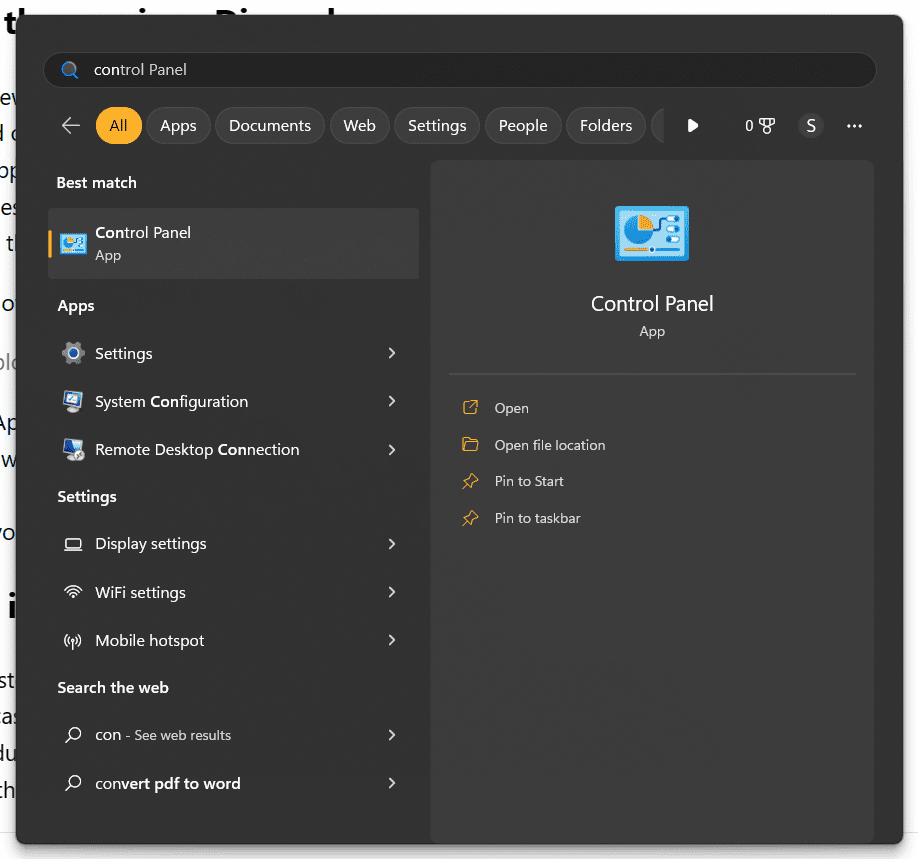
2. lépés: Most kattintson az „Alkalmazások” elemre, majd keresse meg a „Discord” elemet.
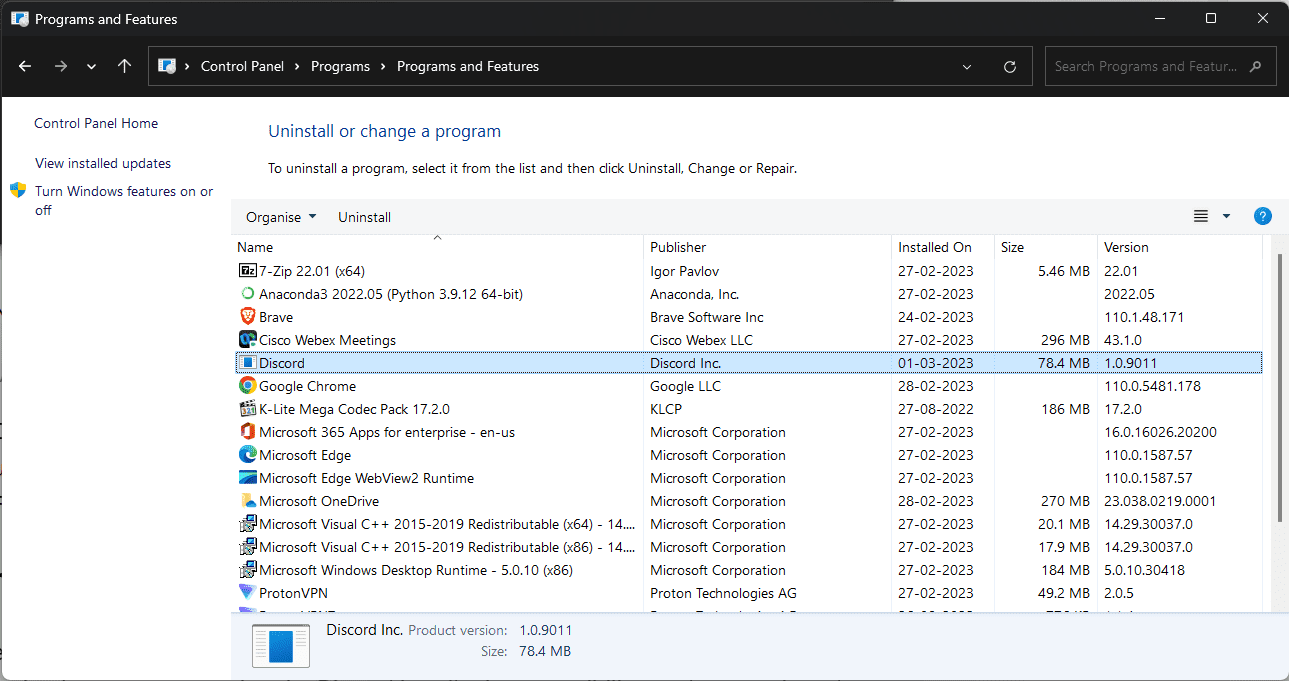
3. lépés: Kattintson rá, majd kattintson az „Eltávolítás” gombra. Kattintson még egyszer az „Eltávolítás” gombra az eltávolítás megerősítéséhez.
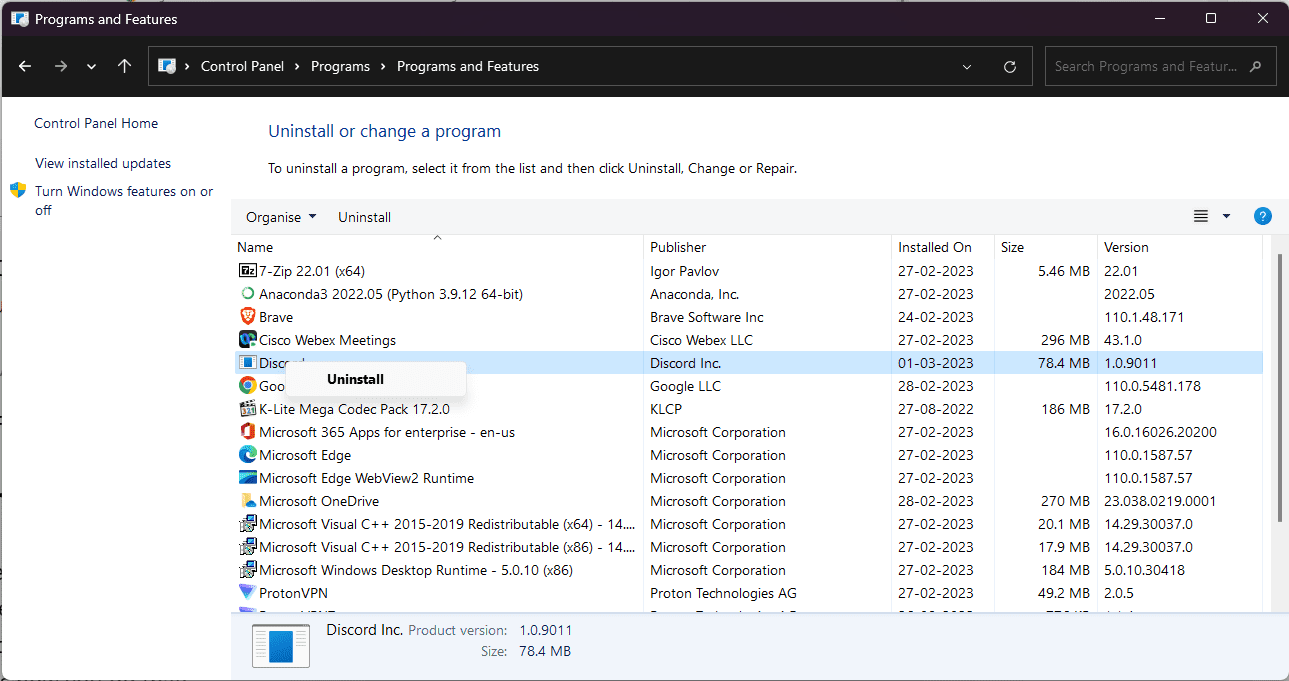
4. lépés: Végül indítsa újra a számítógépet, és próbálkozzon újra a Discord telepítésével.
A telepítő futtatása kompatibilitási módban
Néha a régebbi rendszerek problémákba ütköznek a modern alkalmazások futtatásával. Ha ez történik az Ön esetében, a Discord telepítőjének kompatibilitási módban való futtatása csökkentheti a telepítés során előforduló ütközések valószínűségét, amelyek megakadályozhatják a telepítő megfelelő működését.
Íme, hogyan kell ezt megtenni:
1. lépés: Először győződjön meg arról, hogy letöltötte a Discord telepítő legújabb verzióját a hivatalos webhelyről.
2. lépés: Nyissa meg a fájlkezelőt, és keresse meg a Discord telepítőfájlt (általában DiscordSetup.exe néven).

3. lépés: Ezután kattintson jobb gombbal a DiscordSetup.exe fájlra, és válassza a „Tulajdonságok” lehetőséget a menüből. Megjelenik egy felugró ablak.
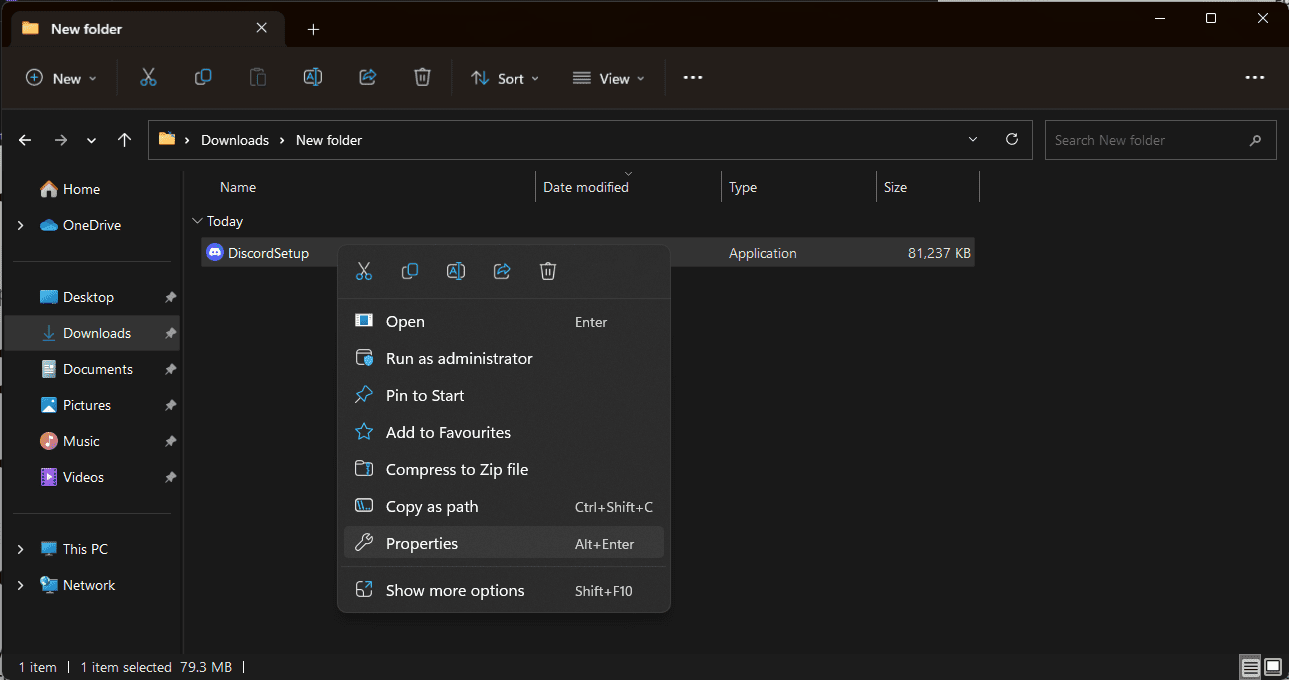
4. lépés: Az előugró ablakban válassza ki a „Kompatibilitás” lapot.
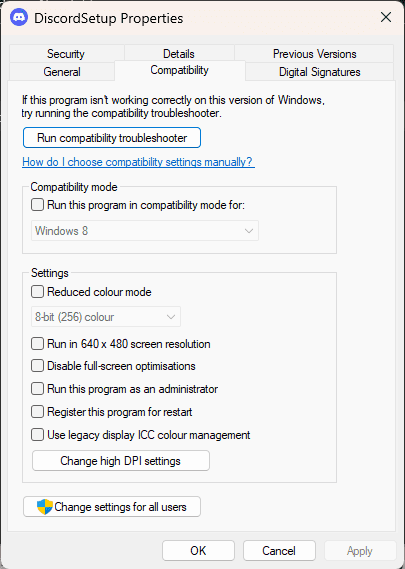
5. lépés: Jelölje be a „Program futtatása kompatibilitási módban” melletti négyzetet, majd kattintson a „Windows 7” vagy a „Windows 8” lehetőségre a legördülő menüben.
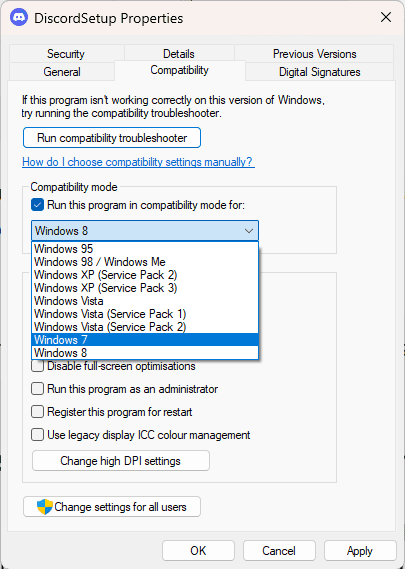
6. lépés: Ha minden elkészült, kattintson az „Alkalmaz” gombra, és próbálja meg újra telepíteni a Discord alkalmazást.
A telepítő újraindítása a Feladatkezelővel
Ha már meg van nyitva a Discord alkalmazás (vagy telepítő) egy példánya, előfordulhat, hogy a telepítőnek nehézségei lesznek a telepítés befejezésével. Ha teljesen kilép a telepítőből a számítógép Feladatkezelőjén keresztül, és újraindítja, megoldhatja ezt a problémát.
Ennek lépései meglehetősen egyszerűek:
1. lépés: Kattintson jobb gombbal a tálcára (természetesen egy üres területen), majd kattintson a „Feladatkezelő” elemre.

2. lépés: Ezután kattintson a „Részletek” fülre, és keresse meg a jelenleg futó Discord összes példányát.
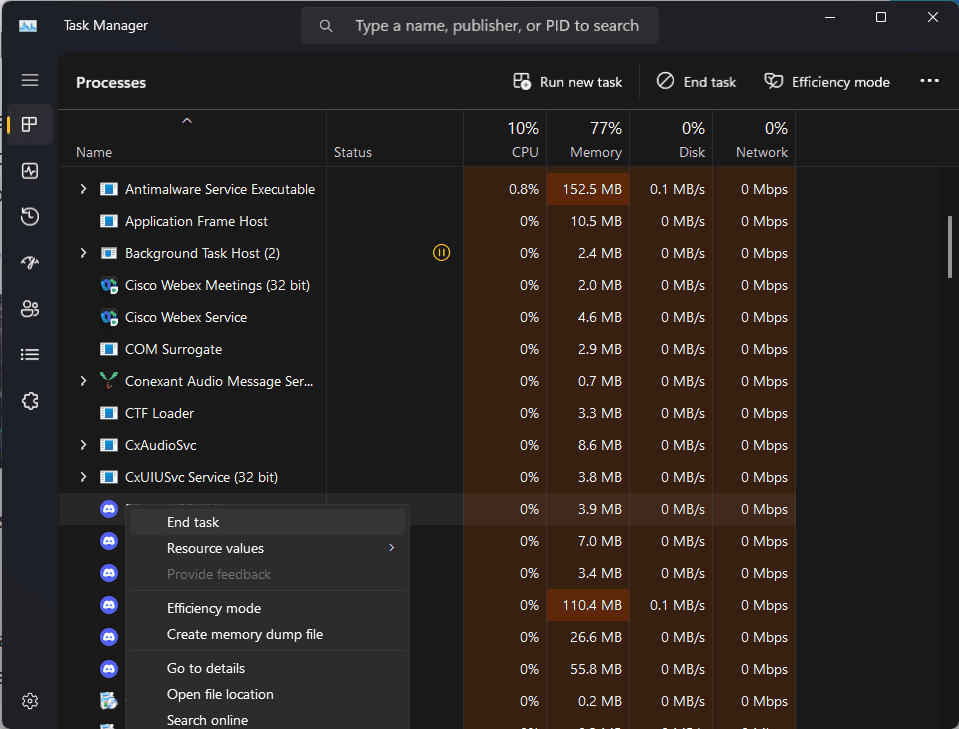
3. lépés: Jelölje ki az összes példányt, kattintson rájuk a jobb gombbal, majd kattintson a „Feladat befejezése” gombra.
4. lépés: Miután a Discord futó folyamatai bezárulnak, indítsa újra a telepítőt.
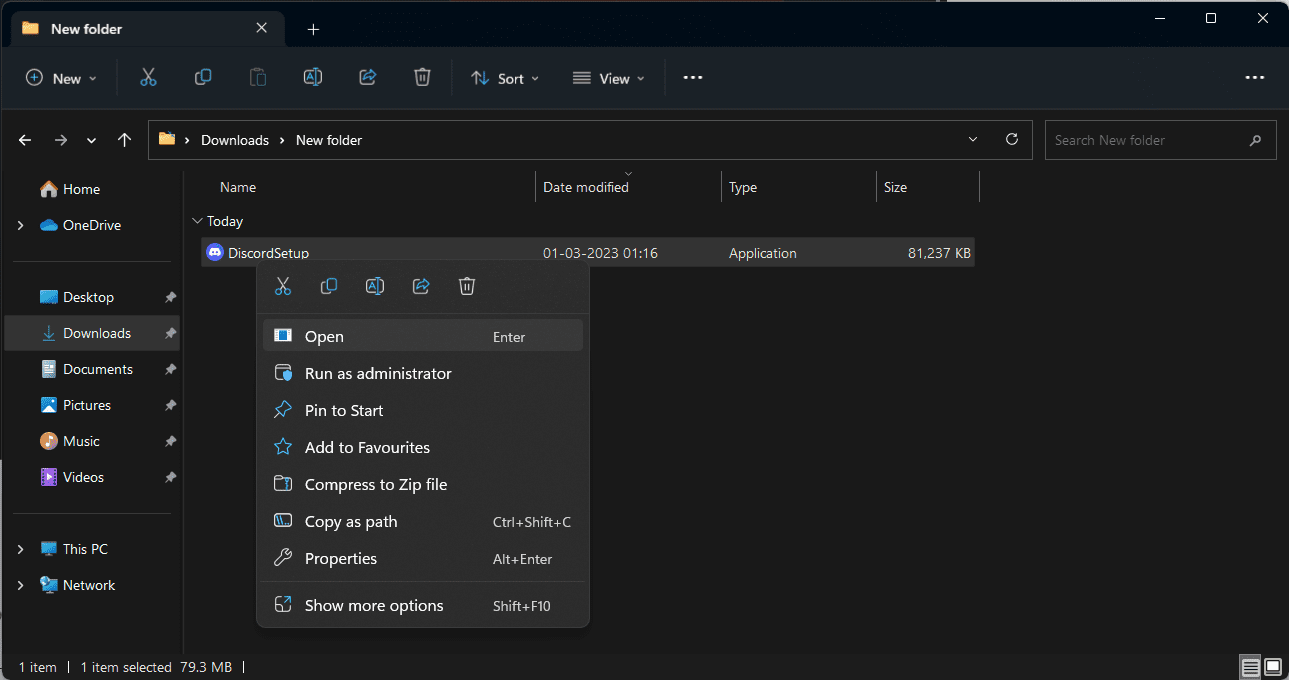
A víruskereső szoftver ideiglenes letiltása
Néha a víruskereső alkalmazások tévesen rosszindulatú programként azonosíthatnak más alkalmazásokat. Ha a víruskereső szoftver hamis pozitívként észleli a Discord alkalmazást, megpróbálhatja egy pillanatra letiltani, majd futtatni a telepítőt.
Az alábbi lépések segíthetnek a víruskereső letiltásában:
1. lépés: Kattintson jobb gombbal a tálca egy üres területére, és válassza a „Feladatkezelő” lehetőséget.

2. lépés: Válassza ki az „Indítás” lapot. Itt látni fogja a víruskereső alkalmazás nevét. Kattintson rá a kiválasztásához.
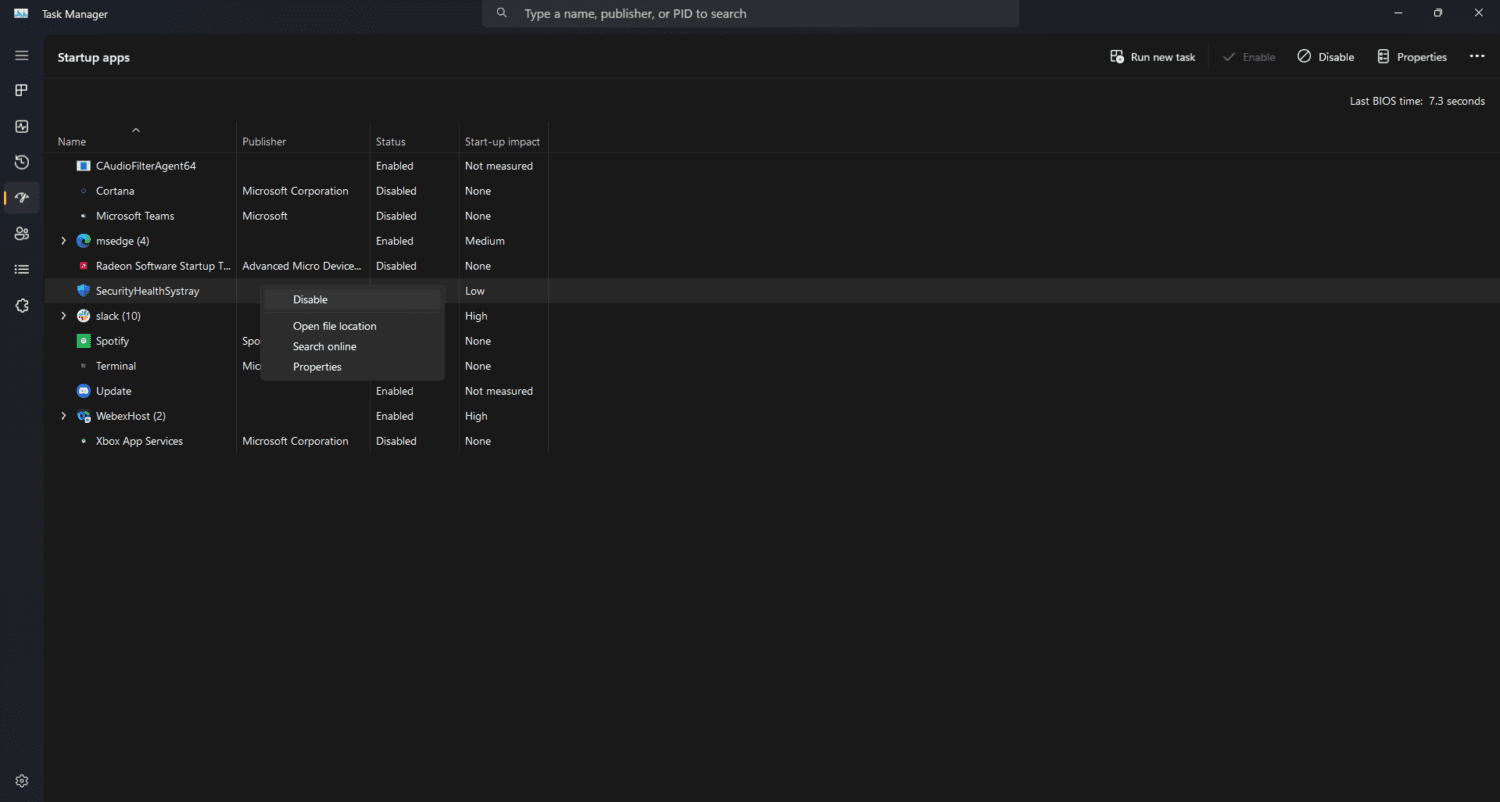
3. lépés: A kattintás után az ablak jobb alsó sarkában találja a „Letiltás” gombot.
4. lépés: A letiltást követően a víruskereső alkalmazás nem indul el, amikor elindítja az eszközt.
Másik Discord-verzió választása
Ha nem tudná, a Discord három verzióban érhető el: Discord, Discord Public Test Build (Discord PTB) és Discord Canary.
Ne feledje, hogy a PTB és a Canary verziók azoknak a felhasználóknak készültek, akik szeretnék megtapasztalni a korai vagy kísérleti Discord funkciókat. Ezért nem olyan stabilak, mint a normál Discord.
Mindazonáltal, ha nem tudja telepíteni a Discordot a hagyományos módszerekkel, alternatívaként választhat e két Discord-verzió bármelyikét. Így telepítheti a Discord béta verzióinak valamelyikét:
1. lépés: Látogassa meg a Discord hivatalos webhelyét, válassza ki a kívánt verziót, és töltse le a legújabb kiadását.
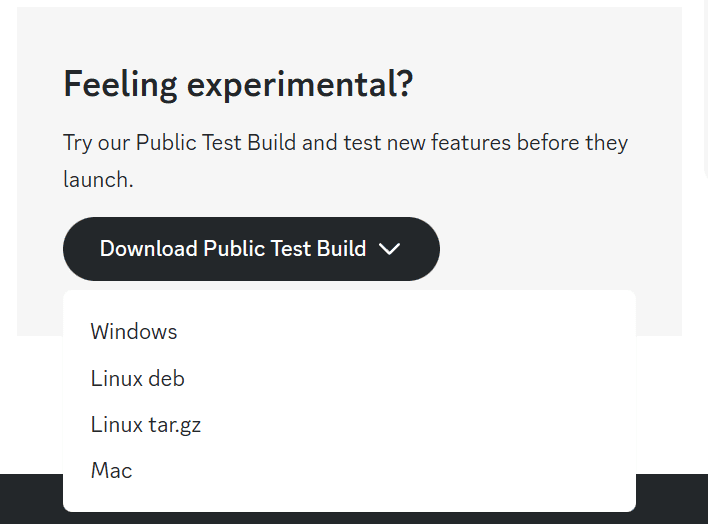
2. lépés: A letöltés után futtassa a telepítőt, és ellenőrizze, hogy működik-e.
Végső szavak
Amint látja, többféle módon is lehet javítani a „Discord telepítés sikertelen” problémát. Azonban minden Windows PC más, és az általuk okozott problémák is mások. Ezért olvassa el cikkünket, és kísérletezzen egyenként az itt említett módszerekkel, és nézze meg, mi oldja meg a problémát. Sok szerencsét!
Ezután tekintse meg a megbízható Discord bot hosting platformokat.