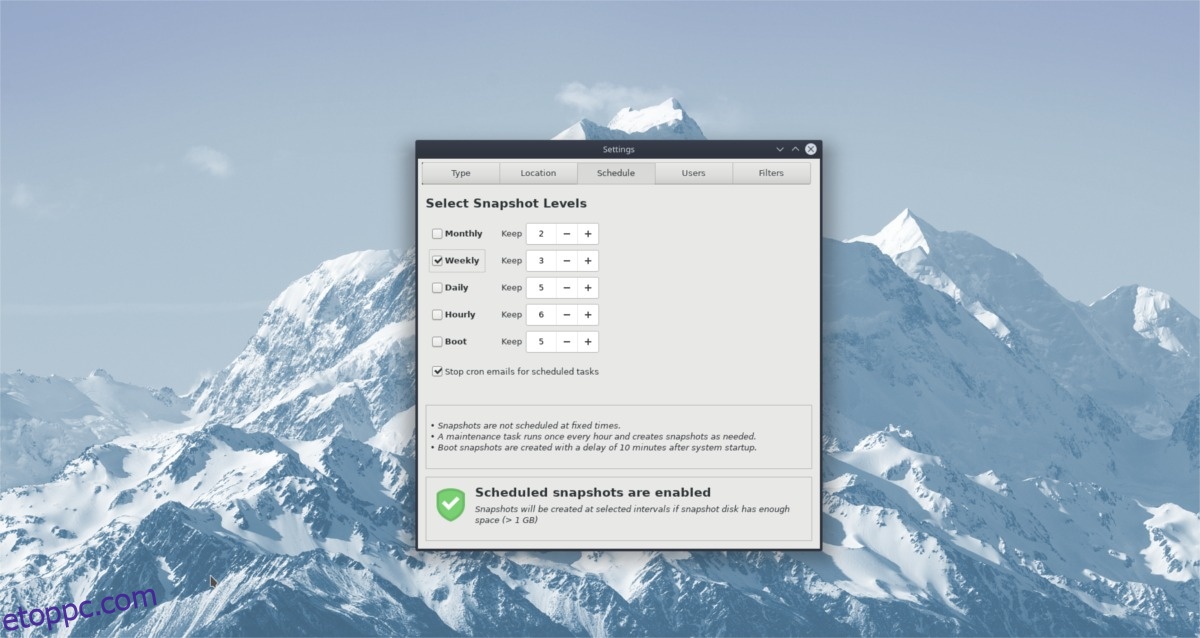Unalmasnak, zavarónak és bosszantónak találja a Linux rendszer biztonsági másolatainak készítését? Ha igen, akkor tényleg meg kell néznie a Timeshiftet. Ez egy könnyen használható, testreszabható és automatizálható biztonsági mentési rendszer, amely ugyanúgy működik, mint a Mac OS Time Machine. Használhatja Mac-szerű biztonsági mentési beállítások utánzására, és rendszeresen készíthet biztonsági másolatot a Linux merevlemezéről.
SPOILER FIGYELMEZTETÉS: Görgessen le, és tekintse meg a cikk végén található oktatóvideót.
Tartalomjegyzék
Telepítse a Timeshift programot
A Timeshift telepítése Linux rendszeren eltérő nehézségekkel jár, attól függően, hogy melyik disztribúcióra telepíti a programot. Az alkalmazás működéséhez keresse meg az operációs rendszert, és írja be a megfelelő parancsokat.
Ubuntu
A Timeshift nem egy Ubuntu program, és a fejlesztők nem célozzák meg. Ennek eredményeként a programot használni kívánó Ubuntu-felhasználóknak harmadik féltől származó csomagon keresztül kell telepíteniük.
Nyisson meg egy terminált, és használja a wget eszközt a Timeshift Debian csomag legújabb verziójának letöltéséhez.
wget https://packages.linuxmint.com/pool/backport/t/timeshift/timeshift_17.11~backport_amd64.deb
A Linux Mint csomagtárolóiból letöltött Timeshift csomaggal ideje elkezdeni a telepítést. A dpkg eszközzel telepítse a Timeshift csomagot.
sudo dpkg -i timeshift_17.11~backport_amd64.deb
A Timeshift egy Linux Mint csomag, így az Ubuntu telepítése függőségi problémákat okozhat. Ne aggódj! Ezek a problémák gyakoriak és könnyen megoldhatók!
A terminálban oldja meg a függőségi problémákat az apt install paranccsal (ha vannak ilyenek).
sudo apt install -f
Debian
Az Ubuntuval ellentétben a Debian-felhasználóknak nem kell átugrani az alkalmazás használatához. Ehelyett a Timeshift könnyen elérhető a Debian hagyományos szoftverhelyein. A telepítéshez nyisson meg egy terminált, és használja az Apt-get csomagkezelőt, hogy minden működjön.
sudo apt-get install timeshift
Arch Linux
A Timeshift rendszer-helyreállító alkalmazás elérhető az Arch Linux felhasználók számára az AUR-n keresztül. A telepítéshez bizonyos követelményeknek meg kell felelniük. Konkrétan telepítenie kell a Git eszközt.
Terminálban szinkronizálja a Git legújabb verzióját az Arch-hoz.
sudo pacman -S git
Ezután a Git segítségével klónozzuk a Timeshift AUR összeállítási parancsfájl pillanatképét.
git clone https://aur.archlinux.org/timeshift.git
Helyezze át a terminált az új Timeshift AUR mappába a CD paranccsal.
cd timeshift
Innentől biztonságosan elkezdheti a fordítási folyamatot. Ne feledje azonban, hogy mivel a Timeshift egy AUR program, a sikeres felépítés előtt függőségeket kell telepítenie. A legtöbb esetben a makepkg parancs gondoskodik róla.
Abban az esetben, ha az összes függőséget nem kezelik, itt elérhetőek.
A Timeshift csomag Archon való felépítéséhez futtassa a makepkg parancsot.
makepkg -si
Fedora
A Timeshift azonnal elérhető a Fedora-felhasználók számára, anélkül, hogy aktiválnia kellene semmilyen speciális, harmadik féltől származó szoftvert. A telepítéshez nyisson meg egy terminált, és használja a DNF csomagkezelőt a legújabb verzió megszerzéséhez.
sudo dnf install timeshift -y
OpenSUSE
Sajnos az OpenSUSE-hoz nincs RPM-kiadás a Timeshift-hez, mint a Fedorához.
Ha bátornak érzed magad, próbáld meg letölteni a Fedora verziót és telepíteni. Ellenkező esetben a legjobb eredmény érdekében ugorjon az „Általános Linux” opcióra.
Általános Linux
A Timeshift szinte minden Linux disztribúcióra telepíthető egy általános bináris fájlon keresztül. A telepítés valamivel bonyolultabb, mint az Apt, a DNF vagy az AUR használata, de elvégzi a munkát.
Nyisson meg egy terminált, és töltse le a legújabb bináris fájlt a wget letöltő eszközzel:
wget https://github.com/teejee2008/timeshift/releases/download/v18.6.1/timeshift-v18.6.1-amd64.run
Vagy a 32 bites verzióhoz:
wget https://github.com/teejee2008/timeshift/releases/download/v18.6.1/timeshift-v18.6.1-i386.run
Ezután frissítse a bináris fájl engedélyeit, hogy a rendszer programként hajtsa végre.
chmod +x timeshift-v18.6.1-*.run
Ha a Timeshift engedélyei naprakészek, a telepítés megkezdődhet. A telepítés elindításához tegye a következőket:
./timeshift-v18.6.1-*.run
Timeshift használata
A Timeshift első indításakor egy telepítőeszközön keresztül jut el. A beállítás első lépése megkéri a felhasználót, hogy válassza ki a biztonsági mentés típusát (Rsync vagy BtrFS). A legtöbb felhasználó számára az Rsync a legjobb választás. Válassza ki, majd kattintson a „Tovább” gombra a folytatáshoz.
A telepítővarázsló következő oldalán a kiválasztó eszköz segítségével keressen egy megfelelő helyet a Timeshift alkalmazás számára a pillanatképek mentéséhez, majd kattintson a „tovább” gombra.
A pillanatkép típusának és helyének beállítása esetén a Timeshift elindítja a biztonsági mentést. Legyen türelmes, és hamarosan a pillanatfelvételi folyamat befejeződik.
Biztonsági mentés ütemezése
Az első pillanatkép elkészült, de a Timeshift nincs beállítva automatikus biztonsági mentésre. Ennek kijavításához lépjen a „beállításokhoz”, és válassza az „Ütemezés” lapot.
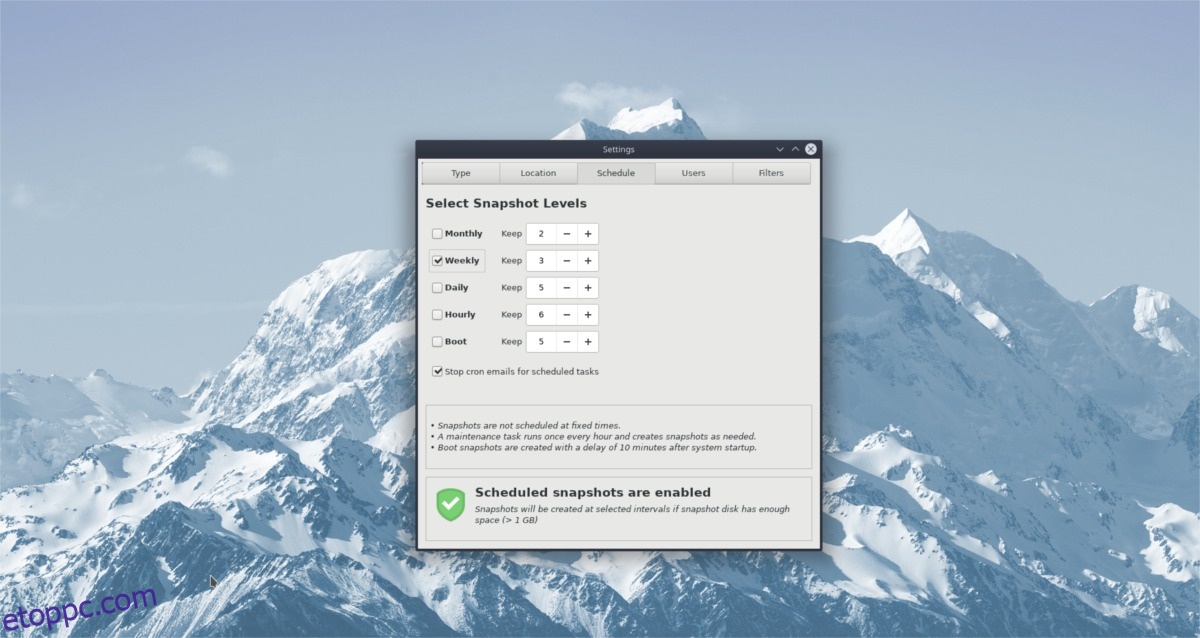
Menjen végig az ütemezésen, és találja ki, mi a legjobb az Ön számára. Amikor minden rendben van, csukja be az ablakot.
Biztonsági másolatok visszaállítása
Ha valami elromlott, és vissza kell állítania egy biztonsági másolatot, kövesse az alábbi lépéseket. Először nyissa meg a Timeshift alkalmazást, és válassza ki a biztonsági másolatot a fő listából. Ezután keresse meg a „visszaállítás” gombot, és válassza ki.
A „visszaállítás” lehetőségre kattintva megjelenik a visszaállítási párbeszédpanel a Timeshiftben, és automatikusan beállítja a visszaállítási módot.
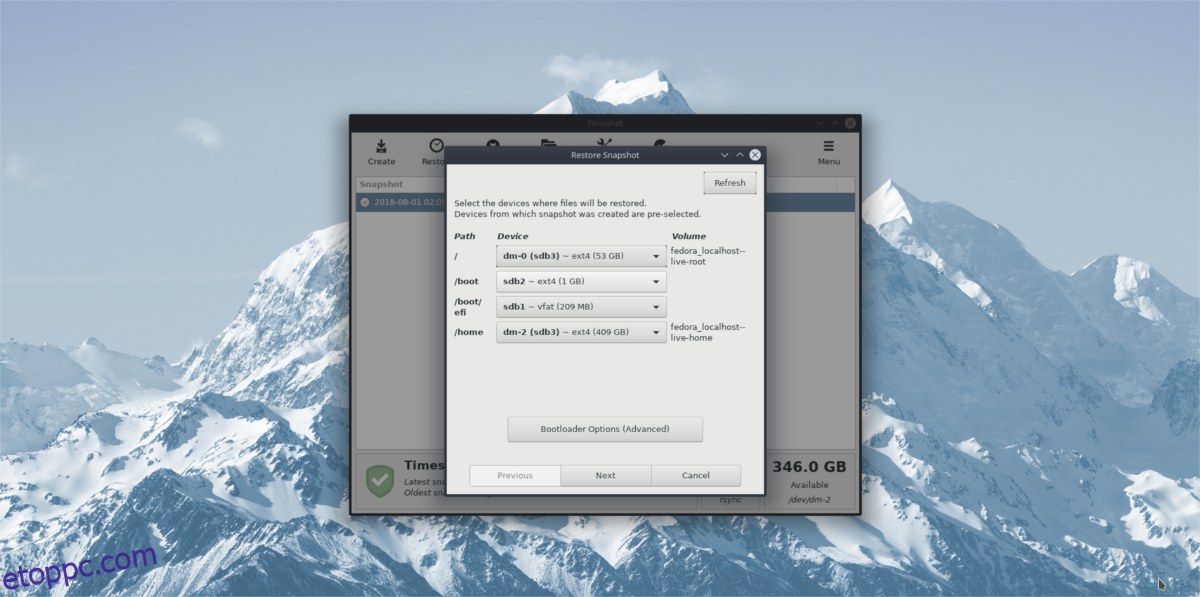
A visszaállítási ablakban kattintson a „Tovább” gombra a pillanatfelvétel biztonsági mentéséből való visszaállításhoz.
Adjon egy kis időt a biztonsági mentésnek. Amikor a visszaállítás befejeződik, automatikusan újraindul a Linux PC-je. A következő bejelentkezéskor a fájljainak pontosan ott kell lenniük, ahol a Timeshift biztonsági másolat készítésekor voltak!