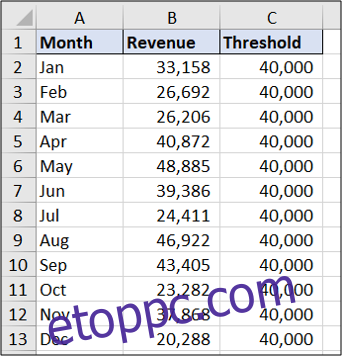Az Excel kombinált diagramja két diagramtípust (például oszlopot és vonalat) jelenít meg ugyanazon a diagramon. Különböző típusú információk megjelenítésére szolgálnak egyetlen diagramon, például a tényleges adatok egy céllal szemben.
Ebben a cikkben bemutatjuk, hogyan lehet olyan kombinált diagramot készíteni, amely ugyanazt a tengelyt követi, és egy olyan grafikont, amely vegyes típusú adatokat jelenít meg egyetlen diagramban egy másik tengelyen.
Tartalomjegyzék
Szúrjon be egy kombinált diagramot egyetlen tengellyel
Az első példában egy kombinált diagramot hozunk létre, amely az alábbi mintaadatok felhasználásával mutatja a havi bevételt a célhoz viszonyítva.
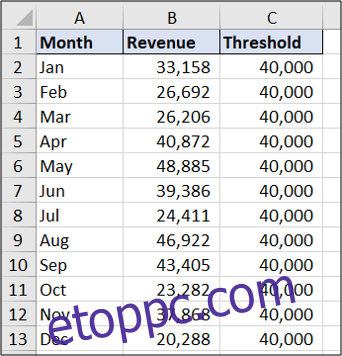
Látható, hogy a célérték minden hónapban ugyanaz. Az eredmény egyenes vonalként mutatja az adatokat.
A kezdéshez válassza ki a diagramon ábrázolni kívánt cellatartományt – ebben a példában A1:C13. Ezután kattintson a Beszúrás > Kombinált diagram beszúrása elemre. Válassza a „Clustered Column – Line” lehetőséget.
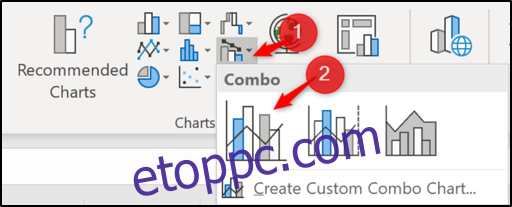
A kombinált diagram az oszlopot és a vonalat is beszúrja, ugyanazt a tengelyt használva. Ilyen egyszerű!
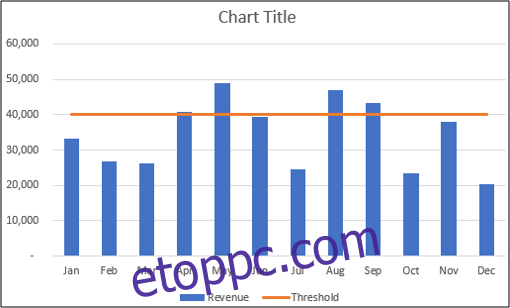
Most további fejlesztéseket hajthat végre a diagramon, például módosíthatja a diagram címét. Kattintson a diagram címsorára, és kezdjen el gépelni, hogy a „Chart Title” szavakat valami hasznosabbra cserélje. Gépelés közben a szöveg megjelenik a fenti képletsorban.
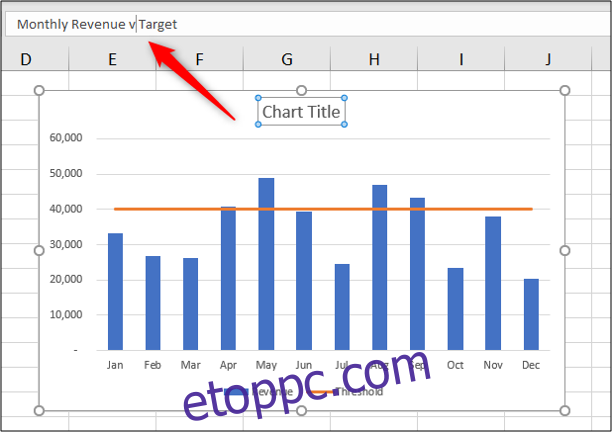
Nyomja meg az Enter billentyűt, és az Excel elmenti a beírt szöveget diagram címeként.
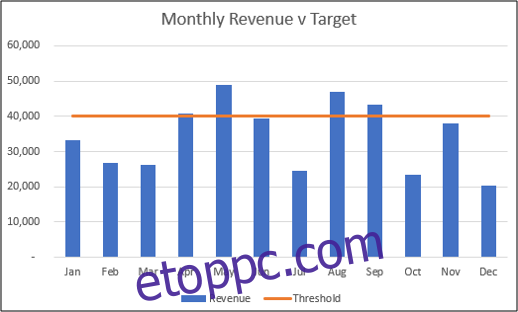
Szúrjon be egy kombinált diagramot két tengellyel
Az alább látható mintaadatok felhasználásával hozzunk létre egy kombinált diagramot, amely ugyanazon a diagramon jeleníti meg a havi bevételt és a hirdetési költségkeretet.
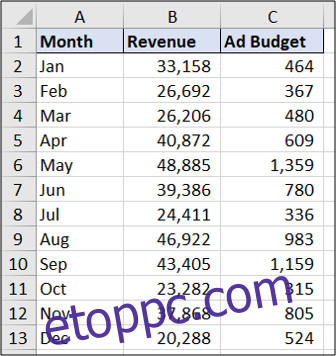
Válassza ki az A1:C13 tartományt. Kattintson a Beszúrás > Kombinált diagram lehetőségre. Válassza ki a „Clustered Column – Line on Secondary Axis” diagramot.
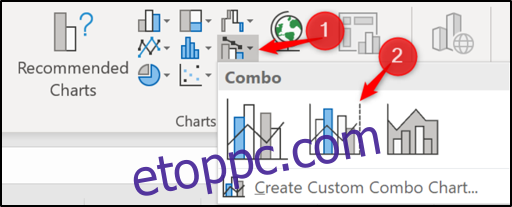
A beillesztett diagram így néz ki.
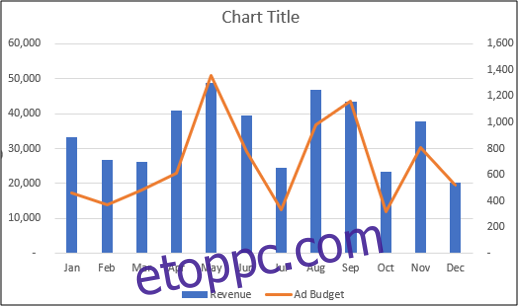
Meglévő diagram módosítása kombinált diagramra
Megnéztünk két példát egy kombinált diagram létrehozására táblázatadatokból, de hasznos lehet egy meglévő diagram szerkesztésének ismerete is.
Az alábbiakban egy fürtözött oszlopdiagram látható, amely a bevételi és a hirdetési költségkeret adataiból készült.
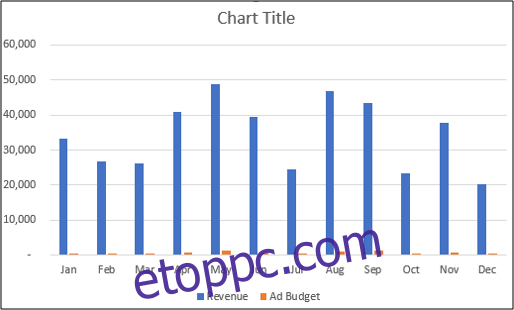
A diagramnak egy tengelye van, és alig látja a hirdetési költségkeret oszlopait a diagramon. Változtassuk meg ezt kombinált diagrammá úgy, hogy létrehozunk egy másodlagos tengelyt a hirdetési költségkeret adataihoz, és a diagram típusát vonalra változtatjuk.
A kezdéshez kattintson a jobb gombbal a módosítani kívánt adatsorra (ebben a példában a hirdetési költségkeret). Ezután válassza a „Sorozat diagramtípus módosítása” lehetőséget.
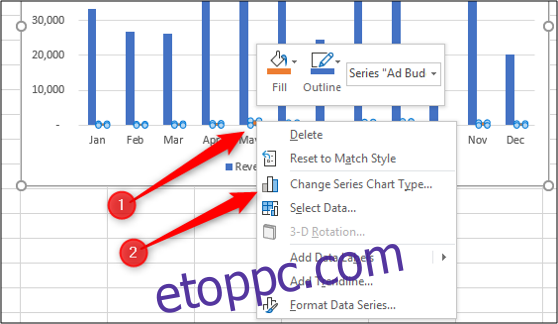
Most jelölje be a „Másodlagos tengely” négyzetet ahhoz az adatsorhoz, amelyhez tengelyt szeretne létrehozni. Az adott adatsorhoz tartozó „Diagramtípus” listából válassza ki a Vonal elemet.
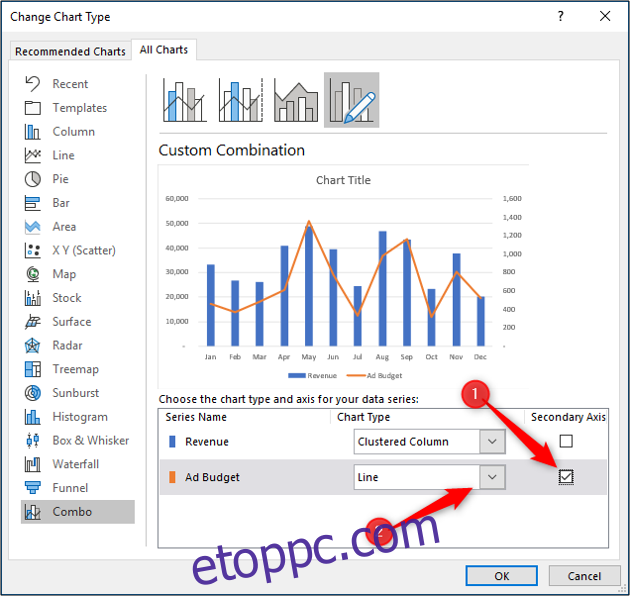
A diagram kombinált diagrammá változik.
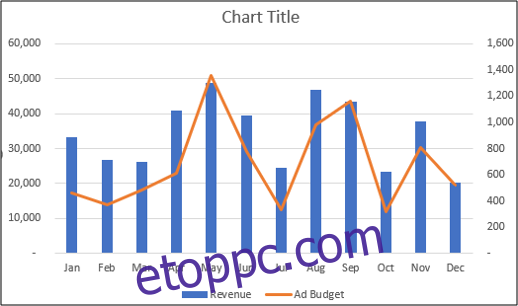
Ezután további fejlesztéseket hajthat végre a kombinált diagramon, például szerkesztheti a diagram címét vagy felcímkézheti a tengelyt.