Tartalomjegyzék
Kulcs elvitelek
- A költségvetés Excelben való létrehozásával irányíthatja pénzügyeit. Strukturálja költségkeretét különböző fejlécekkel a bejövő és kimenő bevételekhez.
- Tegye könnyen olvashatóvá és érthetővé költségkeretét szegélyek hozzáadásával, feltételes formázással a túlköltekezés azonosítására, valamint diagram létrehozásával.
- Állítson be megtakarítási célokat a havi jövedelme százaléka alapján, és számítsa ki hiányát vagy többletét úgy, hogy összehasonlítja tényleges megtakarításait a megtakarítási céljaival.
Mint a legtöbb ember, valószínűleg Ön is gyakran aggódik pénzügyei miatt. Ez az, ahol a költségvetés elkészítése és az ahhoz való ragaszkodás bizonyítja, hogy érdemes. Megmutatjuk, hogyan hozhat létre személyes költségvetést az Excelben, és hogyan tudja jobban kezelni a pénzét.
1. Költségkeretének strukturálása Excelben
Mielőtt elkezdené, győződjön meg arról, hogy minden pénzügyi információját egy helyen gyűjti össze. Ez magában foglalja a számlákat, bankszámlakivonatokat, fizetési csekkeket, adónyomtatványokat és minden mást. Ezt könnyebben megteheti, ha már megszokta a tranzakciók nyomon követését.
Ha készen áll, nyisson meg egy új Excel-munkalapot. Vegye figyelembe, hogy ebben az útmutatóban a semmiből készítünk éves költségvetést, de ingyenes sablonokat találhat, ha fel szeretné gyorsítani ezt a folyamatot.
én. Hozzon létre fejléceket a bevételekhez és a kiadásokhoz az Excel költségvetésében
A költségvetés szerkezetének első lépése a fejlécek létrehozása. Írja be a hónapok nevét (januártól decemberig) a C2-től az N2-ig terjedő sorba, és írja be a „TOTAL” kifejezést az O2 cellába az éves adatok összegzéséhez. Ezután létrehozunk egy bevételi részt, amely felsorolja az összes bevételét.
Az A3-as cellába írja be a „INCOME” kifejezést. Ezután a B3 cellától kezdve sorolja fel bevételi forrásait, például fizetést, bónuszt, kamatokat és ajándékokat egy oszlopban, egymás alatt. A lista végére írja be az „Egyéb” kifejezést a különféle forrásokból származó bevételekhez, és írja be az „ÖSSZESEN” kifejezést az alábbi cellába. Lásd az alábbi képet.
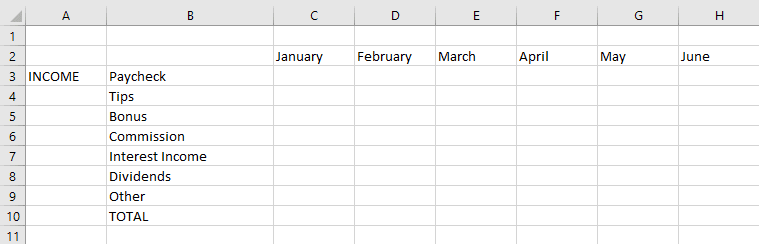
Készül a bevételi rész. Ezután hozza létre a kiadások szakaszt hasonló struktúra szerint. Itt erősen azt tanácsolom, hogy a kiadásait két külön részre ossza: szükségletek és igények. Ez lehetővé teszi, hogy mindegyikre külön költségvetést készítsen, és fegyelmezett maradjon.
Továbbá, ha valaha is túllépi a költségvetést, láthatja, hogy ez azért van, mert túlköltekezik a szükségleteire, vagy azért, mert a megélhetési költségek megnövekedtek az infláció miatt.
Írja be a „NEEDS” szót az A oszlop egyik cellájába, a bevételek szakasza alatt, majd sorolja fel a kiadási kategóriákat, mint például a bérleti díj/jelzálog, élelmiszerek, közművek stb. A szükségletek rovatban csak azok a kiadások szerepelnek, amelyek a túléléshez, egy kötelezettség teljesítéséhez szükségesek, és szükségesek ahhoz, hogy hatékonyan végezze munkáját (és nem, új iPhone nem szükséges). Lásd az alábbi képet.
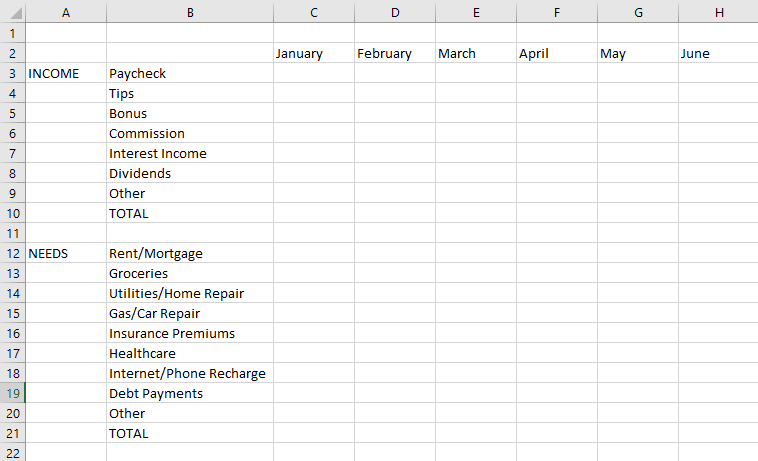
Hasonló módon hozza létre a „KARAK” részt. Itt sorolhatja fel az olyan dolgokat, mint az utazás, a vásárlás és a szórakozás. Ne felejtse el ide beírni az „Egyéb” és a „TOTAL” kifejezést is. Végül a B oszlopba írja be a „HAVI MEGTAKARÍTÁS” szöveget az imént elkészített három rész alá. Itt fognak megjelenni a megtakarításai, amint elkezdjük számolni.
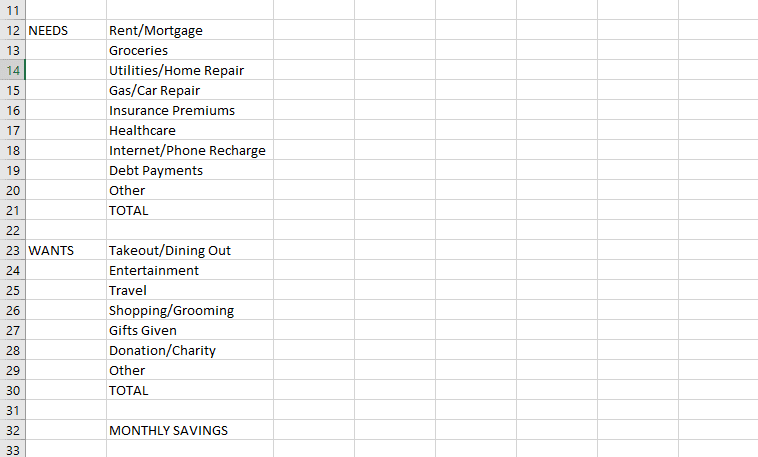
ii. Írja be bevételeit és költségeit Excel költségvetésébe
Elkészítette a fejléceket, itt az ideje, hogy elkezdje feltölteni a cellákat a megfelelő értékekkel. Tekintse át pénzügyi dokumentumait, és ennek megfelelően adja meg havi bevételeit és kiadásait.
Később bármikor létrehozhat vagy eltávolíthat kategóriákat, ahogy jónak látja. Ha elkészült, a költségvetése elkezd formálódni, és így kell kinéznie:
iii. Keresse meg a fennmaradó egyenleget és információkat az Excel költségvetésében
Már majdnem készen van a költségvetés strukturálásával. Az utolsó lépés a teljes havi és éves bevétel, kiadások és megtakarítások meghatározása. Ehhez két egyszerű képletet használunk. Az első a SUM függvény, amely segít összeadni az értékeket egy cellacsoportban.
=SUM(range)
Például, hogy megtudjam a januári teljes bevételemet, beírom a „=SZUM(C3:C9)” értéket a C10-es cellába. Hasonlóképpen, ennek a képletnek a segítségével megkeresem az összes hónap teljes bevételét és kiadásait.
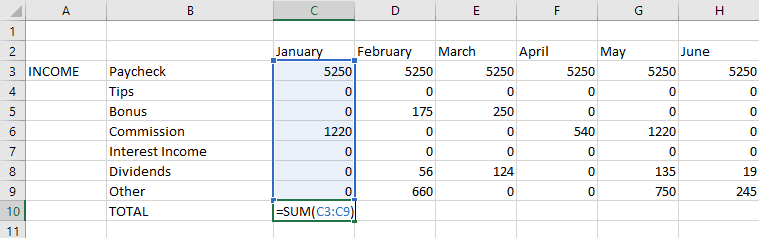
Vegye figyelembe, hogy előfordulhat, hogy kevesebb vagy több kategóriája van, mint az itt bemutatott példában, ezért a képletben kiválasztott cellatartomány eltérhet.
Ugyanezzel a képlettel keresse meg éves bevételét és kiadásait is. Például, hogy megtudja, mennyit költöttem élelmiszerekre egy évben, beírom a „=SUM(C13:N13)” kifejezést az O13 cellába. Ha mindezt megtette, a költségvetésének így kell kinéznie:
Végül kiszámoljuk a havi és az éves megtakarítást is. Itt a második képletet fogjuk használni. Nekem januárban a teljes bevételem, a szükségletekre fordított teljes összeg és a szükségletekre fordított teljes összeg a C10, C21 és C31 cellában található. Tehát a januári megtakarítások megtalálásához egyszerűen beírom a „=C10-C21-C31” szöveget a C32 cellába.
Tegye ugyanezt a teljes sorral a bevitt adatok végéig.
Miután elkészült a fejlécek létrehozásával, a megfelelő sorrendben megadta a pénzügyi adatait, és megtalálta a megtakarításait, a következő lépés az, hogy egy pillantással könnyen áttekinthetővé tegye a költségvetést.
Ezzel időt takaríthat meg, és azonnal vizuális jelzést kaphat arról, hogy költségvetése alul-e vagy túllépi-e. Ehhez három dolgot tegyünk: szegélyeket hozunk létre, feltételes formázást használunk a túlköltekezés észlelésére, és diagramot készítünk az Excelben.
Először szegélyeket hozunk létre az összérték sor és oszlop körül a bevételek és kiadások szakaszban. Ezt a Kezdőlap lap Betűtípus részében található Szegélyek gombbal teheti meg. Egyszerűen kattintson az Outline Borders lehetőségre.
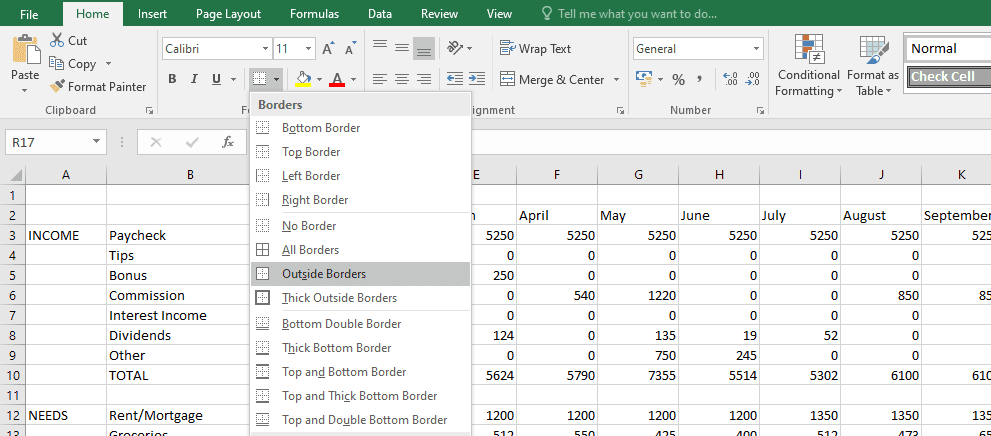
Ha elkészült, a költségvetésének így kell kinéznie:
én. Használjon feltételes formázást, hogy észrevegye a túlköltekezést az Excel költségvetésében
Ezután az úgynevezett feltételes formázást használjuk az Excelben. Dióhéjban, segít azonosítani azokat az értékeket, amelyekre érdemes odafigyelni. Például kiemelhet egy adott cellát, ha túllépte a költségvetést.
Tegyük fel, hogy úgy döntött, hogy nem költ havi 800 dollárnál többet a vágyaira. Ha értesítést szeretne kapni arról, amikor ez megtörténik, és megteheti a korrekciós intézkedéseket, először jelölje ki a cellákat az ÖSSZESEN sorban a kereseti szakaszban januártól decemberig. Ezután válassza a Feltételes formázás lehetőséget a Kezdőlap lapon, és válassza a Cella-szabályok kiemelése > Nagyobb mint… elemet a legördülő menüből.
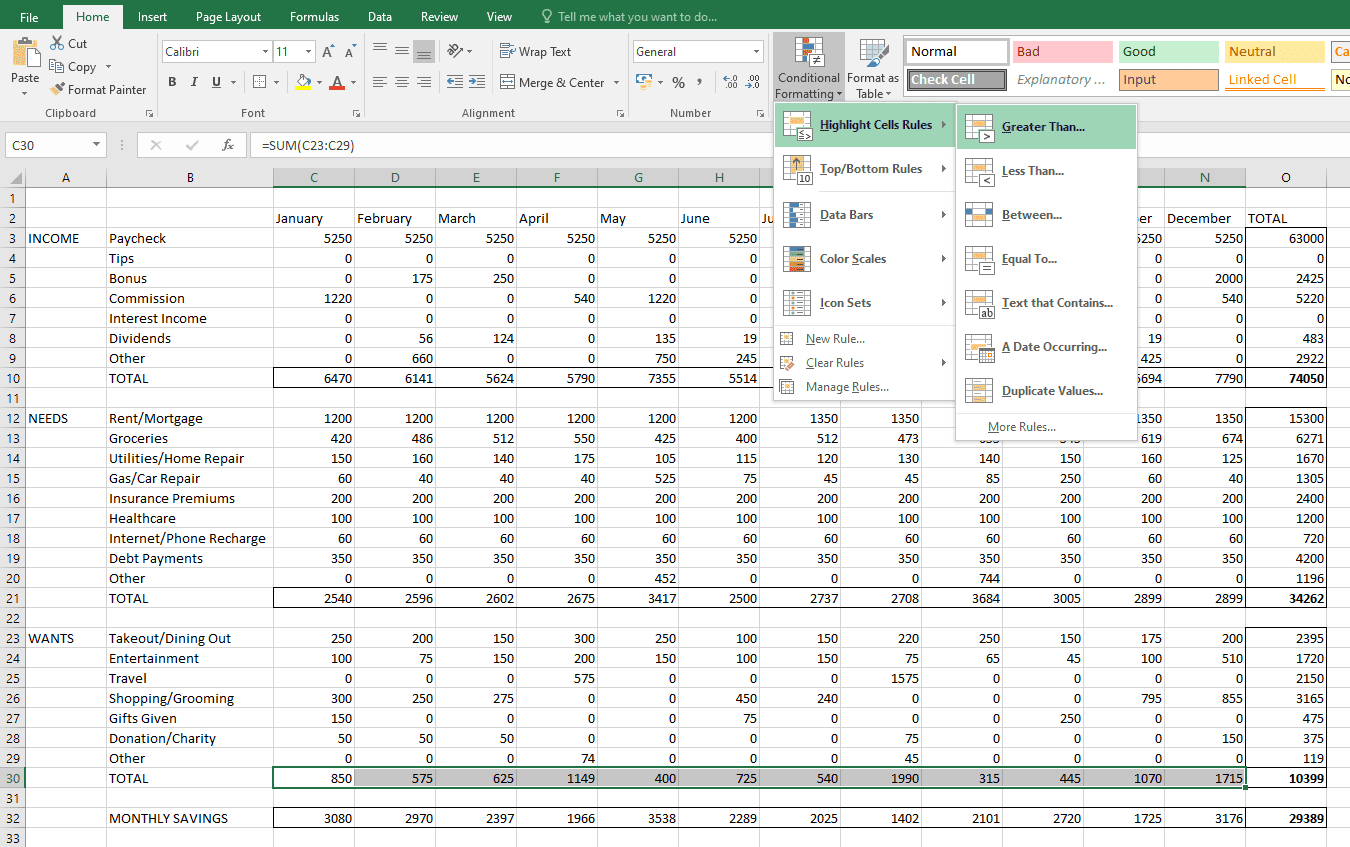
A következő mezőbe írja be a „800” értéket, és kattintson az OK gombra. Azonnal észre fogja venni, hogy azok a hónapok vannak kiemelve, amikor összesen több mint 800 dollárt költött a szükségleteire. Lásd az alábbi képet.
Hasonlóképpen használhatja a feltételes formázást más szakaszokban is, hogy igényeinek megfelelően további betekintést nyerjen.
ii. Hozzon létre diagramokat, hogy megjelenítse az adatokat az Excel költségvetésében
Ehhez a példához egy egyszerű oszlopdiagramot készítünk. Ehhez először létrehozunk egy adatkészletet, amely könnyen olvasható az Excelben. Ide, a Q2-től a T2-ig, írja fel fejlécként a „Jövedelem”, a „Szükségletek”, „Akarok” és a „Megtakarítás” címsorokat. Minden címsor alá írja be az adott szakasz végösszegét. Valahogy így kell kinéznie:
|
Jövedelem |
Igények |
Akar |
Megtakarítás |
|
74050 |
34262 |
10399 |
29389 |
Most a diagram létrehozásához jelölje ki a teljes adatkészletet (Q2 cellától T3-ig), majd lépjen a tetején a Beszúrás fülre, és a Diagramok részben kattintson az oszlopdiagramra. Adjon címet a diagramnak, és méretezze át tetszés szerint. Ha elkészült, a költségvetésének így kell kinéznie:
3. Határozzon meg megtakarítási célokat, és számítson ki egy hiányt vagy többletet az Excel költségvetésében
Az utolsó lépés a megtakarítási célok meghatározása, és a hiány vagy a többlet kiszámítása a tényleges megtakarításokhoz képest. Ahelyett, hogy tetszőleges számmal állna elő, bölcsebb, ha megpróbálja megtakarítani havi bevételének egy bizonyos százalékát. A szakértők általában legalább 20%-os megtakarítást javasolnak, de tegyük fel, hogy inkább 30%-ot szeretne megcélozni.
Megtakarítási cél beállításához adjon hozzá egy új sort a Havi megtakarítások alá, és jelölje meg „Megtakarítási cél”. Ide, a C33 cellába beírom a „=C10*0,3” értéket, hogy megtaláljam a januári bevételem 30%-át. Ugyanezt fogom tenni a többi cellával (beleértve a hónapokat is). Ne feledje, hogy az Ön számára megfelelő cella helye változhat, amint azt korábban tárgyaltuk.
Végül hiányt vagy többletet találunk. Ehhez hozzon létre egy új sort a Megtakarítási cél alatt „Hiány/többletmegtakarítás” címmel. Itt egyszerűen vonja le a megtakarítási célt az egyes hónapok tényleges megtakarításaiból. Így fog kinézni:
Használja ugyanezt a képletet, hogy megtudja a hiány vagy többlet megtakarítást a hátralévő hónapokban.
Sikeresen létrehozott egy személyes költségvetést az Excelben. Most már csak nyomon kell követnie tranzakcióit, frissítenie kell költségkeretét, és ennek megfelelően módosítania kell a kiadásait.
A költségkeretből származó információk alapján kitalálhatja, hogy csökkentenie kell-e kiadásait, vagy van-e némi mozgástere egy új vásárláshoz.

