Az Apple Pencil egy sokoldalú eszköz iPadje számára. Nem csak (virtuális) rajzoláshoz, festéshez vagy színezéshez használhatod, hanem jegyzeteket is készíthetsz és firkálhatsz. Így készíthet kézírásos jegyzeteket iPaden.
Tartalomjegyzék
Apple Ceruza kompatibilitás
Az Apple Pencil két különböző modellben kapható. Az első generációs Apple Pencil kerek formájú, és először az eredeti iPad Pro-val került bemutatásra. Tartalmaz egy Lightning csatlakozót is a kupak alatt a töltéshez.

Íme az összes iPad listája, amely a cikk írásakor támogatja az első generációs Apple Pencilt:
iPad Air (3. generáció)
iPad mini (5. generáció)
iPad Pro 12,9 hüvelykes (1. vagy 2. generáció)
iPad Pro 10,5 hüvelykes
iPad Pro 9,7 hüvelykes
iPad (6. generáció)
iPad 10,2 hüvelykes (7. generáció)
A második generációs Apple Pencil valamivel kisebb, egyetlen lapos éllel. Most mágnesesen rögzül az iPad Pro széléhez, és vezeték nélkül tölt.

A kiegészítő csak a következő, Face ID-vel rendelkező iPad Pro modelleken támogatott (ismét az írás idején):
iPad Pro 11 hüvelykes (2018-as és 2020-as modellek)
iPad Pro 12,9 hüvelykes (2018-as és 2020-as modellek)
Kézzel írt jegyzetek készítése iPaden a Notes alkalmazás segítségével
Elég könnyű elkezdeni jegyzetelni az iPaden, mivel még alkalmazást sem kell letöltenie. Egyszerűen használja a beépített Notes alkalmazást iPadjén.
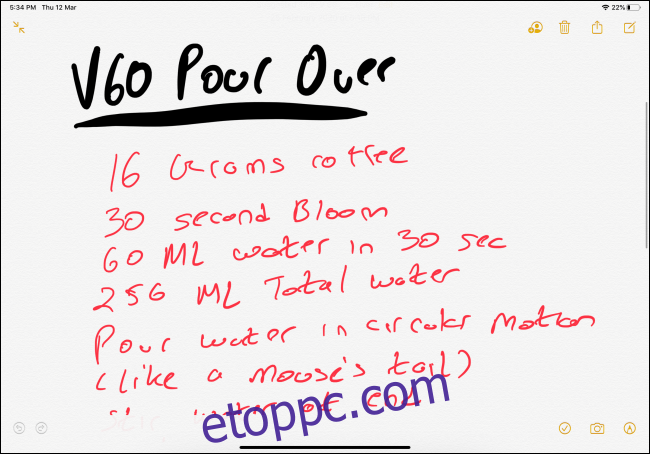
Nyissa meg a „Jegyzetek” alkalmazást iPadjén, és hozzon létre egy új jegyzetet. Innen érintse meg a Kibontás gombot a jegyzet teljes képernyős megjelenítéséhez.

Most érintse meg az Apple Pencil hegyét a képernyőn, hogy belépjen a kézírásos jegyzetek módba. A képernyő alján rajzeszközök jelennek meg.

A vászon most a tiéd. A jegyzetbe bármit emblémázhat, írhat vagy begépelhet. Amikor az Apple Ceruzával jegyzeteket készít, az ujjával csúsztassa fel és le.
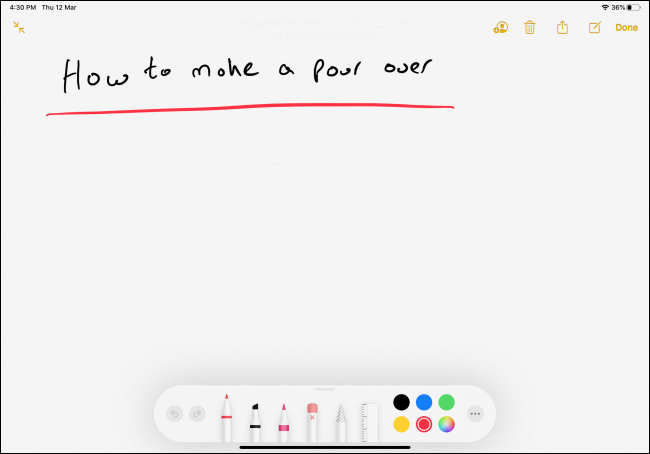
A rajzeszközök közül az első a Toll eszköz. Koppintson rá, hogy megtekinthesse a hegy vastagságának és az átlátszóságnak a beállítását. Ugyanezt megteheti a következő két eszközzel is, ezek a Marker és a Ceruza.
Ha rendelkezik a második generációs Apple Pencil-lel, duplán érintse meg a Művelet gombot a Radírra váltáshoz. A Művelet gomb testreszabásával is az utoljára használt eszközre válthat.
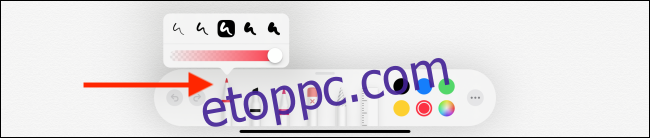
A negyedik eszköz a Radír. Koppintson rá, hogy az Apple Pencilt radírrá alakítsa. Mozgassa az Apple Pencilt bármire, amit törölni szeretne.
Az ötödik eszköz egy Lasso-stílusú kiválasztási eszköz. (Lehet, hogy a Photoshop-felhasználók ismerik.) Miután kiválasztotta az eszközt, karikázza az elemeket, hogy kijelölje őket. Miután kiválasztotta, ujjával mozgathatja őket. Ez egy jó módja annak, hogy egy ünnepi emblémát egy másik helyre helyezzen át.
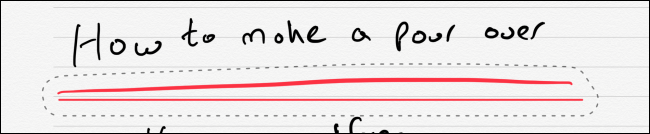
A készlet utolsó eszköze a vonalzó. Miután kiválasztotta, egy nagy vonalzó jelenik meg a jegyzetterületen. Két ujjal mozgathatja a vonalzót és módosíthatja a szöget.
Mozgassa az ujjait, és látni fogja, hogy a vonalzó bizonyos szögekbe kattan, például 45 fokban, 90 fokban stb. Miután használta a vonalzót, koppintson újra az ikonra, hogy megszabaduljon tőle.
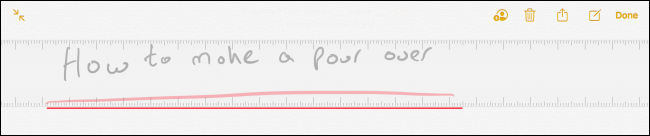
A jobb szélen egy színválasztó látható. Öt gyakori szín jelenik meg, amelyek közül választhat, vagy a színválasztó ikonra koppintva választhat az összes elérhető árnyalat közül.

Most, hogy ismeri az összes eszközt, folytassa az írást az Apple Pencil segítségével.
Ha befejezte az írást, egy szép rejtett gyöngyszemet fedezhet fel. Az Apple Notes alkalmazás beépített kézírás-felismerő funkcióval rendelkezik. Tehát mindaddig, amíg a kézírása olvasható, az Apple képesnek kell lennie felismerni és indexelni őket.
Ez azt jelenti, hogy kereshet szöveget a kézzel írt jegyzeteiben. A teszteléshez lépjen a „Keresés” mezőbe, és próbáljon kikeresni valamit a kézzel írt jegyzetéből.
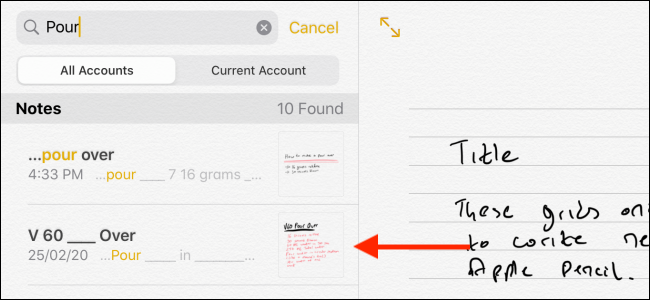
Ráadásul még az iPad zárolását sem kell feloldania a kézírásos jegyzetek készítéséhez. Csak érintse meg iPadje lezárási képernyőjét az Apple Pencil-lel. Ezzel egy új üres jegyzet jön létre, amelybe elkezdhet írni. Később feloldhatja iPadjét a jegyzet mentéséhez.
Testreszabhatja a funkciót a Beállítások alkalmazásban a Jegyzetek > A Jegyzetek elérése a zárolási képernyőről szakaszban.
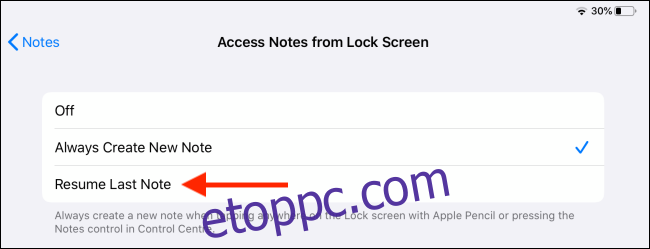
Írjon szépen vonalak és rácsok használatával
Amikor elkezdi használni a Notes alkalmazást kézzel írott jegyzetek készítésére, rá fog jönni, hogy a kézzel írt jegyzetei meglehetősen véletlenszerűek. Egyféleképpen lehet rendet tenni a dolgokban. Amikor először hoz létre üres jegyzetet, érintse meg a Megosztás gombot. Egyetlen „Vonalok és rácsok” opciót fog mutatni. (A lehetőséget a Megosztás lapon is megtalálja.)

Az előugró ablakban válassza ki a kívánt vonal- vagy rácselrendezést.
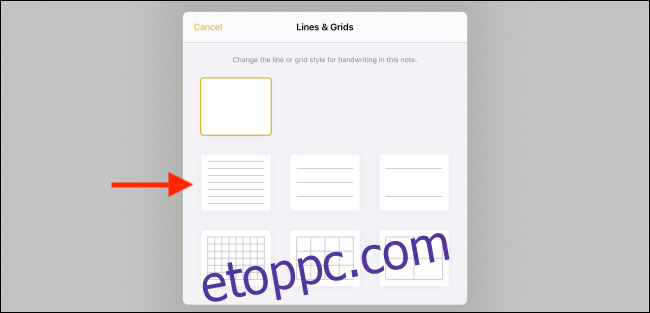
Most ez lesz a jegyzet háttere, így sokkal könnyebbé válik az egyenes vonalak írása.
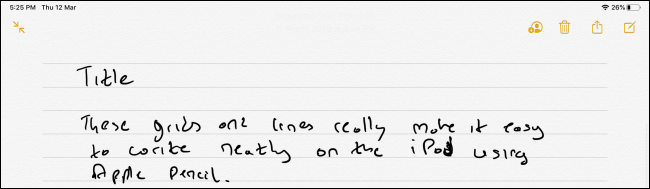
Alternatív Note App opciók
Az Apple Notes alkalmazás jó hely a kézírásos jegyzetek megkezdéséhez az iPaden, de ha több funkcióra vágyik, meg kell néznie az App Store számos, harmadik féltől származó alkalmazását. Íme az ajánlásaink.
GoodNotes 5 (7,99 USD)
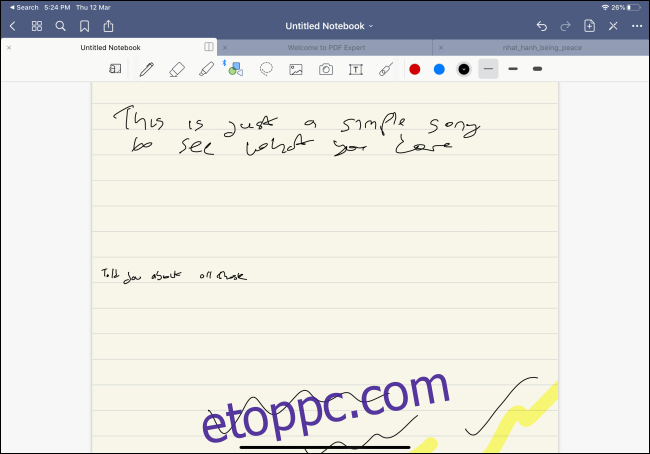
A GoodNotes 5 a legsokoldalúbb jegyzetkészítő alkalmazás, ha az Apple Pencilről van szó. A kézírásos jegyzetelési felület gyakorlatilag minden egyes részét személyre szabhatja. Válthat a különböző tollstílusok és görgetési irányok között. A jegyzethez alakzatokat, képeket és szöveget adhat. Az alkalmazás számtalan sablont tartalmaz, és van egy olyan funkció, amely lehetővé teszi az oldal egy bizonyos részére történő nagyítását.
Előkelőség (8,99 USD)
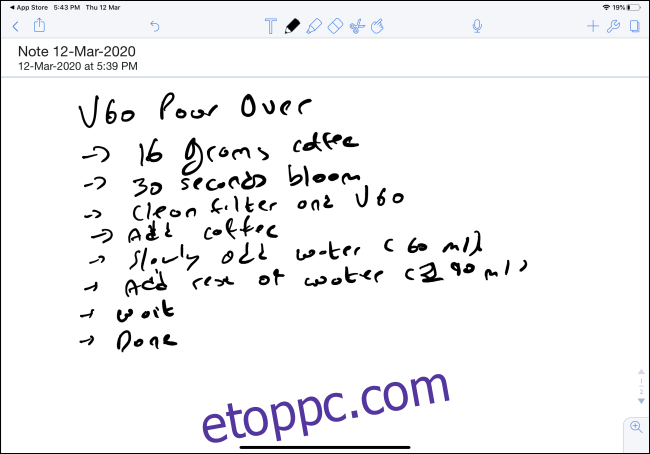
A Notability egy népszerű jegyzetkészítő alkalmazás a diákok körében. Lehetővé teszi hang rögzítését, jegyzetek gépelését és kézzel írt jegyzetek készítését, mindezt egyetlen felületen. Ezenkívül szinkronizálhatja a hangot a jegyzetekkel, ami hasznos a felülvizsgálati idő alatt. Ezenkívül importálhat és megjegyzésekkel fűzhet PDF-fájlokat, és dolgozhat két jegyzeten egymás mellett.
Ha iPad Pro-val és újabb Mac-del rendelkezik, csatlakoztathatja iPadjét a Mac-hez, és teljesen működőképes másodlagos megjelenítő- és rajztáblává alakíthatja (Apple Pencil támogatással) a macOS Catalina és iPadOS új Sidecar funkciójával.

