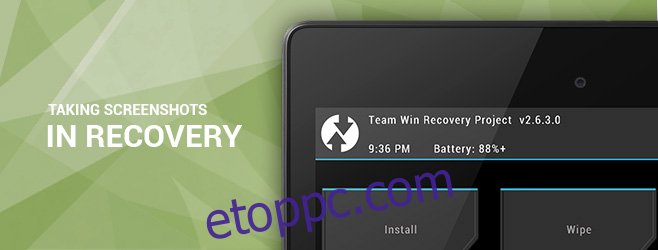Sok Android-rajongó használ egyéni helyreállításokat, például a TWRP-t és a ClockworkMod-ot a ROM-ok és modok felvillantásához, teljes eszközbiztonsági mentések készítéséhez és visszaállításához, sőt fájljaik kezeléséhez is a teljes funkcionalitású AROMA fájlkezelővel. És bár a legtöbb felhasználónak nem igazán kellene képernyőképeket készítenie helyreállítási módban, nekünk, bloggereknek, az egyéni helyreállítások és AROMA-alapú alkalmazások fejlesztőinek, valamint a helyreállítási témák tervezőinek gyakran szükségük van erre a funkcióra, hogy bemutassák, mit néznek át vagy amin dolgoznak. . A következőkben végigvezetjük Önt azon a folyamaton, amellyel könnyedén készíthet képernyőképeket Android-eszközéről, miközben az újraindítási módban van, függetlenül attól, hogy milyen egyéni helyreállítást futtat.
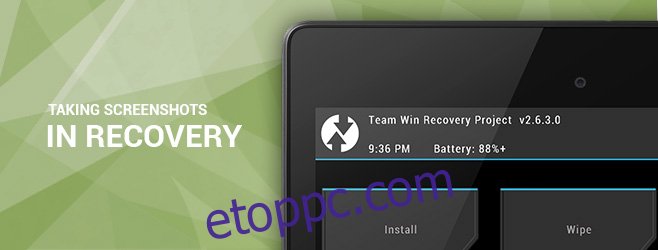
Ellentétben azzal, amikor az Android rendszert szokásosan indítja, a normál hangerő csökkentése + bekapcsológomb kombinációja nem működik képernyőképek készítéséhez helyreállítás közben. Korábban az Android SDK DDMS eszköze tökéletesen működött a célnak, de az elmúlt néhány frissítés óta ez már nem így van.
Az egyetlen működő megoldás, amellyel eddig tisztában voltam, az volt, hogy manuálisan megfogtam a nyers framebuffer adatokat, majd feldolgoztam azokat az ffmpeg parancssori eszközzel, hogy megkapjam a szükséges képet. Van azonban egy komoly figyelmeztetés a megoldással kapcsolatban: ez nem egyetlen, univerzális parancs minden Android-eszközre, mert a különböző eszközök és helyreállítások különböző képpontformátumokat használnak a framebufferükhöz, és a parancsot is módosítani kell, hogy az eszköz natív felbontását figyelembe vegye. és egy lépéstényező a nyers képben. Én személy szerint azon a rémálmon mentem keresztül, hogy órákat töltöttem azzal, hogy kitaláljam ezeket a paramétereket egyes eszközeimnél, amikor néhány, helyreállítási képernyőképeket tartalmazó útmutatómat írtam.
Amit hamarosan látni fogunk, az az XDA Member makers_mark egy fantasztikus kis eszköze, amely elvégzi a munkát Ön helyett, miközben minden ilyen bonyodalom a háttérben marad.
Tartalomjegyzék
Ismerje meg a helyreállítási képernyőképet
A Recovery Screenshot egy olyan szkript (a jelen pillanatban csak Windowshoz érhető el), amely az ADB-t és az ffmpeg-et használja a nyers framebuffer kihúzására az eszközről, majd ennek megfelelően feldolgozva a képernyőképet PNG formátumban.
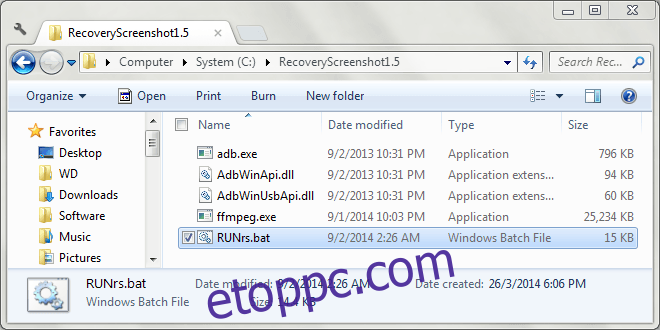
Mielőtt elkezdené a helyreállítási képernyőképek készítését, konfigurálnia kell az eszközt az eszközhöz. Tehát kezdjük.
Beállítások Dolgok
Mielőtt folytatná, győződjön meg arról, hogy az eszközt újraindította helyreállítási módba, csatlakoztatta a számítógépéhez USB-kábellel, és telepítette a szükséges illesztőprogramokat.
Töltse le a helyreállítási képernyőképet, és bontsa ki a letöltött ZIP-fájl tartalmát számítógépe bármely kényelmes helyére. Ezután indítsa el az eszközt a mappában található RUNrs.bat fájl használatával. A szkript a következő lehetőségeket kínálja fel:
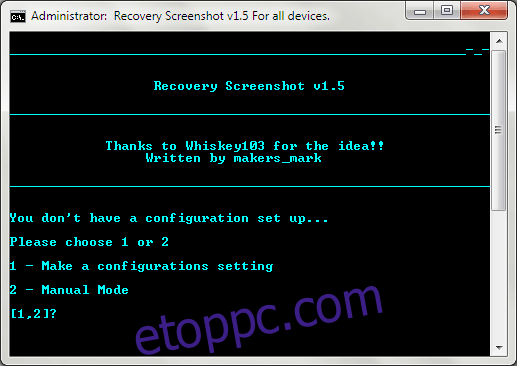
Válassza az első opciót, azaz adja meg a konfigurációs beállításokat az 1 megnyomásával. Ekkor a rendszer kérni fogja a készülék képernyőjének méretét pixelben. Ügyeljen arra, hogy a rövidebb méretet adja meg szélességként és a hosszabbat magasságként.
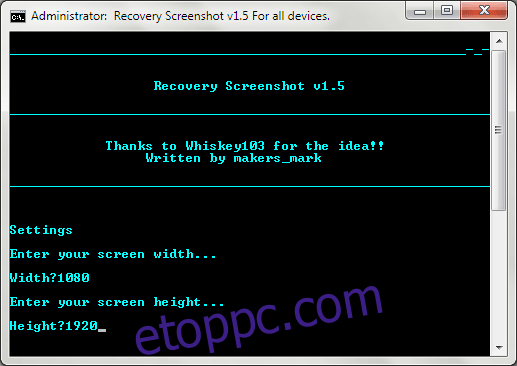
A Recovery Screenshot ezután leveszi a framebuffert az eszközről, több pixel formátumban feldolgozza az ffmpeg segítségével, és a feldolgozott PNG fájlokat egy „Pixel_formats” mappába helyezi azon a mappán belül, ahonnan az eszközt kicsomagolta.
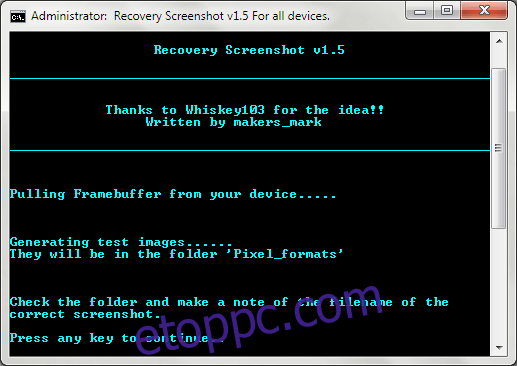
Most lépjen a Pixel_formats mappába, és nézze meg az összes képet. Észre fogja venni, hogy a legtöbbjük viccesen néz ki, ami teljesen normális; azokat az Ön készülékétől eltérő pixelformátum használatával dolgozták fel. Itt meg kell keresnie a megfelelő képet, jegyezze fel a nevét (ez a képpontformátum neve), és nyomja meg bármelyik gombot a folytatáshoz.
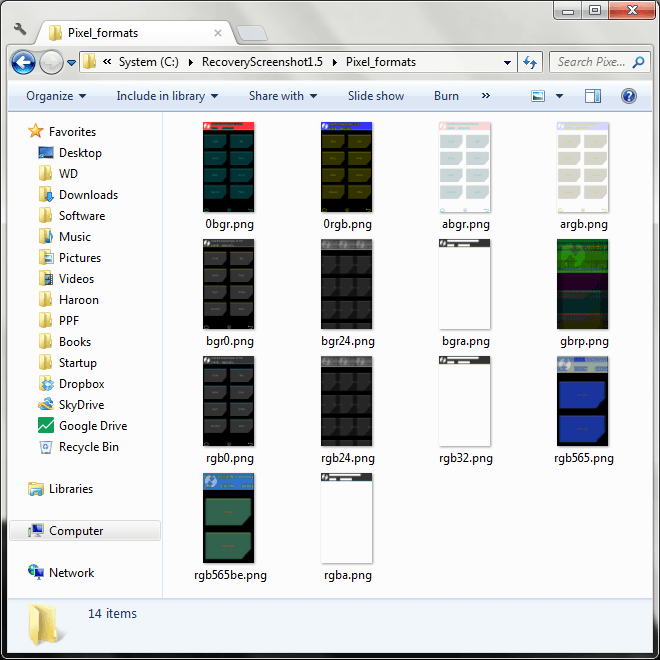
Ha megtalálta a megfelelő képet a mappában, lépjen tovább, és nyomja meg az 1-es gombot a beállítások véglegesítéséhez. Ha ezúttal nem volt szerencséje, nyomja meg a 2-t, és az eszköz még több, ritkábban használt formátumot próbál ki. Ebben az esetben keresse meg újra ugyanabban a mappában az ott hozzáadott több tucat új képet, és jegyezze fel a nevét, amikor megtalálja a megfelelőt.
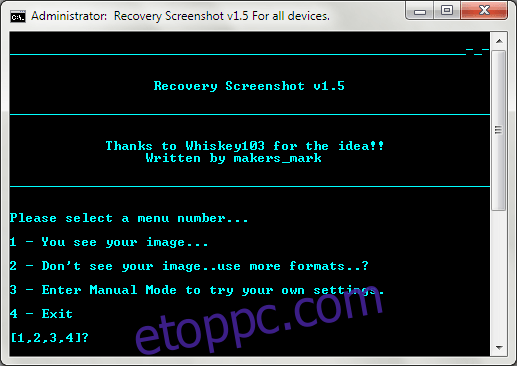
Miután megtalálta a megfelelő pixelformátumot, írja be a következő képernyőn pontosan úgy, ahogy a megfelelő fájl nevében látja (.PNG kiterjesztés nélkül). Például a Nexus 5-tel végzett tesztelésünk során a helyes kép az rgb0.png volt, így a helyes képpontformátum az rgb0.
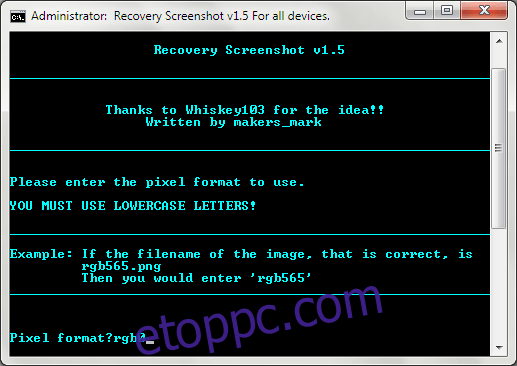
Miután megadta a megfelelő pixelformátumot az eszközhöz, és megnyomta az Enter billentyűt, elkészült a konfigurációval – itt az ideje, hogy elkezdje készíteni a helyreállítási képernyőképeket. A beállítások mentésre kerülnek, és többé nem kell konfigurálnia a szkriptet ugyanazon az eszközön, amikor újraindítja azt.
Képernyőképek rögzítése a helyreállításban
A kezdeti konfiguráció befejezése után az eszköz elindításakor a következő lehetőségek állnak rendelkezésére.
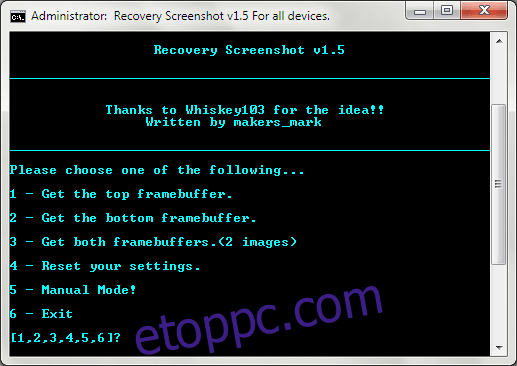
Ami itt zavarónak tűnhet, az az, hogy három lehetőség van a framebuffer megragadására. Az Android kettős képkockapuffer rendszerének működésének elmagyarázása túlmutat ennek az útmutatónak a keretein, és a keresett kép bármelyik framebufferben lehet, ezért érdemes minden alkalommal a harmadik lehetőséget választani, azaz mindkét framebuffer. Csak nyomja meg a 3-at, és a helyreállítási képernyőkép elkezdi lehúzni és feldolgozni mindkét framebuffert.
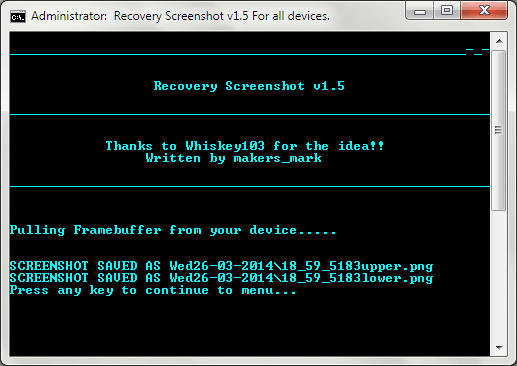
Az eredményül kapott feldolgozott képfájlok a szkript főmappáján belüli almappába kerülnek, és az aktuális dátum alapján kapnak nevet. A benne lévő képek elnevezése az aktuális idő, valamint a framebuffer (felső vagy alsó) alapján történik.
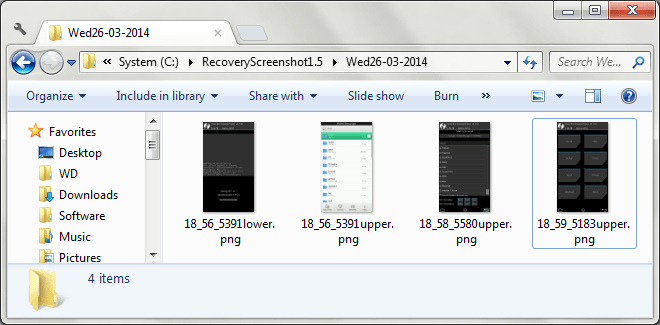
Vegye figyelembe, hogy amikor egy másik eszközről próbál képernyőképeket készíteni, előfordulhat, hogy újra be kell állítania az eszközt. Ehhez egyszerűen nyomja meg a 4-es gombot a főképernyőn a beállítások visszaállításához, és kezdje elölről. Az ötödik lehetőség, azaz a kézi mód nem jelenti azt, hogy egy eszközt helyreállítási módban kell csatlakoztatni, és manuálisan megadható a beállítások, és feldolgozható bármilyen nyers képfájl forrásként.
Néhány eredmény
Íme néhány képernyőkép, amelyeket helyreállítási módban készítettünk a szkript segítségével. Az első a TWRP helyreállítás kezdőképernyője, a második a villogó előrehaladást mutatja, a harmadik pedig az AROMA File Manager.
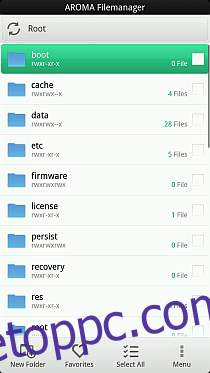
Ismétlem, bár nem mindenkinek való, mivel az alkalmi felhasználóknak és még a nagy teljesítményű felhasználóknak sem kell soha helyreállítási képernyőképeket készíteniük, a helyreállítási képernyőkép életmentőnek bizonyulhat az olyan emberek számára, mint én, akiknek korábban át kellett menniük a framebufferek kézi kihúzásával és nyers képek ffmpeg parancsokkal történő feldolgozása minden alkalommal, amikor egy egyéni helyreállítási vagy AROMA-szkriptet kellett átnéznünk.
Töltse le a helyreállítási képernyőképet az XDA-Developers webhelyről