Akár valami újat próbál elmagyarázni a macOS Venturában, akár egyszerűen csak egy vicces vagy menő klipet oszt meg barátaival, a képernyőrögzítés az egyik legegyszerűbb módja ennek. A macOS nagyszerűsége az, hogy évek óta be van építve a képernyőrögzítés, és az Apple jobbá tette (és könnyebben elérhetővé tette a Mac operációs rendszer minden iterációjával). Tehát, ha kíváncsi arra, hogyan rögzítheti a képernyőt MacBook vagy iMac számítógépén, íme, hogyan rögzíthet képernyőt Mac számítógépen.
Tartalomjegyzék
Képernyő rögzítése Mac rendszeren (minden munkamódszer)
Megbeszéljük az összes módot, amellyel rögzítheti a képernyőt Mac-eszközén. Az egyszerűség kedvéért kezdjük a natív képernyőrögzítési módszerek megvitatásával, és megvizsgálunk néhány harmadik féltől származó alkalmazást is, amellyel rögzítheti a Mac képernyőjét. Az alábbi tartalomjegyzék segítségével navigálhat ebben a cikkben.
Megjegyzés: A Mac rendszeren a képernyőrögzítés alábbi módszerei minden macOS-verzióval működnek, beleértve a macOS Big Sur-t, a macOS Montereyt és a macOS Venturát.
Képernyő rögzítése Mac-en natív módon
Kétféleképpen indíthatja el a képernyőrögzítést Mac számítógépén, bár mindkettő alapvetően ugyanazt az eszközt használja a Mac képernyőjének rögzítéséhez. Itt megvizsgáljuk mindkét lehetőséget.
A Képernyőkép és a rögzítő eszköztár használata (command + shift + 5)
A képernyőrögzítés legegyszerűbb módja a Mac gépen a beépített képernyőképes segédprogramok eszköztárának használata. Így rögzítheti a képernyőt Mac számítógépén.
- Nyomja meg a command + shift + 5 billentyűkombinációt a képernyőkép segédprogramok eszköztárának megnyitásához.
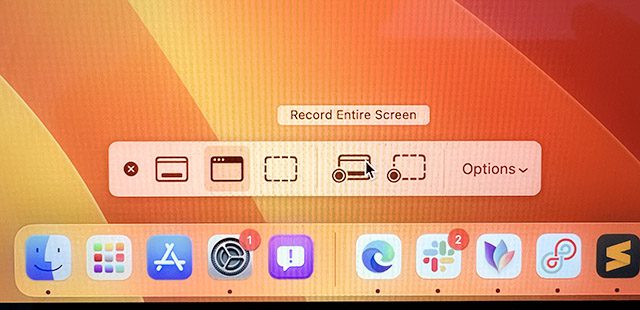
- Válassza ki a képernyőrögzítés opciót. Kiválaszthatja, hogy a teljes képernyőt vagy a képernyő egy részét rögzíti-e az alábbi képen kiemelt opciók használatával.
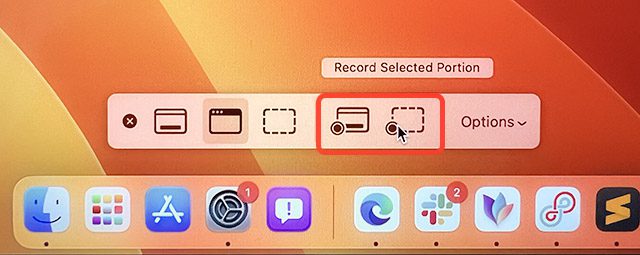
- Miután kiválasztotta, egyszerűen kattintson a „Rögzítés” gombra a képernyő rögzítésének megkezdéséhez Mac számítógépén.
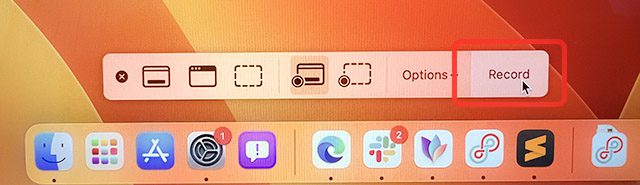
A QuickTime Player használata képernyőrögzítéshez Mac rendszeren
Alternatív megoldásként használhatja az előre telepített QuickTime Player alkalmazást a Mac képernyőjének rögzítéséhez. Itt van, hogyan.
- Nyissa meg a QuickTime Player alkalmazást, és kattintson a „Fájl” elemre a menüsorban.
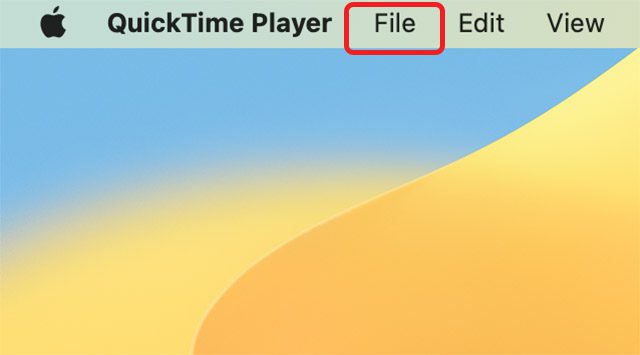
- Itt kattintson az „Új képernyőfelvétel” elemre.
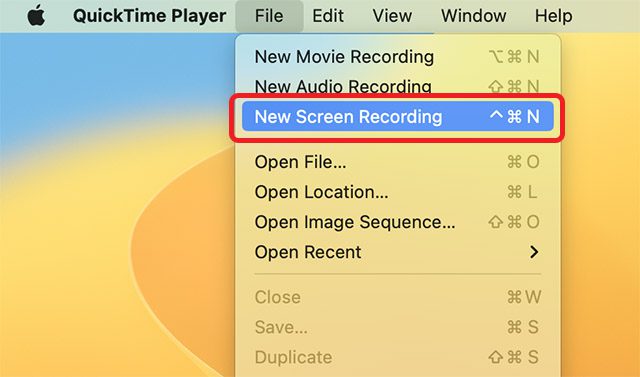
- Látni fogja a képernyőképes segédprogramok eszköztárát a képernyőn, és ezzel könnyedén rögzítheti a képernyőt macOS rendszerben.
Megjegyzés: Ne feledje, hogy a képernyő rögzítése közben mindent rögzít a képernyőn, beleértve a bejövő értesítéseket is. Javasoljuk, hogy engedélyezze a Fókusz módot, hogy megakadályozza a bejövő értesítések megjelenését a képernyőn.
A képernyőrögzítés leállítása
Most, hogy a Mac képernyőjének rögzítése folyamatban van, tudnia kell, hogyan kapcsolhatja ki a felvételt, ha végzett. Így teheti meg.
- Amikor a képernyő rögzítése folyamatban van, megjelenik egy ikon a Mac menüsoron, ahogy az az alábbi képen látható. Kattintson erre az ikonra a képernyőfelvétel leállításához.
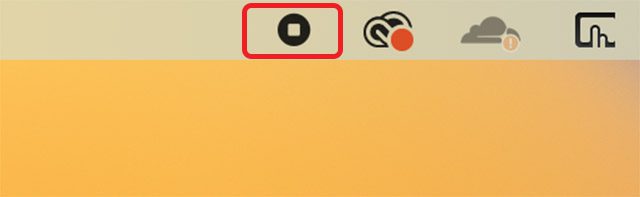
Képernyő rögzítése hanggal Mac rendszeren
Képernyő rögzítése rendszerhanggal
A Mac natív képernyőrögzítőjének néhány korlátozásának egyike az a tény, hogy egyszerűen nem tudja rögzíteni a rendszer hangját. Csak olyan lehetőségeket talál, amelyekkel a Mac mikrofonját használhatja hangforrásként a képernyőfelvételekhez, és ez nem ugyanaz. Szerencsére van egy egyszerű módszer (harmadik féltől származó alkalmazás használatával), hogy a Mac rendszer hangját a képernyőrögzítő eszközbe irányítsa, és a képernyőt rendszerhanggal rögzítse. Íme, mit kell tenned.
Megjegyzés: A Loopback használatához engedélyeznie kell a rendszerbővítmények telepítését a Mac számítógépen. Ehhez be kell lépnie a Mac helyreállítási képernyőjére, és módosítani kell egy egyszerű beállítást. Ugyanerre vonatkozó utasítások a Loopback alkalmazás első indításakor jelennek meg.
- Indítsa el a Loopback alkalmazást, és kattintson az „Új virtuális eszköz” elemre.
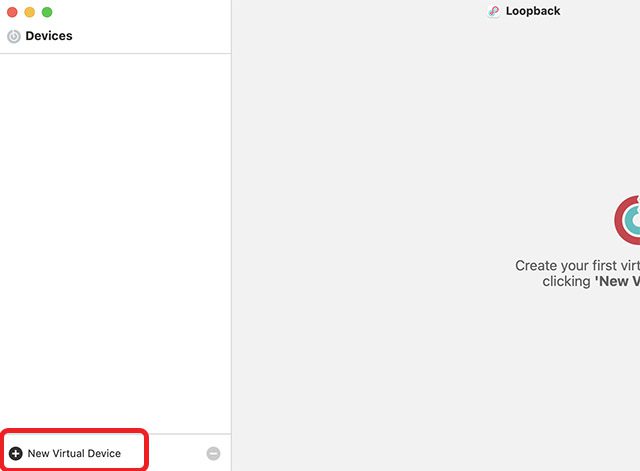
- Kattintson a „források” melletti „plusz” ikonra, és válassza ki azt az alkalmazást, amelynek hangját rögzíteni szeretné. Ebben a példában a Microsoft Edge-t használom alkalmazásként.
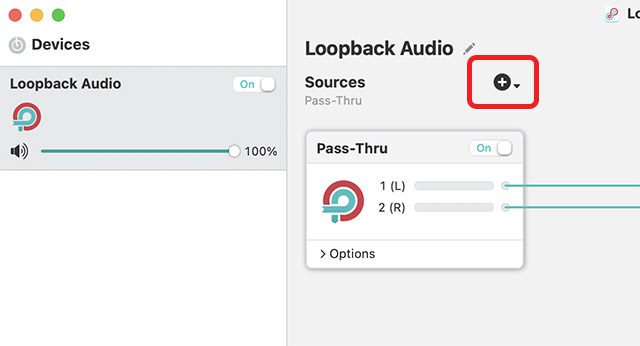
- A virtuális eszközt át is nevezheti valami könnyen megjegyezhetőre. Az alapértelmezett „Loopback Audio” azonban jól működik.
- Most nyissa meg a képernyőképes segédprogramok eszköztárát a Command + Shift + 5 megnyomásával, és kattintson az „Opciók” gombra.

- Válassza ki a „Loopback Audio” lehetőséget (vagy a virtuális eszköze nevét) mikrofonként az alábbi képen látható módon.
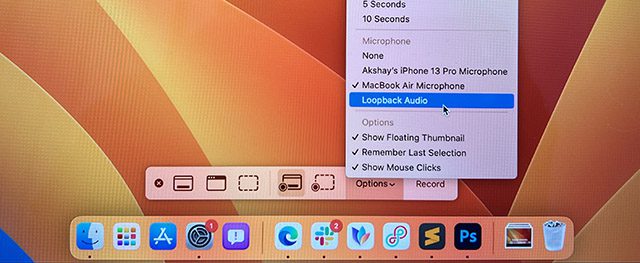
Ez az. Most elindíthatja a képernyőrögzítést, és rögzíti a virtuális eszköz Loopbackben történő létrehozásakor kiválasztott alkalmazás(ok)ban lejátszott hangot.
Képernyő rögzítése mikrofon hanggal
Másrészt, ha a Mac mikrofonjával hangot szeretne rögzíteni képernyőrögzítés közben, ezt az alábbi lépések végrehajtásával teheti meg. Ez hasznos lehet, ha rögzíti a képernyőt, hogy oktatóvideót hozzon létre, vagy csak megjegyzéseket szeretne fűzni a képernyőfelvételhez.
- Nyissa meg a képernyőképek segédprogramok eszköztárát a Command + Shift + 5 billentyűkombináció megnyomásával, és kattintson az „Opciók” gombra.

- Válassza ki a Mac mikrofonját hangforrásként.
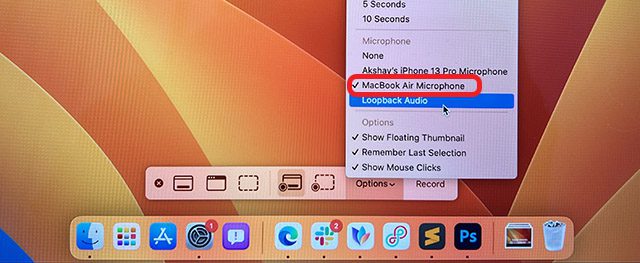
Ennyi, most már elindíthatja a képernyőrögzítést a Mac-en, és hangot is rögzít a Mac mikrofonjából.
Használja iPhone-ját mikrofonként a képernyő rögzítéséhez
Annak ellenére, hogy az új MacBookok mikrofonja nagyon jó, érdemes lehet iPhone-ját mikrofonként használni, hogy még jobb minőségű hangot rögzítsen a képernyőn. Szerencsére ennek a módja is nagyon egyszerű. A kezdéshez kövesse az alábbi lépéseket.
- Nyissa meg a képernyőkép segédprogramok eszköztárát a command + shift + 5 billentyűkombináció megnyomásával, és kattintson az „Opciók” gombra.

- Most válassza ki az iPhone mikrofonját hangforrásként.
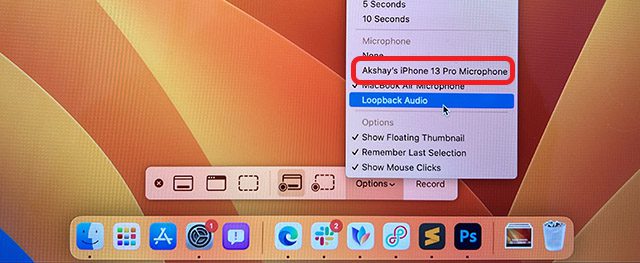
Ez az. Amikor elkezdi rögzíteni a Mac képernyőjét, az átveszi a hangot az iPhone mikrofonjából.
Mac képernyőrögzítési lehetőségek és eszközök
A macOS natív képernyőrögzítő eszköze néhány hasznos opcióval és eszközzel rendelkezik, amelyek segítségével jobban irányíthatja a képernyőfelvételeket. Ebben a részben ezeket a lehetőségeket tekintjük át, hogy szükség szerint elkezdhesse használni őket.
Egérkattintások megjelenítése/elrejtése a képernyőrögzítésben
Ha oktatóvideót készít valakinek, előfordulhat, hogy ki kell jelölnie azokat a helyeket, amelyekre kattint a képernyőn. Bár a hanggal ellátott képernyőrögzítés hasznos lehet, egyszerűbb az egérkattintásokat is megjeleníteni megjegyzésekkel.
- Nyissa meg a képernyőképes segédprogramok eszköztárát a „command + shift + 5” megnyomásával, és kattintson az „Opciók” elemre.

- Itt engedélyezze az „Egérkattintások megjelenítése” lehetőséget.
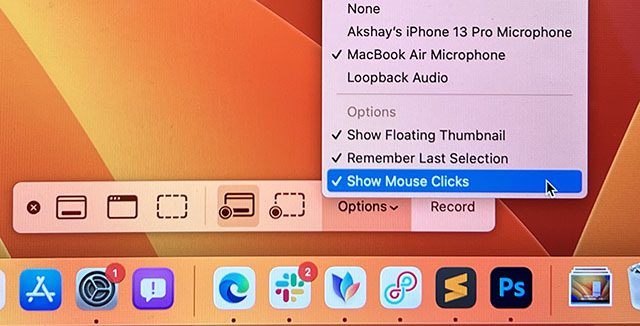
Most, amikor rögzíti a Mac képernyőjét, az egérkattintásokat jeleníti meg úgy, hogy fekete kört jelenít meg az egérmutató körül, amikor rákattint valamire.
Állítson be időzítőt a képernyőrögzítéshez
Előfordulhat, hogy a képernyőrögzítés megkezdése előtt egy kis beállítást szeretne végezni. Ha valamilyen oknál fogva el kell halasztania a képernyőrögzítés megkezdését néhány másodperccel, megteheti magában a natív képernyőrögzítési segédprogramban.
- Nyissa meg a képernyőképes segédprogramok eszköztárát a „command + shift + 5” megnyomásával, és kattintson az „Opciók” elemre.

- Az „Időzítő” opciók alatt válassza ki a kívánt késleltetést.
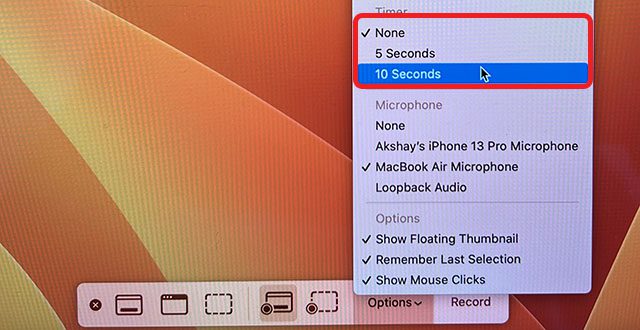
Most, amikor a „Rögzítés” gombra kattint, a képernyő rögzítése előtt visszaszámlálás következik.
Módosítsa a képernyőfelvételek mentésének célmappáját
Alapértelmezés szerint az Ön által készített képernyőfelvételeket a rendszer az Asztalra menti. Ez nagyszerű, ha gyorsan szeretne hozzáférni a képernyőfelvételekhez anélkül, hogy át kellene ásnia a Findert. Ha azonban jobban szeretné rendezni a klipeket, módosíthatja a képernyőfelvételek célmappáját.
- Nyissa meg a képernyőképes segédprogramok eszköztárát a „command + shift + 5” megnyomásával, és kattintson az „Opciók” elemre.

- Válassza ki a mappát, ahová menteni szeretné a képernyőfelvételt.
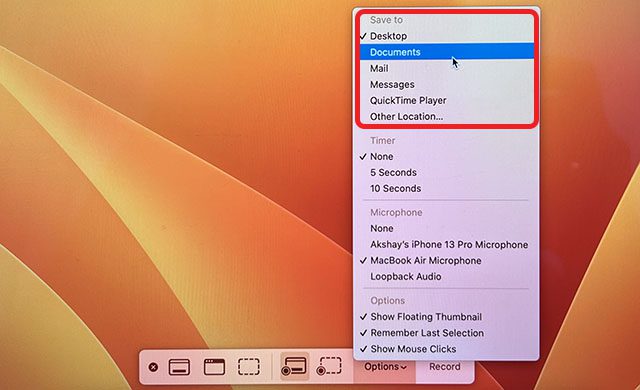
Távolítsa el a hangot a képernyőfelvételből
Ha rögzítette a Mac képernyőjét a mikrofon vagy a rendszer hangjával, és később úgy dönt, hogy inkább hang nélkül szeretné lejátszani a videót, akkor ezt egyszerűen megteheti. Csak kövesse az alábbi lépéseket.
- Nyissa meg a felvett videót a QuickTime lejátszóban, és kattintson a „Szerkesztés” gombra a menüsorban.

- Kattintson a „Hang eltávolítása” gombra a hang eltávolításához a rögzített fájlból, és mentse azt.
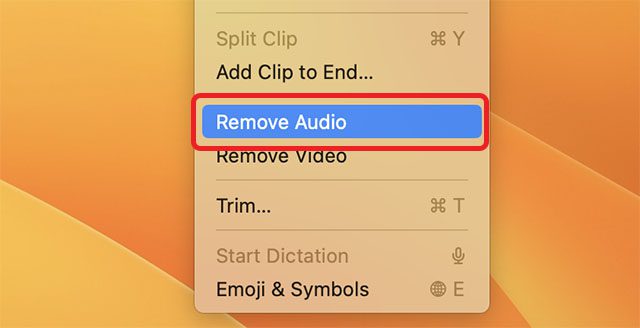
Vágja le a rögzített videókat
Mivel manuálisan kell megnyomnom a menüsorban a stop gombot a Mac képernyő rögzítésének leállításához, általában a szükségesnél valamivel hosszabb videót rögzítek. Hogy őszinte legyek, az elején általában egy kicsit extra felvételt is készítek. Ha ugyanabban a csónakban jár, örömmel fogja tudni, hogy a rögzített videókat teljes értékű videószerkesztő alkalmazás használata nélkül is megvághatja.
- Nyissa meg a rögzített videót a QuickTime Player alkalmazásban, és kattintson a „Szerkesztés” gombra a menüsorban.

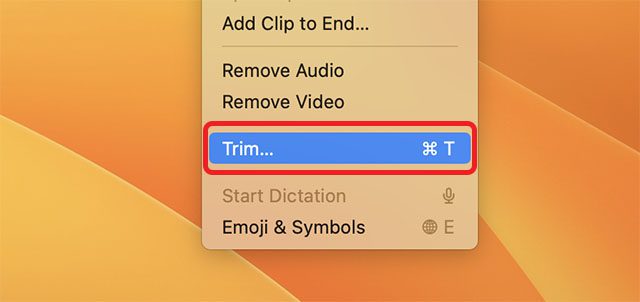
- Látni fog egy idővonalat a videó alatt, valamint a kezdő- és végjelzőket, amint az az alábbi képernyőképen látható.
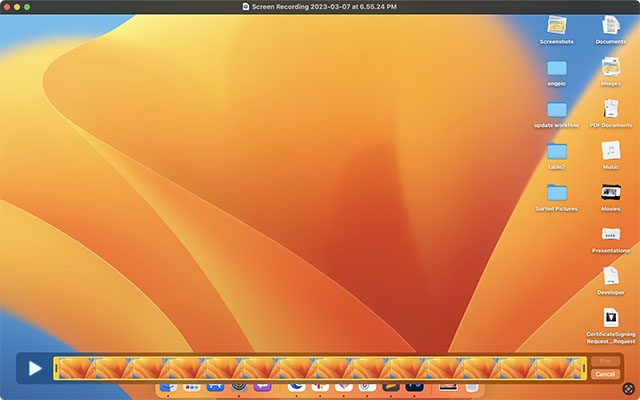
- Egyszerűen állítsa be ezeket a pontokhoz, ahol a videót kezdeni és befejezni szeretné, majd mentse a videofájlt.
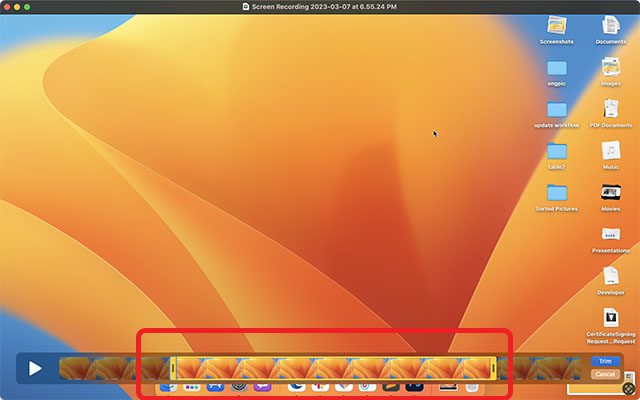
Ez az, sikeresen levágta a képernyőfelvételt. Elég könnyű, igaz?
A legjobb macOS képernyőrögzítő alkalmazások
Bár a macOS Ventura beépített képernyőrögzítő segédprogramja a legtöbb felhasználási esethez kellően funkciókban gazdag, ha valami erősebbet keres, meg kell néznie egy harmadik féltől származó képernyőrögzítő alkalmazást. Sok alkalmazást kipróbálhat, beleértve a fizetős alkalmazásokat, például a Camtasia (ingyenes próbaverzió; 224,99 USD), és ingyenes nyílt forráskódú eszközök, például az OBS Studio (ingyenes). Megtekintheti Mac képernyőrögzítő alkalmazásainak részletes listáját, és kiválaszthatja az igényeinek leginkább megfelelőt.
Könnyen rögzítheti a képernyőt Mac számítógépén
Nos, ez az összes módja annak, hogy rögzítse a képernyőt a Mac-en. Mint látható, a macOS beépített rögzítési segédprogramja meglehetősen sok funkcióval rendelkezik, és könnyen kielégíti a legtöbb ember igényeit. Képernyőfelvételt készíthet Mac számítógépén, időzítőket adhat hozzá, egérkattintásokat jeleníthet meg, és még sok mást. Sőt, most már tudja, hogyan rögzítheti a képernyőt a Mac számítógépén rendszerhanggal is; és nyilvánvalóan rengeteg harmadik féltől származó alkalmazást érdemes megnézni a hatékony felhasználók számára. Tehát a natív képernyőrögzítőt használja a macOS rendszerben, vagy egy harmadik féltől származó alkalmazást választ? Tudassa velünk a megjegyzésekben.
