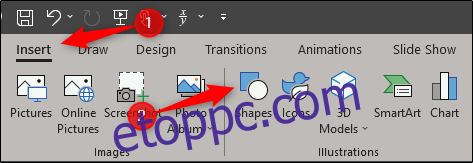Ha furcsa animációkat ad a Microsoft PowerPoint prezentációhoz, akkor a diavetítés egy kis életre kelt. Egy írógép vagy parancssori animáció hozzáadása nemcsak szórakoztatja a közönséget, hanem a szövegre is összpontosítja.
Írógép/parancssori animáció készítése
Az írógép és a parancssori animációk nagyon hasonlóak. Az egyetlen megkülönböztető tényező a szövegstílus. Ha a vintage írógép megjelenését választja, javasoljuk, hogy 12 pontos Courier New fekete betűtípust használjon. A parancssori megjelenés érdekében azt javasoljuk, hogy fekete háttéren fehér (vagy zöld) 12 pt-es Lucida Console betűtípust használjon. Mivel az animációk azonosak, itt a parancssori stílust használjuk példaként.
Nyissa meg a PowerPointot, és lépjen arra a diára, ahová az animációt szeretné megjeleníteni.
Győződjön meg arról, hogy fekete hátteret kell használnia, ha a parancssori megjelenést választja. Menjen a „Beszúrás” fülre, majd kattintson az „Alakzatok” gombra.
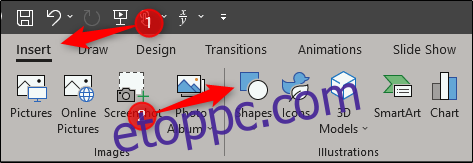
Megjelenik egy legördülő menü. A „Téglalapok” csoportból válassza a „Téglalap” lehetőséget.
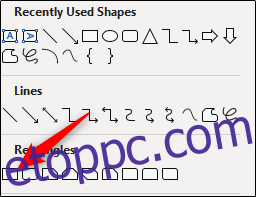
Kattintson és húzza az egeret a diára az alakzat megrajzolásához. Az alakzat a teljes diát elfoglalhatja, vagy kicsinyítheti, ha valamit kisebb léptékben demonstrál.
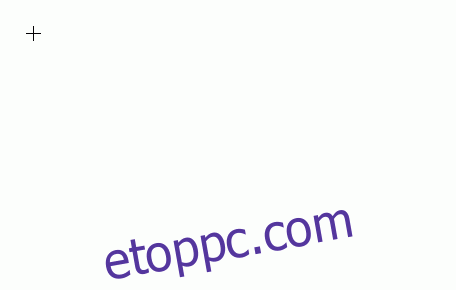
Lépjen az alakzatok „Formátum” fülére, és válassza az „Alakzatkitöltés” lehetőséget az „Alakstílusok” csoportból.
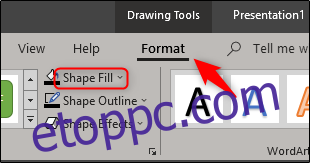
Válassza ki a feketét a legördülő menüből.
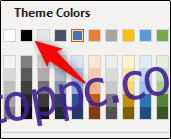
Tegye meg ugyanezt az „Alakvázlat” esetében is.
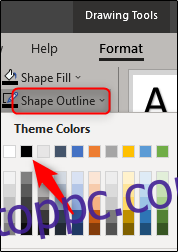
Végül kattintson és húzza az alakzatot a kívánt mérethez.
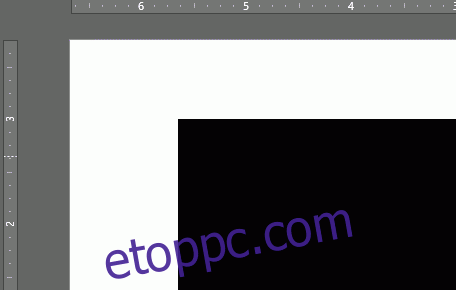
Ebben a példában a teljes diát lefedjük.
Itt az ideje beszúrni a szöveget. Menjen a „Beszúrás” fülre, és kattintson a „Szövegdoboz” gombra.

Megjegyzés: Igen, beírhat szöveget közvetlenül az alakzatba. A szövegmező használatával azonban egy kicsit jobban szabályozhatja, hogy pontosan hol jelenjen meg a szöveg.
Kattintson és húzza az egeret a diára a szövegmező megrajzolásához.
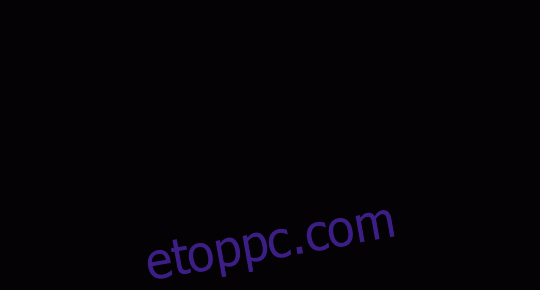
Győződjön meg arról, hogy a betűtípus beállításai megfelelőek a megfelelő animációhoz. Mivel ebben a példában a parancssori animációt készítjük, a Lucida konzolt (1), a 12 pt betűtípust (2) és a fehéret (3) választjuk.
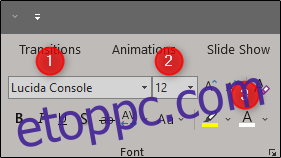
Menjen előre, és írja be a kívánt szöveget. Ha végzett, jelölje ki a szövegmezőt, váltson az „Animációk” fülre, majd válassza a „Megjelenés” lehetőséget az „Animáció” részben.
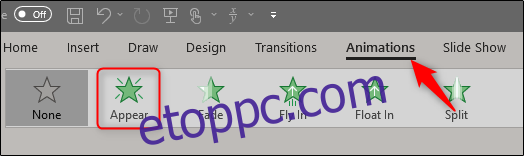
Ugyanezen a lapon kattintson az „Animációs ablaktábla” gombra.
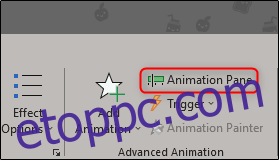
Az animációs ablaktábla megjelenik az ablak jobb oldalán. Válassza ki az animációt, majd kattintson a megjelenő nyílra.
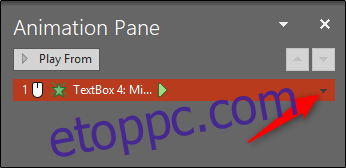
A legördülő menüből válassza ki az „Effect Options” elemet.
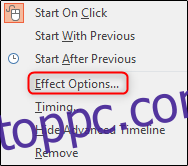
A megjelenő ablakban válassza ki a „Szöveg animálása” melletti nyilat. A megjelenő legördülő menüben válassza a „Betűnként” lehetőséget.
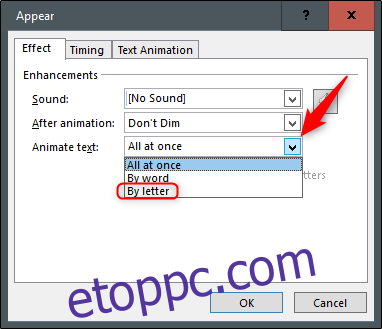
Ezután írja be a 0,1 értéket a „betűk közötti másodperces késleltetés” mezőbe, majd kattintson az „OK” gombra.
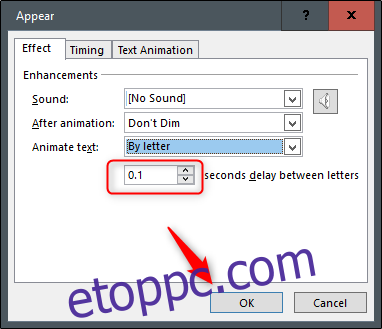
Bevált gyakorlatként ellenőrizze az animációt, és győződjön meg arról, hogy jól néz ki.
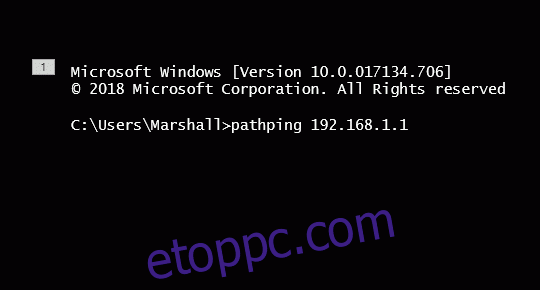
És ez az. Szórakoztató módszer a parancsok bemutatására prezentáció közben, vagy a közönség figyelmét egy régimódi írógép-animációval lekötni.