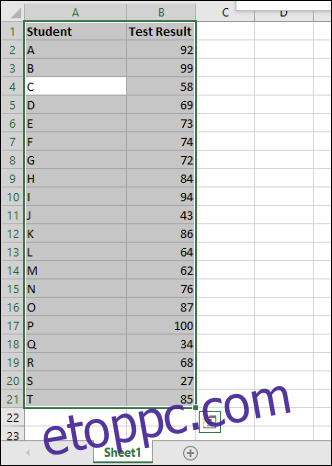A hisztogramok hasznos eszközt jelentenek a gyakorisági adatok elemzésében, és lehetővé teszik a felhasználók számára, hogy az oszlopdiagramhoz hasonlóan vizuális grafikonon csoportokba rendezzék az adatokat. Így hozhatja létre őket Microsoft Excelben.
Ha hisztogramokat szeretne létrehozni az Excelben, akkor az Excel 2016 vagy újabb verzióját kell használnia. Az Office korábbi verzióiból (Excel 2013 és korábbi verziók) hiányzik ez a funkció.
Hogyan készítsünk hisztogramot Excelben
Leegyszerűsítve, a gyakorisági adatok elemzése magában foglalja egy adatkészlet felvételét, és annak meghatározását, hogy az adatok milyen gyakran fordulnak elő. Előfordulhat például, hogy megvizsgálja a tanulói tesztek eredményeit, és meghatározza, hogy ezek az eredmények milyen gyakran fordulnak elő, vagy milyen gyakran esnek az eredmények bizonyos osztályhatárok közé.
A hisztogramok megkönnyítik az ilyen típusú adatok felvételét és Excel diagramon való megjelenítését.
Ezt a Microsoft Excel megnyitásával és az adatok kiválasztásával teheti meg. Az adatokat manuálisan is kiválaszthatja, vagy kiválaszthat egy cellát a tartományon belül, és megnyomja a Ctrl+A billentyűkombinációt a billentyűzeten.
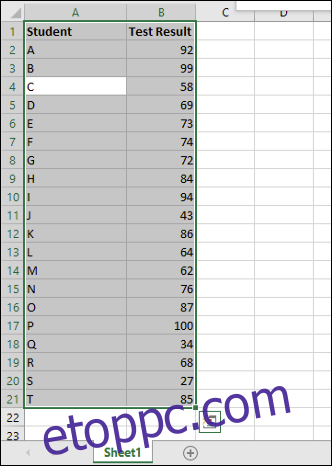
Az adatok kiválasztása után válassza a „Beszúrás” fület a szalagsávon. Az Ön számára elérhető különféle diagramopciók a középső „Diagramok” részben lesznek felsorolva.
Kattintson a „Statisztikai diagram beszúrása” gombra az elérhető diagramok listájának megtekintéséhez.
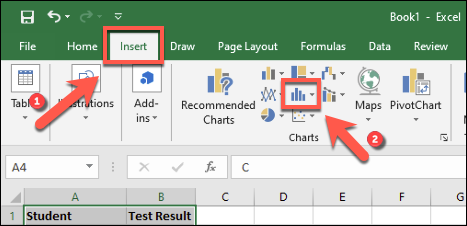
Ezzel beszúr egy hisztogram diagramot az Excel-táblázatba. Az Excel megpróbálja meghatározni a diagram automatikus formázását, de előfordulhat, hogy a diagram beillesztése után manuálisan kell módosítania.
Hisztogram diagram formázása
Miután beszúrt egy hisztogramot a Microsoft Excel munkalapjába, módosíthatja azt, ha jobb gombbal kattint a diagramtengely címkéire, és megnyomja a „Tengely formázása” opciót.
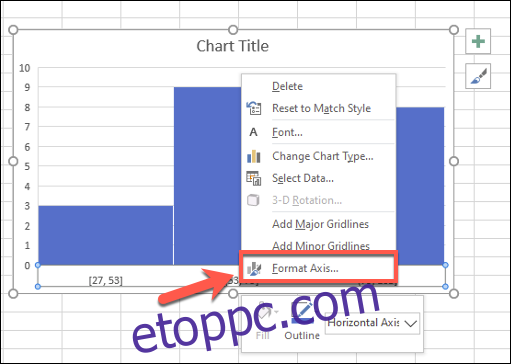
Az Excel megpróbálja meghatározni a diagramhoz használandó tálcákat (csoportosításokat), de előfordulhat, hogy ezt Önnek kell módosítania. Például a tanulói teszteredmények 100-ból történő listájához érdemesebb osztályozni az eredményeket osztályhatárokba, amelyek 10-es csoportokban jelennek meg.
Az Excel tárcsoportosítási lehetőségét elhagyhatja, ha érintetlenül hagyja a „Kategória szerint” opciót a jobb oldalon megjelenő „Tengely formázása” menüben. Ha azonban módosítani szeretné ezeket a beállításokat, váltson másik lehetőségre.
Például a „Kategória szerint” az adattartomány első kategóriáját fogja használni az adatok csoportosításához. A tanulói teszteredmények listájához ez az egyes eredményeket tanuló szerint különítené el, ami nem lenne olyan hasznos az ilyen típusú elemzésekhez.
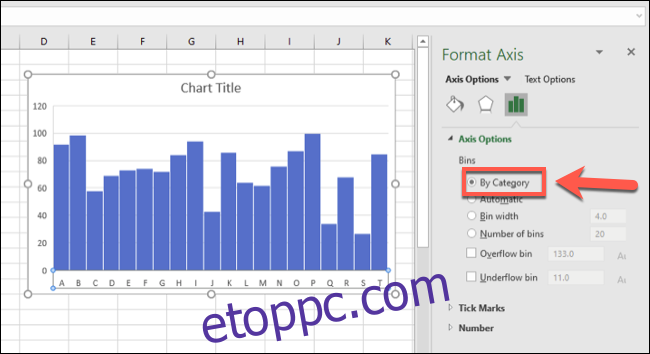
A „Bin Width” opció használatával az adatokat különböző csoportokba vonhatja össze.
A tanulói teszteredményekre vonatkozó példánkra hivatkozva ezeket 10-es csoportokba csoportosíthatja úgy, hogy a „Bin Width” értéket 10-re állítja.
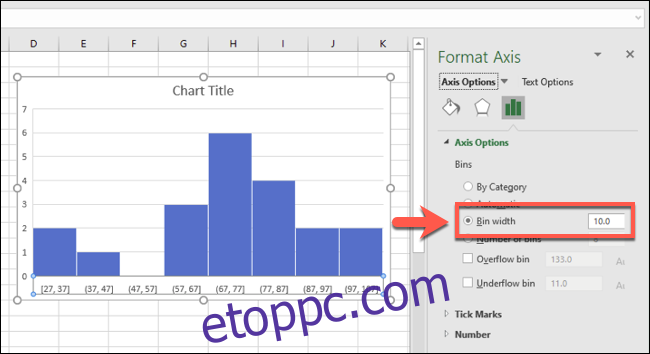
Az alsó tengelytartományok a legalacsonyabb számmal kezdődnek. Az első ládacsoport például a következőképpen jelenik meg:[27, 37]”, míg a legnagyobb tartomány a következővel végződik: „[97, 107]”, annak ellenére, hogy a maximális teszteredmény továbbra is 100.
A „Rekeszek száma” opció hasonló módon működhet, ha beállítja a diagramon megjelenítendő rekeszek számát. Például, ha itt 10 rekeszt állít be, az eredményeket is 10-es csoportokba csoportosítaná.
Példánkban a legalacsonyabb eredmény 27, tehát az első mező 27-tel kezdődik. A legmagasabb szám ebben a tartományban a 34, így az adott tárhely tengelycímkéje „27, 34”-ként jelenik meg. Ez biztosítja a ládacsoportok minél egyenlőbb eloszlását.
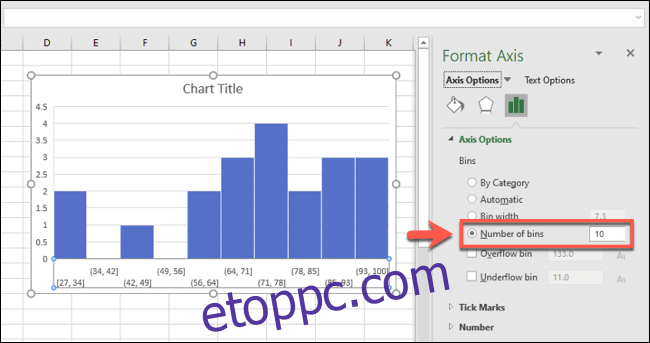
A tanulói eredmények esetében ez nem a legjobb megoldás. Ha azonban biztosítani szeretné, hogy meghatározott számú tárcsoport mindig megjelenjen, akkor ezt a lehetőséget kell használnia.
Az adatokat két részre is oszthatja a túlcsordulás és az alulcsordulás tálcáival. Például, ha egy bizonyos szám alatti vagy feletti adatokat szeretne gondosan elemezni, bejelölheti az „Overflow Bin” opciót, és ennek megfelelően beállíthat egy számot.
Például, ha szeretné elemezni az 50 alatti tanulói átvételi arányokat, engedélyezheti és 50-re állíthatja a „Túlcsordulási tartály” értéket. Az 50 alatti tárolótartományok továbbra is megjelennek, de az 50 feletti adatok a megfelelő túlcsordulási tálcába kerülnek csoportosításra. .
Ez más, például tárolószélesség szerinti csoportosítási formátumokkal együtt működik.
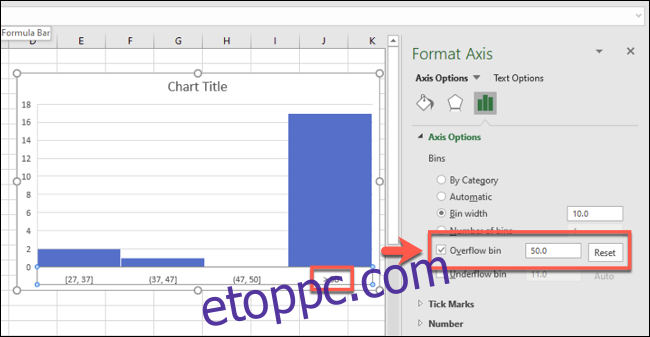
Ugyanez fordítva működik az alulfolyó tartályoknál.
Például, ha a meghibásodási arány 50, dönthet úgy, hogy az „Alácsordulási tároló” beállítást 50-re állítja. Más tárolócsoportok a szokásos módon jelennek meg, de az 50 alatti adatok a megfelelő alulcsordulási tároló szakaszban lesznek csoportosítva.
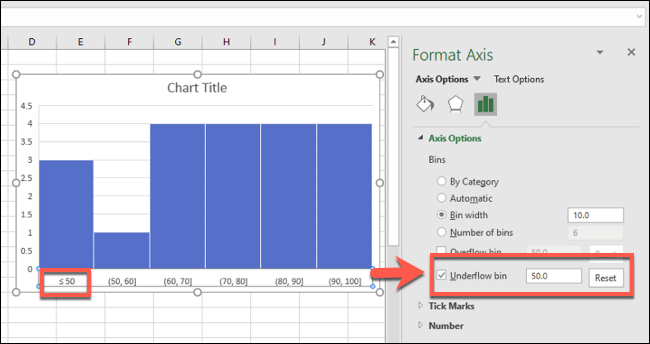
A hisztogram diagramon kozmetikai módosításokat is végezhet, beleértve a cím és a tengelycímkék lecserélését, ha duplán kattint azokra a területekre. A szöveg és a sáv színein és beállításain további módosításokat végezhet, ha a jobb gombbal magára a diagramra kattint, és kiválasztja a „Diagramterület formázása” opciót.
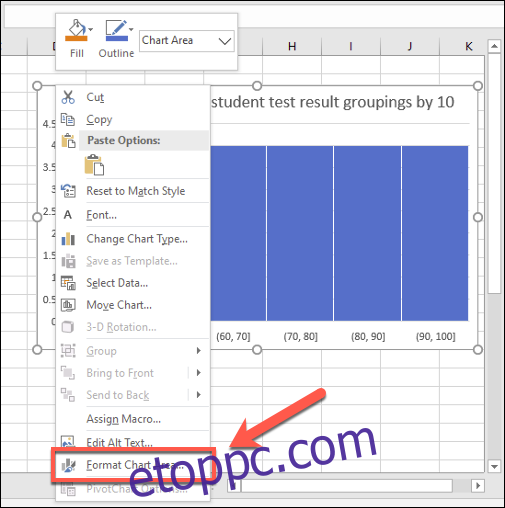
A diagram formázására vonatkozó szabványos beállítások, beleértve a szegély és a sáv kitöltési beállításainak módosítását, a jobb oldali „Diagramterület formázása” menüben jelennek meg.