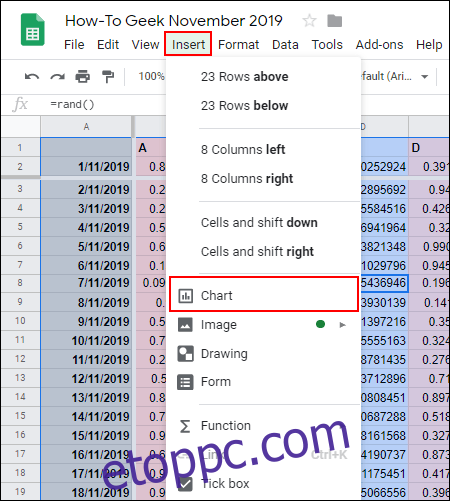A nagy mennyiségű adatot tartalmazó táblázatokat nehéz lehet átolvasni és feldolgozni. Ha a Google Táblázatokat használja, grafikonok hozzáadása a táblázathoz segíthet az információk eltérő megjelenítésében a könnyebb olvashatóság érdekében. Így adhat hozzá grafikonokat a táblázathoz.
Mielőtt elkezdené, tisztában kell lennie egy kis terminológiai különbséggel. A Microsoft Excelhez hasonlóan a Google Táblázatok minden típusú grafikonra diagramként hivatkoznak. A Diagramszerkesztő eszközzel létrehozhatja ezeket a grafikonokat és diagramokat a Google Táblázatokban.
Tartalomjegyzék
Szúrjon be egy diagramot a Google Táblázatokba
Számos különböző típusú grafikont és diagramot hozhat létre Google Táblázatok, a Google Táblázatok kezdők számára használható legalapvetőbb vonal- és oszlopdiagramjaitól a bonyolultabb gyertya- és radardiagramokig a haladóbb munkákhoz.
A kezdéshez nyissa meg a Google Táblázatok táblázatot, és válassza ki a diagram létrehozásához használni kívánt adatokat. Kattintson a Beszúrás > Diagram elemre a diagram létrehozásához, és nyissa meg a Diagramszerkesztő eszközt.

Diagramtípus módosítása a Diagramszerkesztő eszközzel
Ha módosítani szeretné a diagram típusát, használhatja a Diagramszerkesztő eszközt. Ha ez nem jelenik meg automatikusan a jobb oldalon, kattintson duplán a diagramra a menü megjelenítéséhez.
A „Beállítás” lapon válasszon egy alternatív diagramot vagy diagramot a „Diagramtípus” legördülő menüből.
Különböző típusú diagramok és grafikonok vannak csoportosítva. Kattintson az egyik lehetőségre, hogy a diagram típusát vonaldiagramról valami másra módosítsa.
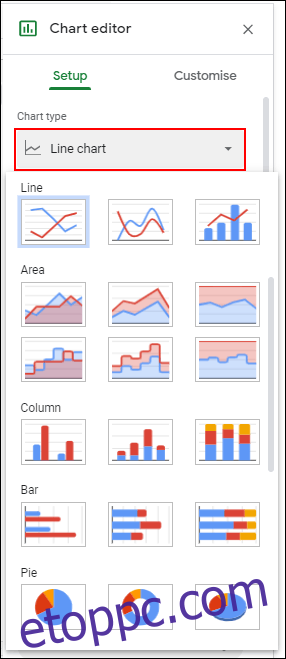
A kiválasztott diagram azonnal megváltozik, hogy megfeleljen az új diagramtípusnak.
Diagram és tengelycímek hozzáadása
Az újonnan létrehozott diagramok megkísérlik a címeket a kiválasztott adattartományból lekérni. Ezt a diagram létrehozása után szerkesztheti, valamint további tengelycímeket adhat hozzá, hogy a diagram könnyebben érthető legyen.
A Diagramszerkesztő eszközben kattintson a „Testreszabás” fülre, majd kattintson a „Chart & Axis Titles” elemre az almenü megjelenítéséhez.
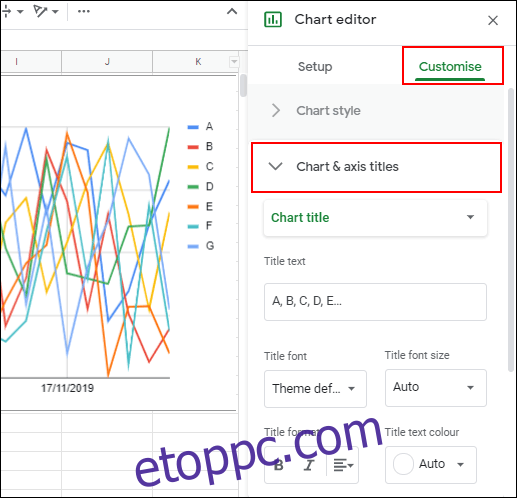
A diagramcímek testreszabása
A Google Táblázatok címet generál a diagramhoz használt adattartomány oszlopfejléceinek felhasználásával. A „Chart & Axis Titles” almenü alapértelmezés szerint először a diagram címét szerkeszti, de ha nem, válassza ki a legördülő menüből.
Szerkessze a diagram címét a kiválasztott alternatívára a „Cím szövege” mezőben.
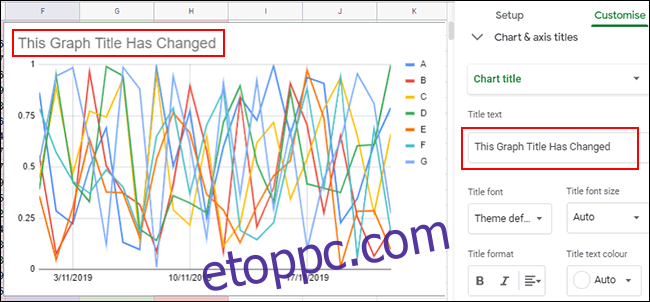
A diagram címe automatikusan megváltozik, miután befejezte a gépelést. A szöveg betűtípusát, méretét és formázását is módosíthatja a közvetlenül a „Címszöveg” mező alatti opciókkal.
Tengelycímek hozzáadása
A Google Táblázatok alapértelmezés szerint nem ad hozzá címeket az egyes diagramtengelyekhez. Ha az egyértelműség kedvéért címeket szeretne hozzáadni, ezt a „Diagram és tengelycímek” almenüből teheti meg.
Kattintson a legördülő menüre, és válassza a „Vízszintes tengely címe” lehetőséget, ha címet szeretne adni az alsó tengelyhez, vagy a „Függőleges tengely címe” lehetőséget, ha a diagram típusától függően szeretne címet adni a diagram bal vagy jobb oldalán lévő tengelyhez.
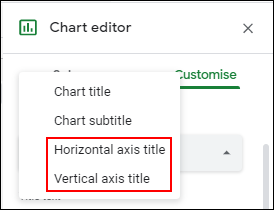
A „Cím szövege” mezőbe írjon be egy megfelelő címet az adott tengelyhez. A tengely címe automatikusan megjelenik a diagramon, miután befejezte a gépelést.
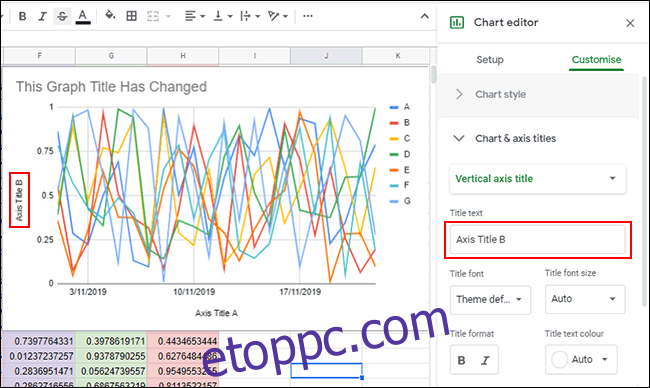
A diagram címéhez hasonlóan testreszabhatja a tengely címének betűtípusát és formázási beállításait a közvetlenül a „Címszöveg” mező alatt található beállítások segítségével.
A diagram színeinek, betűtípusainak és stílusának módosítása
A Diagramszerkesztő eszköz „Testreszabás” lapja további formázási lehetőségeket kínál a diagramhoz vagy diagramhoz. A „Diagramstílus” almenüre kattintva testreszabhatja a diagram színeit, betűtípusait és általános stílusát.
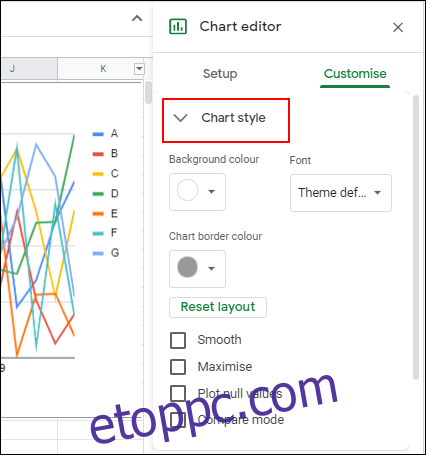
Innen a rendelkezésre álló legördülő menükből választhat különböző diagramszegélyszíneket, betűtípusokat és háttérszíneket. Ezek a beállítások kissé eltérnek a kiválasztott diagram típusától függően.
Az időmegtakarítás érdekében beállíthatja a Google Táblázatok szolgáltatást is úgy, hogy automatikusan generáljon diagramokat egy olyan adattartományból, amelyet folyamatosan szerkeszthet vagy hozzáadhat. Ezzel egy grafikont vagy diagramot kap, amely automatikusan változik az adatok szerkesztése során.