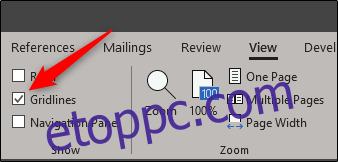A Microsoft Word beépített eszközöket biztosít különböző típusú folyamatábrák létrehozásához és elrendezéséhez. Különböző alakzatok és SmartArt használatával létrehozhatja saját folyamatábráját. Íme, hogyan kell csinálni.
Folyamatábra készítése Wordben
Amikor alakzatokkal dolgozik bármely Office-alkalmazásban, mindig hasznos a rácsvonalak használata, hogy megbizonyosodjon arról, hogy minden mérete és elhelyezése megfelelő. A rácsvonalak megjelenítéséhez lépjen a „Nézet” fülre, és jelölje be a „Rácsvonalak” jelölőnégyzetet.
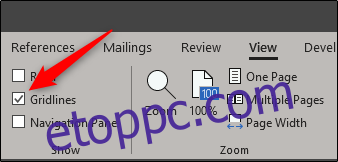
A rácsvonalak most megjelennek a Word-dokumentumban.

Ezután váltson át a „Beszúrás” fülre, majd kattintson az „Alakzatok” gombra (később megyünk át a SmartArt-on).
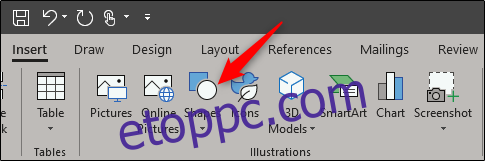
A legördülő menüben az alakzatok nagy könyvtára látható, amelyek közül választhat. Itt két dologra fogunk összpontosítani – a felül található „Vonalok” csoportban lévő csatlakozókra és a lenti „Folyamatábra” csoportban lévő alakzatokra.
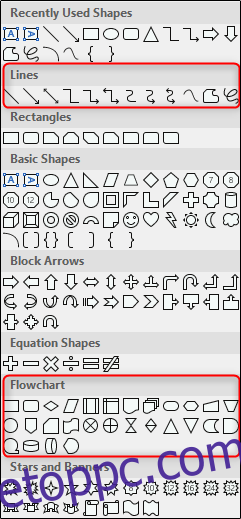
Mielőtt folytatnánk, fontos megérteni az alakzatok rendeltetését. Érdemes lehet elolvasni ezt az átfogó listát, amely részletezi a folyamatábra alakzatok jelentése, de itt van egy gyors áttekintés az alapokról.
Téglalap: A folyamat lépéseihez használják.
Gyémánt: A döntési pontok megjelenítésére szolgál.
Ovális: Lezáró alakzatként használatos, amely egy folyamat kezdő- és végpontját jelzi.
Ha a legördülő menüben bármelyik alakzat fölé viszi az egeret, megjelenik egy szövegbuborék, amely az alakzat célját mutatja.
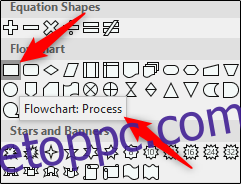
Menjünk előre, és helyezzük be az első alakzatunkat. Az alakzatok menüben válassza ki a használni kívánt alakzatot a folyamatábrában. Mivel ez az első alakzatunk, amelyet a folyamatábrában használunk, az ovális alakot fogjuk használni.
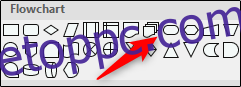
Miután kiválasztotta az alakzatot, észre fogja venni, hogy a kurzor szálkeresztté változik. Az alakzat megrajzolásához kattintson és húzza.

Az alakzat megrajzolása után egy új „Formátum” lap jelenik meg, amely parancsokkal formázhatja az alakzatot, módosíthatja a körvonalat és a kitöltési színt stb.
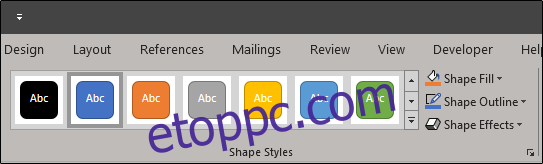
Ha szöveget szeretne beszúrni az alakzatba, jelölje ki az alakzatot, majd kezdje el a gépelést.
Szúrjunk be egy másik formát, majd kössük össze a két formát. Hozzáadunk egy téglalapot a folyamat másik részének jelzésére. Ismételje meg a fenti lépéseket az alakzat beillesztéséhez.
A két alakzat összekapcsolásához térjen vissza az alakzat menühöz, és válassza ki a használni kívánt csatlakozót. Ebben a példában egy egyszerű vonalnyi nyilat használunk.
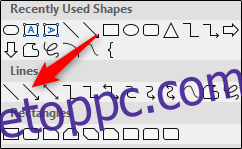
Miután kiválasztotta a nyilat, kattintson az első alakzat középső fogantyújára, majd az egérgombot továbbra is lenyomva tartva húzza a következő alakzat középső fogantyújára.
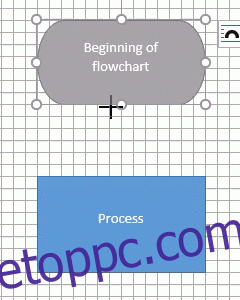
Az alakzatokhoz hasonlóan a nyilat is formázhatja különböző vonalszélességekkel, színekkel stb.
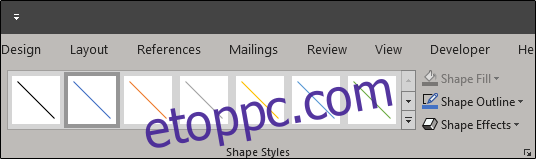
Ha ugyanazt a vonalformátumot kívánja használni a teljes folyamatábrán, kattintson a jobb gombbal a beszúrt sorra, miután formázta, és válassza a „Beállítás alapértelmezett sorként” lehetőséget. Ezt formákkal is megteheti.
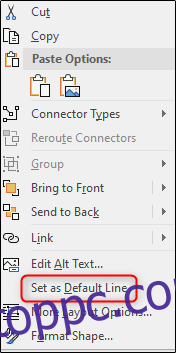
Folyamatábra készítése SmartArt segítségével
Amellett, hogy alakzatokat használ a folyamatábra létrehozásához, a SmartArt segítségével néhány nagyon praktikus lehetőség is van. Menjen a „Beszúrás” fülre, majd kattintson a „SmartArt” gombra.
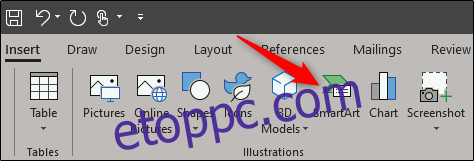
A Select a SmartArt Graphic ablakban válassza ki a „Folyamat” kategóriát a bal oldalon, válasszon egy folyamattípust (itt a „Picture Accent Process” opciót használjuk), majd kattintson az „OK” gombra.
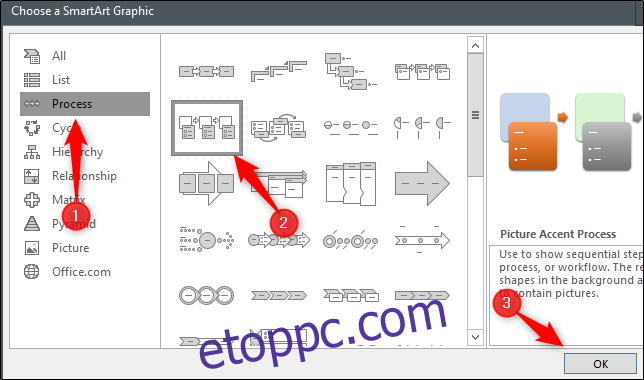
Ezt a SmartArt-grafikát kifejezetten egy folyamat részletezésére tervezték. Csoportosítja az alakzatokat fényképek (1) és szöveg (2) hozzáadásához.
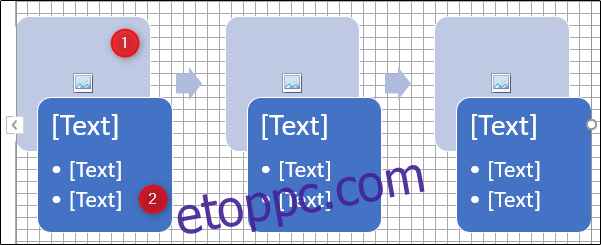
Adja meg a vonatkozó információkat. Ha nincs szüksége egy adott objektumra, akkor kijelölve és a törlés billentyű lenyomásával megszabadulhat tőle. Másrészt, ha másolhatja az objektumokat, ha további információkat kell hozzáadnia.