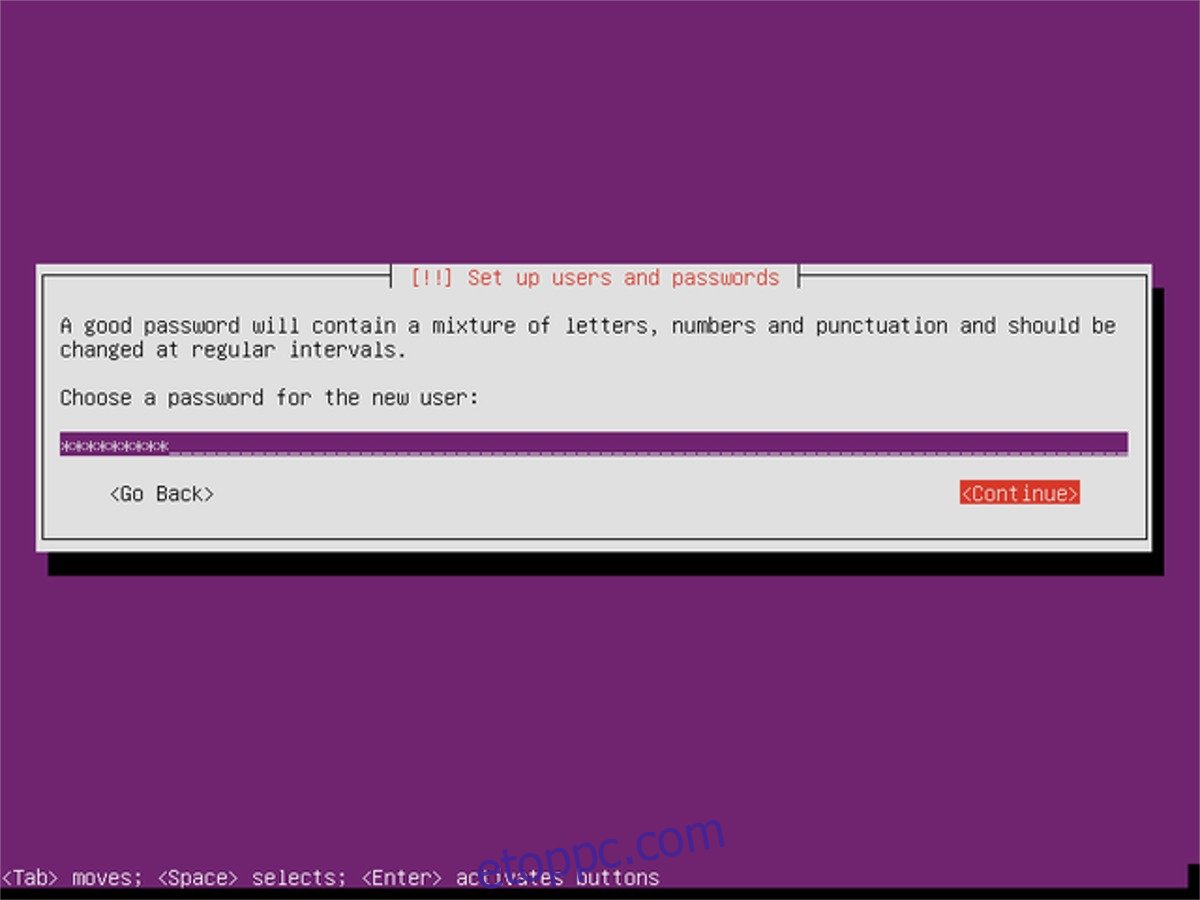Szerette volna valaha is testre szabni Ubuntu PC-jét a telepítés során? A hivatalos minimális telepítővel megteheti. Az Ubuntu Minimal a népszerű Linux-alapú operációs rendszer kevésbé ismert változata. Ha arra jársz Ubuntu.com, akkor nem fog letöltést látni hozzá. Ennek az az oka, hogy az Ubuntu mögött álló cég nem igazán nyomja az alternatív telepítőjét. Ennek ellenére a Minimal telepítő minden kiadással megkapja a legújabb Ubuntu csomagokat, és felhasználhatja az egyéni Ubuntu verzió létrehozására.
SPOILER FIGYELMEZTETÉS: Görgessen le, és tekintse meg a cikk végén található oktatóvideót.
Hogy minden menjen, töltse le az ISO fájlt. Ezután tekintse meg oktatóanyagunkat az ISO-képek írásáról, és írja be az Ubuntu telepítőkészletét CD-re/DVD-re vagy USB-meghajtóra. Amikor a minimális telepítő befejezte az írást, el kell indítania a számítógépén. Ez a rendszerindítási sorrend megváltoztatásával történik a számítógép BIOS-ában. Betöltés közben módosítsa úgy, hogy az USB-meghajtót (vagy CD-t/DVD-t) minden más előtt betöltse. Ez biztosítja, hogy az Ubuntu telepítő megfelelően induljon el.
Megjegyzés: ne feledje, hogy minden számítógép más. Egyes számítógépeken az F2 billentyű lenyomása betölti a BIOS területet. Máskor DEL vagy ESC működik. A BIOS eléréséhez speciális billentyűkombinációra van szükség. Ennek kiderítéséhez olvassa el a számítógépe rendszerkézikönyvét.
Tartalomjegyzék
A Minimal Installer használata
Az Ubuntu Minimal telepítőeszköz sokban különbözik a hagyományos Ubiquity telepítőtől. Az Ubuntu asztali környezet betöltése helyett a rendszer egy ncurs eszköz, ahol lassan építi fel az Ubuntu-telepítést. Az első lépés a nyelv kiválasztása. Nézze át a telepítőt, válassza ki a nyelvet (ha a telepítő nem észlelte automatikusan), és nyomja meg az Enter billentyűt. Ezután válassza ki az országot, és nyomja meg az Enter billentyűt a folytatáshoz.
A következő oldalon az Ubuntu megkéri, hogy állítsa be a billentyűzetkiosztást. Az ilyen dolgokat általában automatikusan észleli, ezért nyomja meg az Enter billentyűt a következő lépésre lépéshez.
A nyelv, ország, billentyűzetkiosztás stb. kiválasztása után a telepítő kérni fogja, hogy állítson be egy gazdagépnevet. A gazdagépnév egy becenév, amelyet a Linux PC-jének ad. Ezt a becenevet a hálózat többi számítógépe is látni fogja, ezért használja ezt az előnyére. Törölje az alapértelmezett „ubuntu” gazdagépnevet, írjon be egy újat, és nyomja meg az enter billentyűt.
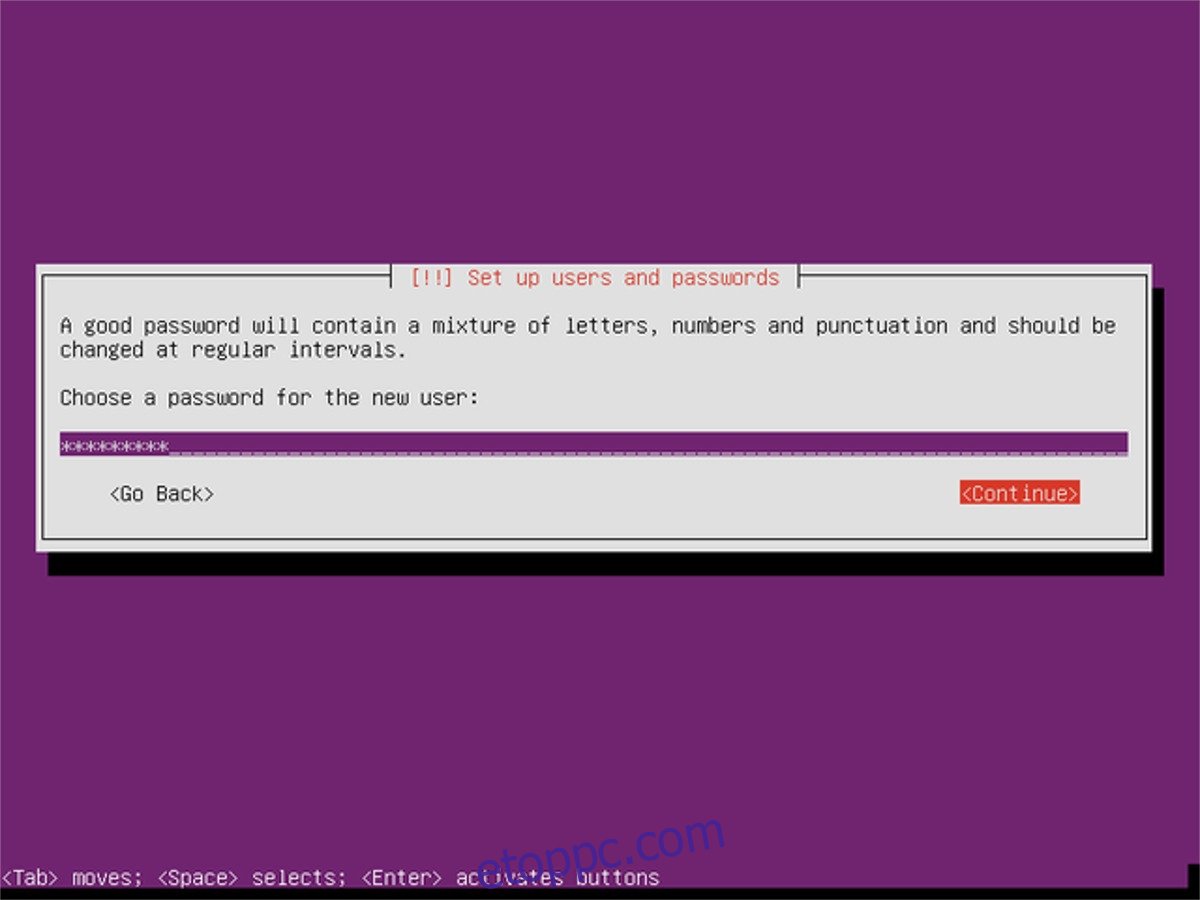
A következő lépés az Ubuntu alapértelmezett felhasználójának beállítása. Írja be a mezőkbe a felhasználó teljes nevét, valamint a kívánt felhasználónevet és jelszót. Amikor a rendszer befejezi az új felhasználó létrehozását, az Ubuntu megkérdezi, hogy szeretné-e titkosítani a saját könyvtárát. Válassza az igen lehetőséget, ha extra biztonságot szeretne. Ellenkező esetben válassza a „nem” lehetőséget a folytatáshoz.
A telepítési folyamat következő lépése a lemez particionálása. Több lehetőség közül választhat: irányított – teljes lemez használata, irányított – LVM használata, irányított – titkosított LVM és kézi.
Nem szeretne egy teljes egyéni partíció beállítást beállítani? Válassza az első opciót: „Irányított – a teljes lemez használata”. Ellenkező esetben válassza a kézi lehetőséget a saját partícióelrendezés beállításához. Ne válassza az LVM-et, hacsak nem tudja, mit jelent az LVM.
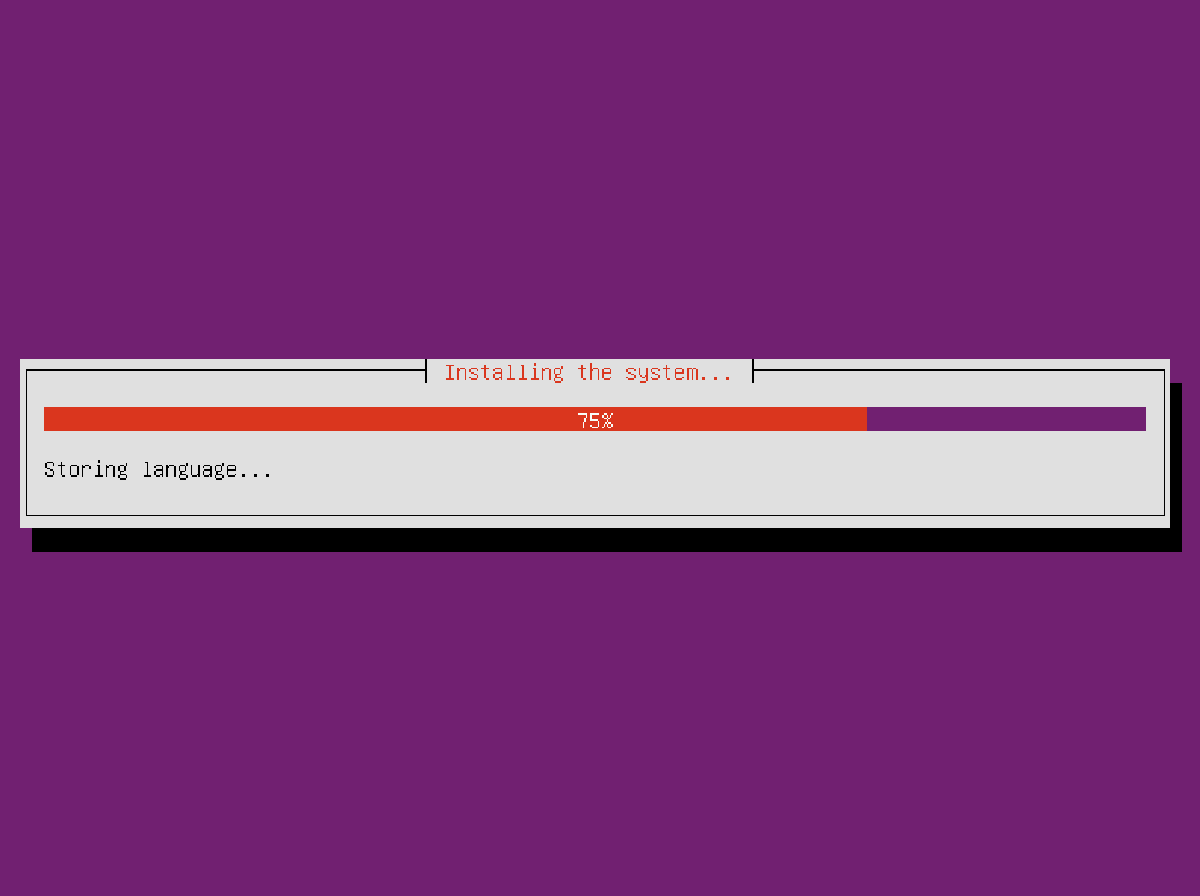
A kiválasztott partíciós módszerrel az Ubuntu eltart egy ideig, és elvégzi a szükséges módosításokat a merevlemezen, hogy az operációs rendszer többi része telepíthető legyen. Legyél türelmes. Amikor az alap telepítése befejeződött, a telepítési folyamat első része befejeződött.
Az Ubuntu telepítés testreszabása
Az alaprendszer telepítése után a következő lépés a telepítés testreszabása a „szoftverválasztó” segítségével. A szoftverválasztó egy nagy ablak, amelyen keresztül a felhasználó végighaladhat, és kiválaszthatja az egyes telepítendő elemeket.
Az Ubuntu Minimal lehetővé teszi a felhasználó számára, hogy ezt a telepítést kiszolgálóvá alakítsa, több kiszolgáló opció kiválasztásával, mint például a „samba szerver”, „LAMP szerver”, „DNS szerver” stb. az egyes Ubuntu ízek közül. Mit is jelent ez?
Például, ha a szoftverválasztón keresztül kiválasztja a „Lubuntu Desktop” elemet, az azt jelenti, hogy az Ubuntu Minimal átveszi az összes Lubuntu csomagot, és ezt a telepítést Lubuntu PC-vé alakítja. Programok, betöltő képernyő, minden.
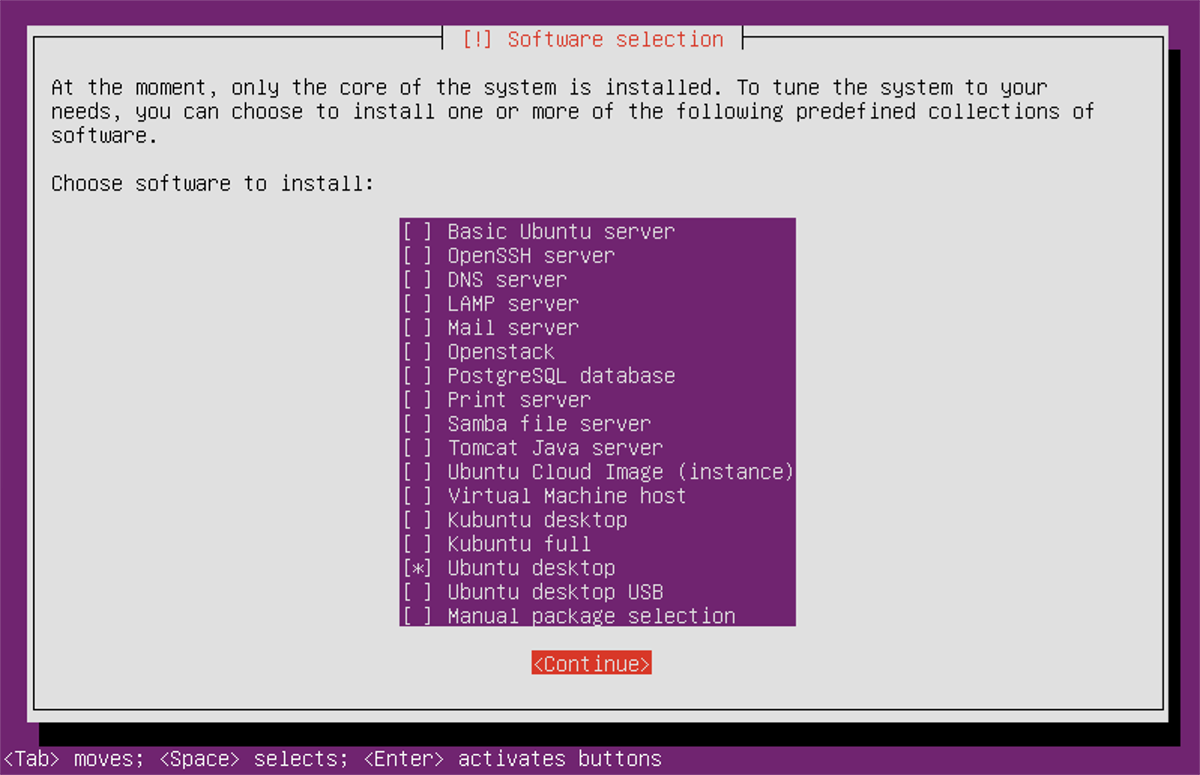
A telepítőben található ízek a következők: Lubuntu, Kubuntu, Xubuntu, Ubuntu Budgie, Ubuntu Mate, Vanilla Gnome Ubuntu, hagyományos Ubuntu és egyéb lehetőségek.
Ha a telepítést az Ubuntu sajátos ízévé szeretné változtatni, használja a billentyűzet nyílbillentyűit, keresse meg a kívánt lehetőséget, majd nyomja meg a szóköz billentyűt a négyzet bejelöléséhez. Ne feledje, hogy a telepítő több dolgot is lehetővé tesz. Ez azt jelenti, hogy ha Lubuntu és Kubuntu asztali számítógépeket is szeretne ugyanazon a számítógépen, akkor kiválaszthatja és telepítheti őket.
Befejezés
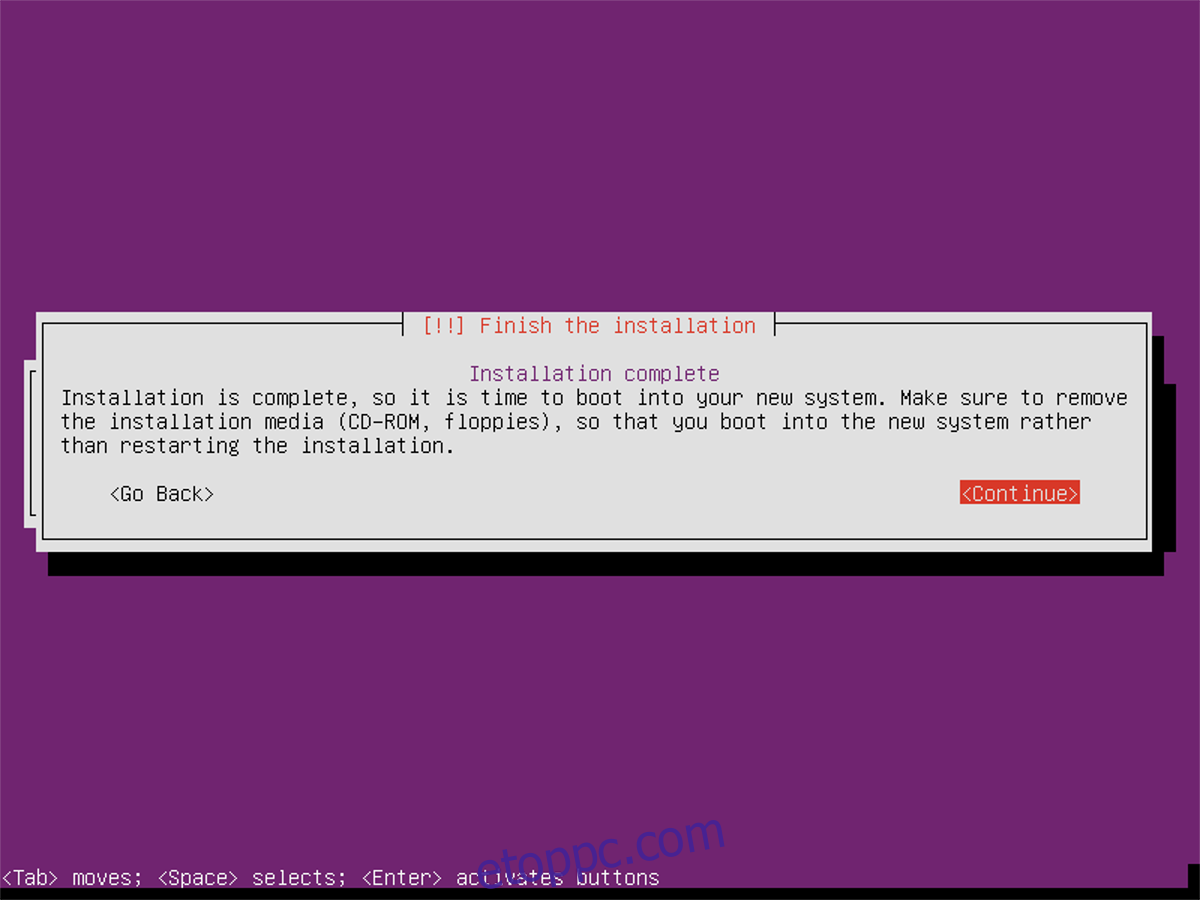
A szoftver kiválasztása után az Ubuntu letölti és telepíti a számítógépére. Mivel ezen csomagok egyike sincs magán az ISO-n, mindent le kell tölteni az internetről. Amikor a letöltés befejeződött, a telepítő megjeleníti a teljes üzenetet, és felszólítja az újraindításra. Bejelentkezés után az új, egyedi Ubuntu használatra kész!