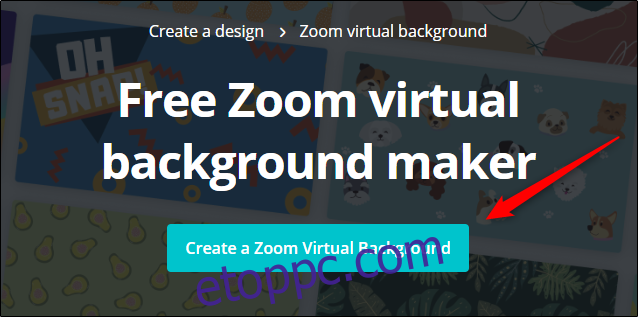Az emberek gyakran használják a Zoom-ot munkahelyi megbeszélésekre és konferenciahívásokra, de nem kell, hogy csak munka legyen, semmi játék! Létrehozhatja saját egyéni háttérképét, és kitűnhet a tömegből, miközben professzionális marad.
Hozzon létre egyéni nagyítási hátteret
A professzionális tervezők természetesen létrehozhatnak saját Zoom-háttereket olyan szoftverekben, mint a Photoshop, de nem mindegyikünk rendelkezik ilyen tehetséggel. Szerencsére olyan online alkalmazások állnak az Ön rendelkezésére, amelyek használatához csak kevés tapasztalat szükséges. Ráadásul a legtöbbjük ingyenes.
A Canvát fogjuk használni. Rendkívül egyszerűen használható, ingyenes tervvel rendelkezik, nagy képtárral rendelkezik, és rengeteg szerkesztőeszközt kínál. Mielőtt azonban használni tudná, muszáj Hozzon létre egy fiókot.
Miután beállította, menjen a következőhöz A Canva Zoom virtuális háttérkészítője és kattintson a „Zoom virtuális háttér létrehozása” gombra.
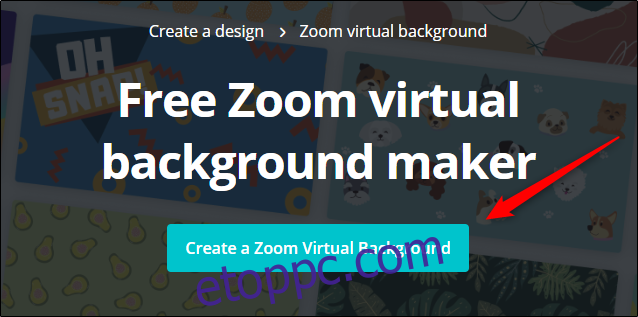
Most a konzol „Sablonok” lapján lesz. Itt talál néhány egyedi képet szöveggel és speciális effektusokkal. A „Fotók” fül alatt is tallózhat, hogy megtalálja a kívánt képet, és szerkesztheti azt. Ezek többsége ingyenes; ha nem, akkor megjelenik a „Pro” címke.
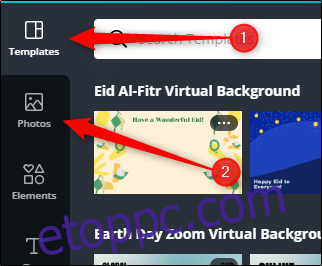
Ha saját fényképét szeretné feltölteni és használni, kattintson a „Feltöltések” fülre.
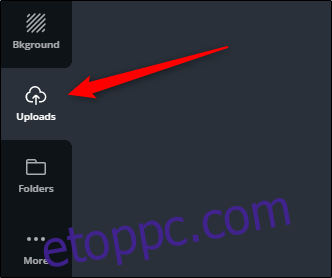
Ezután kattintson a „Kép vagy videó feltöltése” elemre, majd húzzon át egyet az asztalról.
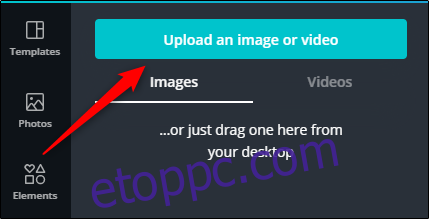
A fénykép feltöltése mindössze néhány másodpercet vesz igénybe. Amikor megjelenik, kattintson a képére.
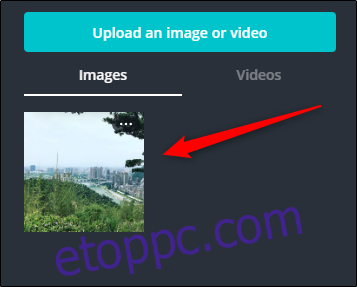
A képed megjelenik a jobb oldali vásznon, és most már szabadon szerkesztheted. Ha az „Elemek” fülre kattint, matricákat, diagramokat, vonalakat, színátmeneteket és egy csomó más dolgot láthat, amelyet felhasználhat a képen. Gradiens elemet adunk a képünkhöz.
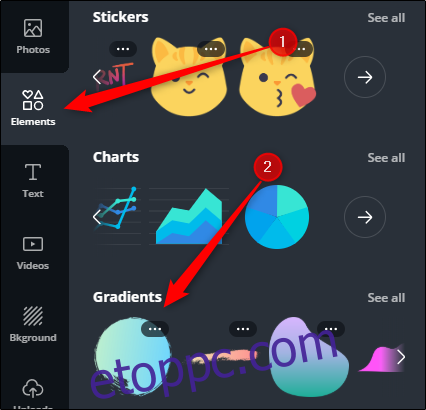
Egy elem átméretezéséhez jelölje ki azt a vásznon, majd kattintson és húzza a sarkokat. Az áthelyezéséhez kattintson az egész elemre, és húzza a megfelelő helyre.
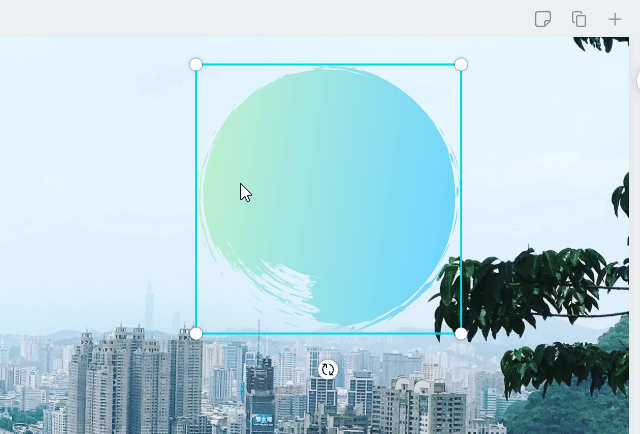
A „Szöveg” lapon tartalmat is hozzáadhat a képéhez. Itt felfedezheti a különböző betűtípusokat, és hozzáadhat fejlécet, alcímet vagy szöveget a képhez.
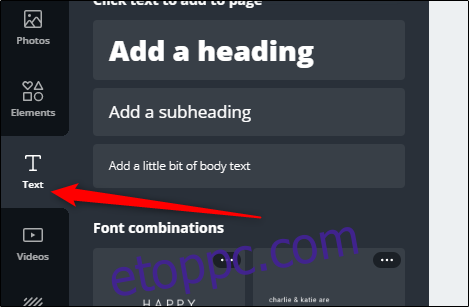
Mindenből hozzáadunk egy kicsit az arculatunkhoz.

Ha végzett a kép szerkesztésével, kattintson a Letöltés ikonra a jobb felső sarokban.
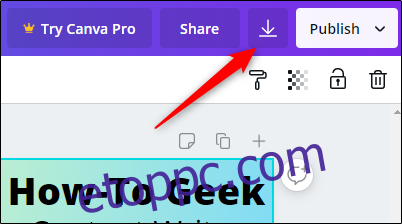
A legördülő menüben válassza ki a fájltípust, amelyen el szeretné menteni a képet, majd válasszon felbontást. Kattintson a „Letöltés” gombra, ha készen áll a háttérkép mentésére.
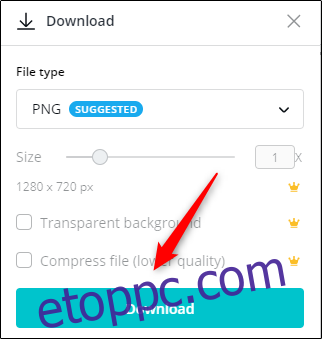
A kép letöltése után használhatja Zoom háttérként.
Használja egyéni nagyítási hátterét
Most, hogy létrehozta az egyéni hátteret, nézzük meg, hogyan néz ki a Zoomban. Ehhez nyissa meg a Zoom klienst Windows 10 PC vagy Mac. Kattintson a Beállítások fogaskerék ikonra a jobb felső sarokban.
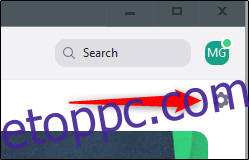
A beállítások ablakban kattintson a „Virtuális háttér” elemre.
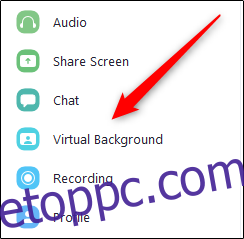
A „Virtuális háttér kiválasztása” részben kattintson a pluszjelre (+) a File Explorer (Windows) vagy a Finder (Mac) megnyitásához.
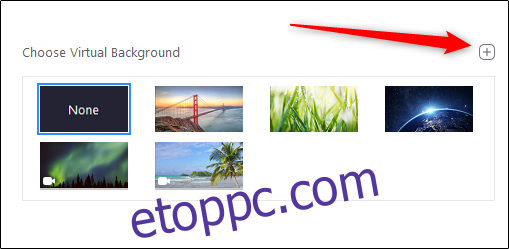
Keresse meg az egyéni képet a számítógépén, és válassza ki. Miután hozzáadta a Zoomhoz, minden videohívása hátterében megjelenik.
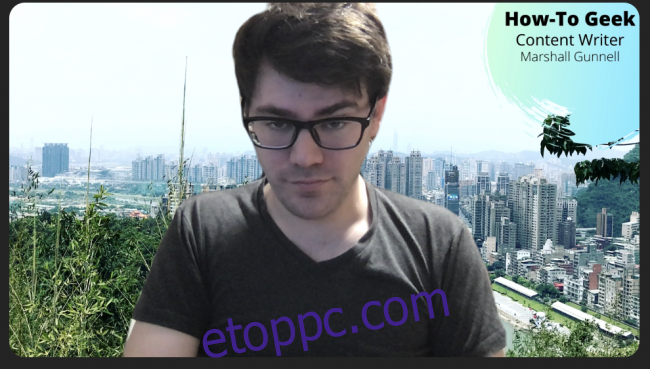
Most kitűnsz a tömegből!