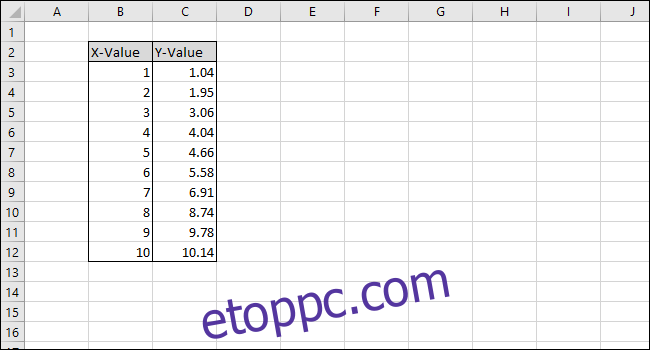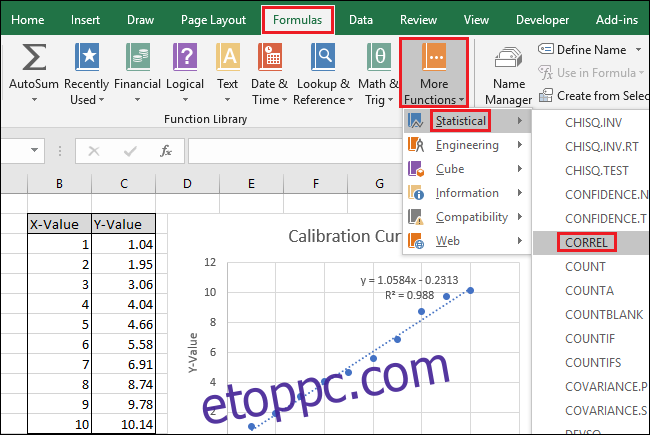Az Excel beépített funkciókkal rendelkezik, amelyek segítségével megjelenítheti a kalibrációs adatokat, és kiszámíthatja a legmegfelelőbb sort. Ez hasznos lehet, ha kémiai laborjelentést ír, vagy korrekciós tényezőt programoz egy berendezésbe.
Ebben a cikkben megvizsgáljuk, hogyan hozhat létre diagramot az Excel használatával, hogyan készíthet lineáris kalibrációs görbét, jelenítheti meg a kalibrációs görbe képletét, majd állíthat be egyszerű képleteket a SLOPE és INTERCEPT függvényekkel az Excel kalibrációs egyenletének használatához.
Tartalomjegyzék
Mi az a kalibrációs görbe, és hogyan hasznos az Excel létrehozása során?
A kalibrálás elvégzéséhez összehasonlítja egy eszköz leolvasását (például a hőmérő által kijelzett hőmérsékletet) az ismert, szabványoknak nevezett értékekkel (például a víz fagyás- és forráspontjával). Ez lehetővé teszi adatpárok sorozatának létrehozását, amelyeket ezután a kalibrációs görbe elkészítéséhez használhat.
Egy hőmérő kétpontos kalibrálása a víz fagyáspontja és forráspontja alapján két adatpárt tartalmazna: az egyik abból, amikor a hőmérőt jeges vízbe helyezi (32 °F vagy 0 °C), a másik pedig forrásban lévő vízbe (212 °F). vagy 100°C). Ha ezt a két adatpárt pontként ábrázolja, és vonalat húz közöttük (a kalibrációs görbét), akkor feltételezve, hogy a hőmérő válasza lineáris, kiválaszthat egy tetszőleges pontot a vonalon, amely megfelel a hőmérő által megjelenített értéknek, és megtalálja a megfelelő „igazi” hőmérsékletet.
Tehát a vonal lényegében a két ismert pont közötti információ kitöltését jelenti az Ön számára, hogy a tényleges hőmérséklet becslésekor kellően biztosak lehessünk, amikor a hőmérő 57,2 fokot mutat, de még soha nem mért olyan „standardot”, amely megfelel hogy olvasmány.
Az Excel olyan funkciókkal rendelkezik, amelyek lehetővé teszik az adatpárok grafikus ábrázolását egy diagramon, trendvonal (kalibrációs görbe) hozzáadását és a kalibrációs görbe egyenletének megjelenítését a diagramon. Ez vizuális megjelenítésnél hasznos, de az Excel SLOPE és INTERCEPT függvényeivel is kiszámíthatja a vonal képletét. Ha ezeket az értékeket egyszerű képletekben adja meg, akkor bármely mérés alapján automatikusan ki tudja számítani az „igazi” értéket.
Nézzünk egy példát
Ebben a példában egy kalibrációs görbét fogunk kidolgozni egy tíz adatpárból álló sorozatból, amelyek mindegyike egy X-értékből és egy Y-értékből áll. Az X-értékek a mi „szabványaink”, és bármit képviselhetnek a tudományos műszerrel mért kémiai oldat koncentrációjától a márvány indítógépet vezérlő program bemeneti változójáig.
Az Y-értékek lesznek a „válaszok”, és az egyes kémiai oldatok mérésekor adott műszer leolvasását vagy azt a mért távolságot képviselik, hogy a márvány milyen messze szállt le a kilövőtől az egyes bemeneti értékek használatával.
Miután grafikusan ábrázoltuk a kalibrációs görbét, a SLOPE és INTERCEPT függvények segítségével kiszámítjuk a kalibrációs egyenes képletét és meghatározzuk egy „ismeretlen” kémiai oldat koncentrációját a műszer leolvasása alapján, vagy eldöntjük, milyen bemenetet adjunk a programnak, hogy a a márvány bizonyos távolságra landol a kilövőtől.
Első lépés: Készítse el a diagramját
Egyszerű példatáblázatunk két oszlopból áll: X-Value és Y-Value.
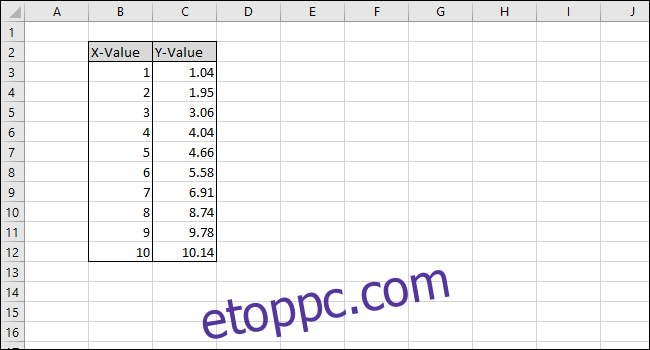
Kezdjük a diagramon ábrázolandó adatok kiválasztásával.
Először válassza ki az „X-érték” oszlop celláit.
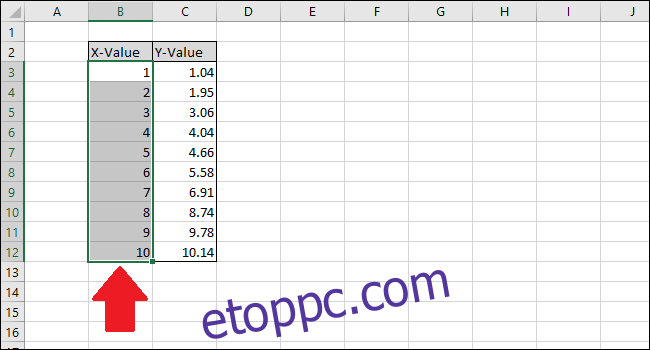
Most nyomja meg a Ctrl billentyűt, majd kattintson az Y-érték oszlop celláira.
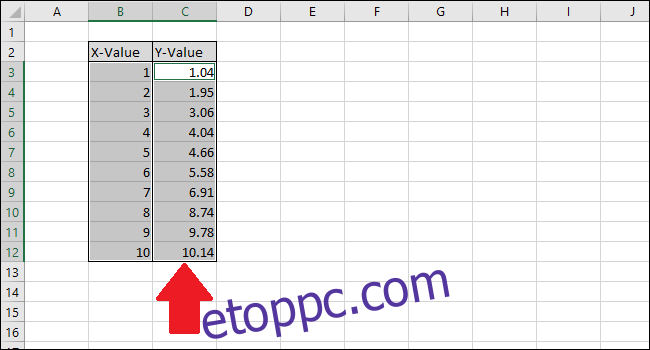
Lépjen a „Beszúrás” fülre.
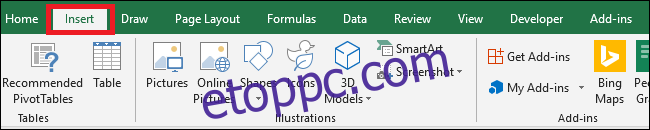
Lépjen a „Diagramok” menübe, és válassza ki az első lehetőséget a „Scatter” legördülő listából.
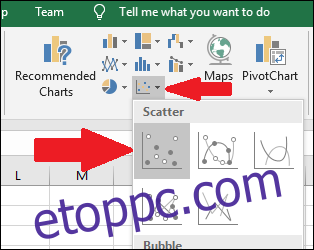
Válassza ki a sorozatot az egyik kék pontra kattintva. A kiválasztást követően az Excel felvázolja a körvonalazott pontokat.
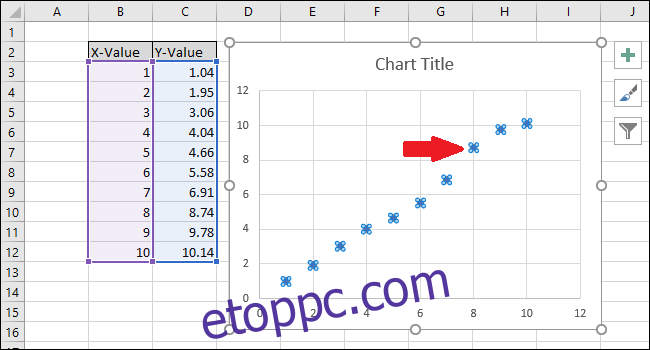
Kattintson a jobb gombbal az egyik pontra, majd válassza a „Trendvonal hozzáadása” lehetőséget.
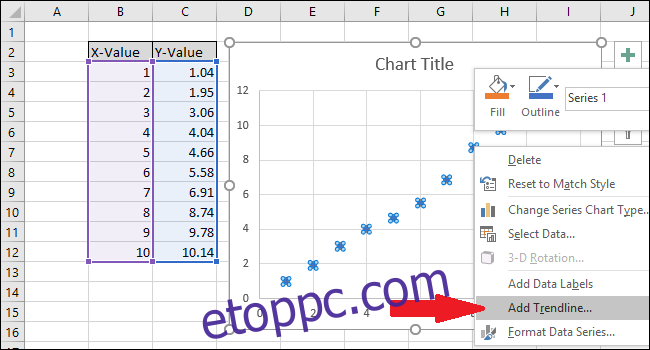
Egy egyenes vonal jelenik meg a diagramon.
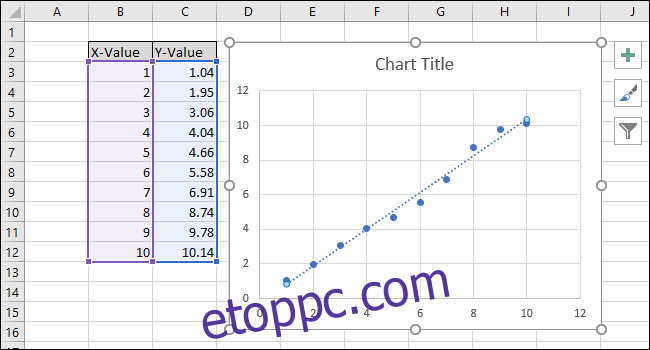
A képernyő jobb oldalán megjelenik a „Trendvonal formázása” menü. Jelölje be az „Egyenlet megjelenítése a diagramon” és az „R-négyzet értékének megjelenítése a diagramon” melletti négyzeteket. Az R-négyzet érték egy statisztika, amely megmutatja, hogy a vonal mennyire illeszkedik az adatokhoz. A legjobb R-négyzet érték 1.000, ami azt jelenti, hogy minden adatpont érinti a vonalat. Ahogy az adatpontok és az egyenes közötti különbség nő, az r-négyzet értéke csökken, és 0,000 a lehető legalacsonyabb érték.
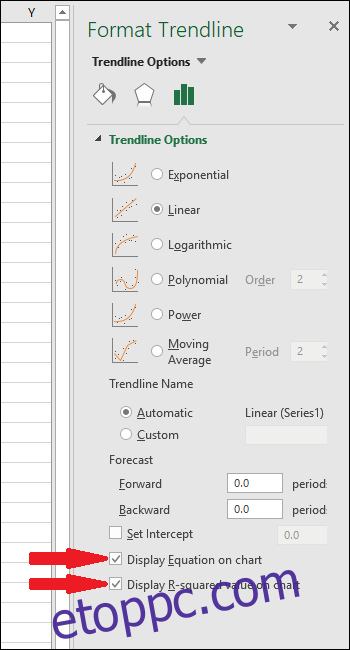
A trendvonal egyenlete és R-négyzet statisztikája megjelenik a diagramon. Megjegyezzük, hogy az adatok korrelációja a példánkban nagyon jó, az R-négyzet értéke 0,988.
Az egyenlet „Y = Mx + B” formában van, ahol M a meredekség, B pedig az egyenes y tengely metszéspontja.
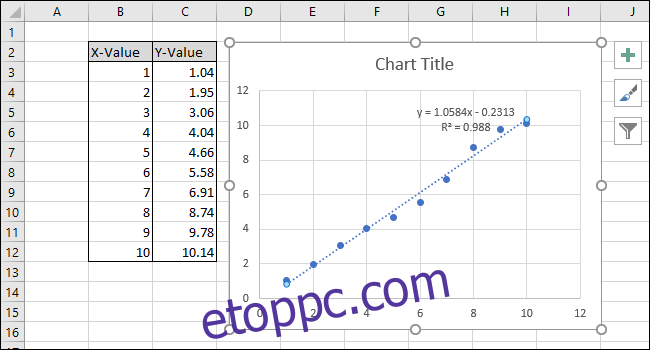
Most, hogy a kalibráció befejeződött, dolgozzunk a diagram testreszabásán a cím szerkesztésével és a tengelycímek hozzáadásával.
A diagram címének megváltoztatásához kattintson rá a szöveg kiválasztásához.
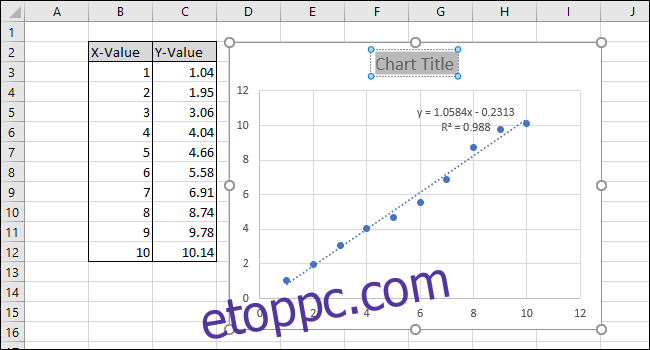
Most írjon be egy új címet, amely leírja a diagramot.
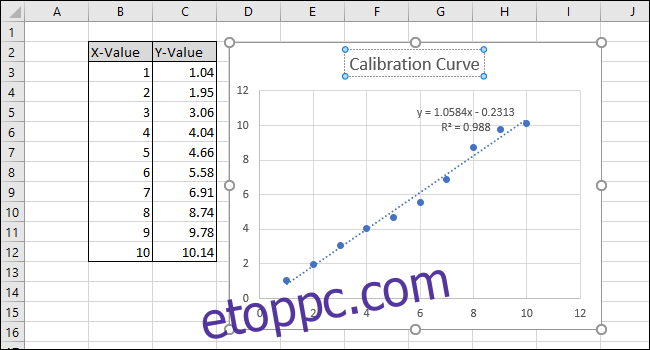
Ha címeket szeretne hozzáadni az x tengelyhez és az y tengelyhez, először lépjen a Diagrameszközök > Tervezés menüpontra.
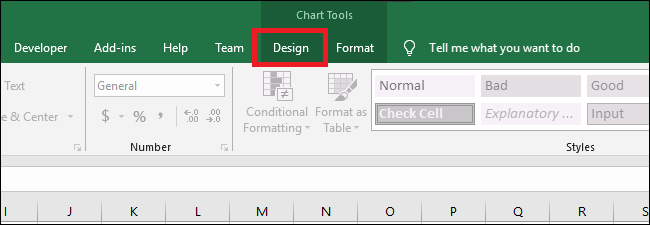
Most lépjen a Tengelycímek > Elsődleges vízszintes elemre.

A tengely címének átnevezéséhez először jelölje ki a szöveget, majd írjon be egy új címet.
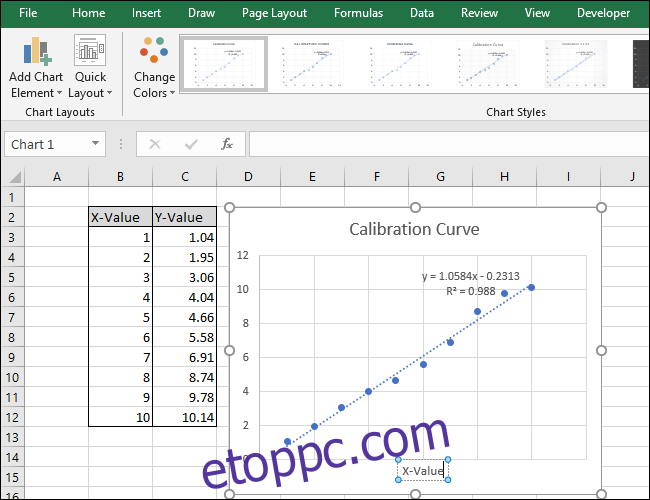
Most lépjen a Tengelycímek > Elsődleges függőleges oldalra.
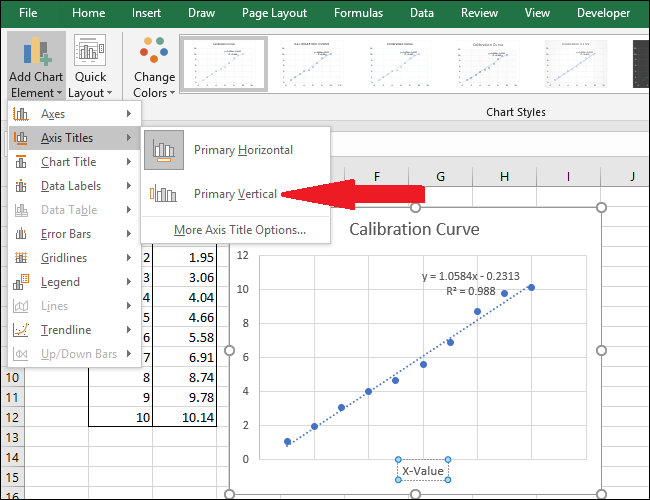
Megjelenik egy tengely címe.
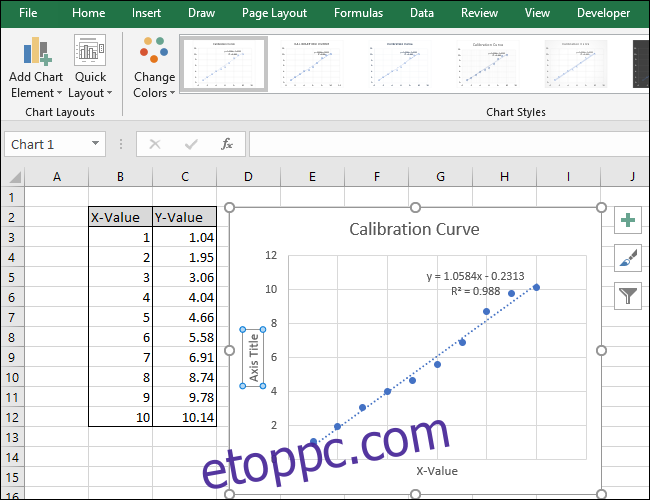
Nevezze át ezt a címet a szöveg kiválasztásával és új cím beírásával.
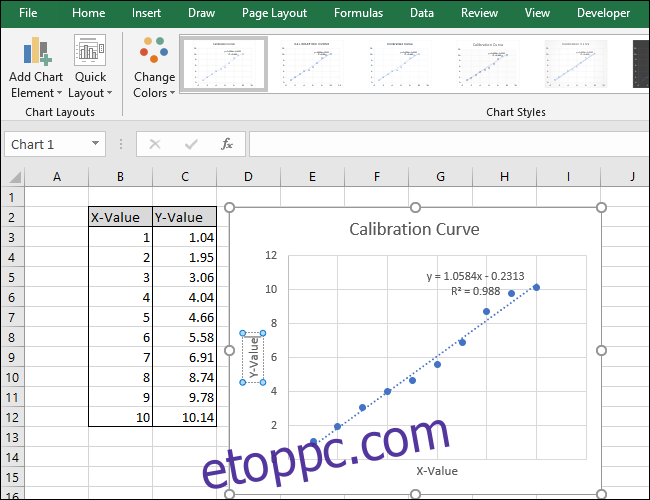
A diagram most elkészült.
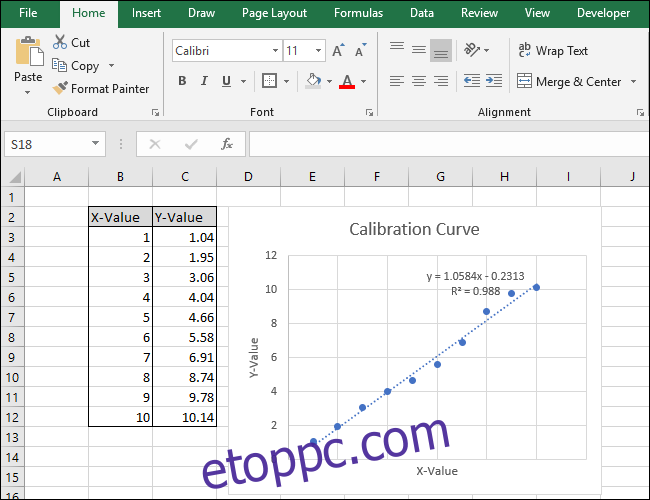
Második lépés: Számítsa ki a vonalegyenletet és az R-négyzet statisztikáját
Most számítsuk ki a vonalegyenletet és az R-négyzet statisztikát az Excel beépített SLOPE, INTERCEPT és CORREL függvényeivel.
Lapunkhoz (a 14. sorban) adtunk címeket ennek a három függvénynek. A tényleges számításokat a címek alatti cellákban végezzük el.
Először is kiszámítjuk a lejtőt. Válassza ki az A15 cellát.
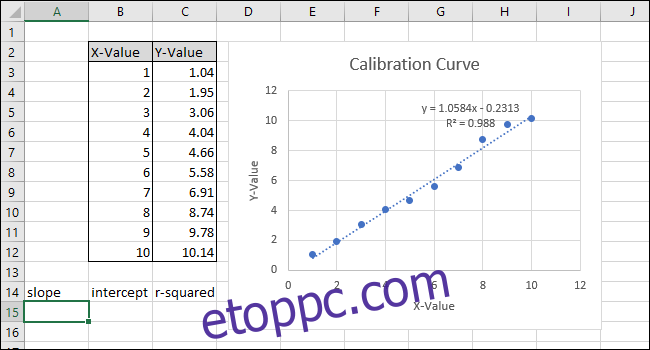
Lépjen a Képletek > További funkciók > Statisztikai > SLOPE menüpontra.

Az „Ismert_xs” mezőben válassza ki vagy írja be az X-Value oszlop celláit. Az ‘Ismert_ys’ és ‘Ismert_xs’ mezők sorrendje számít a SLOPE függvényben.
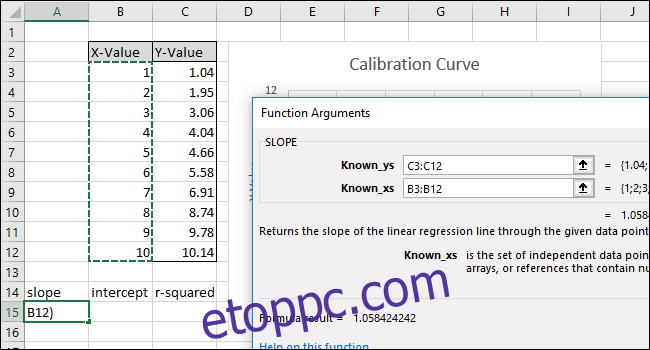
Kattintson az „OK” gombra. A képletsor végső képletének így kell kinéznie:
=LEDEKÉS(C3:C12,B3:B12)
Vegye figyelembe, hogy a SLOPE függvény által visszaadott érték az A15 cellában megegyezik a diagramon megjelenített értékkel.
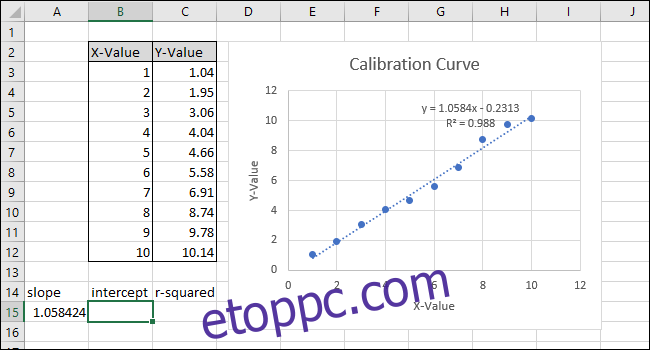
Ezután válassza ki a B15 cellát, majd navigáljon a Képletek > További funkciók > Statisztikai > INTERCEPT menüponthoz.

Válassza ki vagy írja be az X-érték oszlop celláit az „Ismert_xs” mezőhöz. Az INTERCEPT függvényben az ‘Ismert_ys’ és ‘Ismert_xs’ mezők sorrendje is számít.
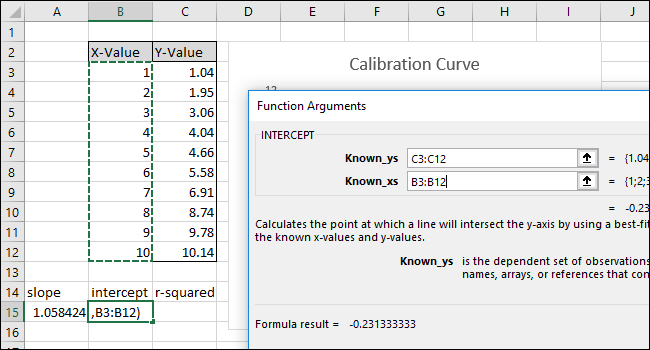
Kattintson az „OK” gombra. A képletsor végső képletének így kell kinéznie:
=METSZÉS(C3:C12,B3:B12)
Vegye figyelembe, hogy az INTERCEPT függvény által visszaadott érték megegyezik a diagramon megjelenített y metszésponttal.
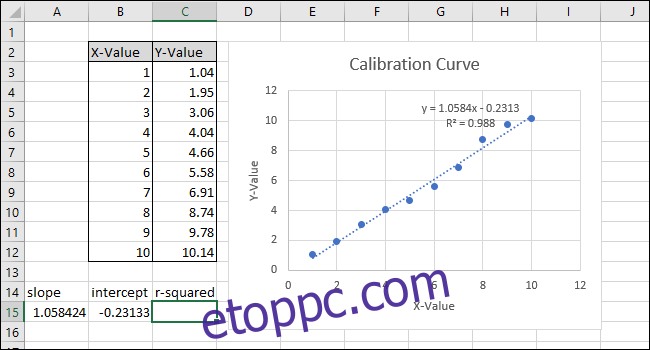
Ezután válassza ki a C15 cellát, és navigáljon a Képletek > További funkciók > Statisztikai > KORREL menüponthoz.
Válassza ki vagy írja be a másik két cellatartományt a „Tömb2” mezőbe.
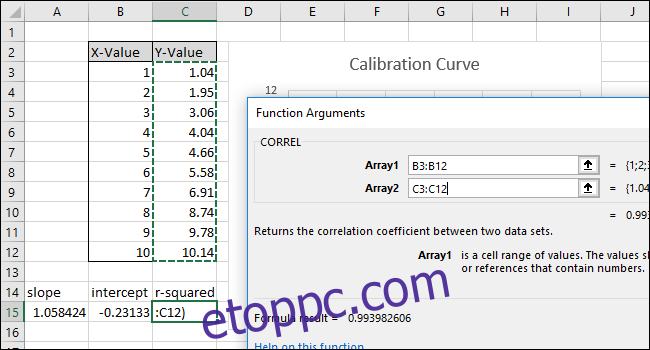
Kattintson az „OK” gombra. A képletnek így kell kinéznie a képletsorban:
=CORREL(B3:B12;C3:C12)
Vegye figyelembe, hogy a CORREL függvény által visszaadott érték nem egyezik a diagramon látható „r-négyzet” értékkel. A CORREL függvény „R”-t ad vissza, tehát négyzetre kell számítanunk az „R-négyzet” kiszámításához.
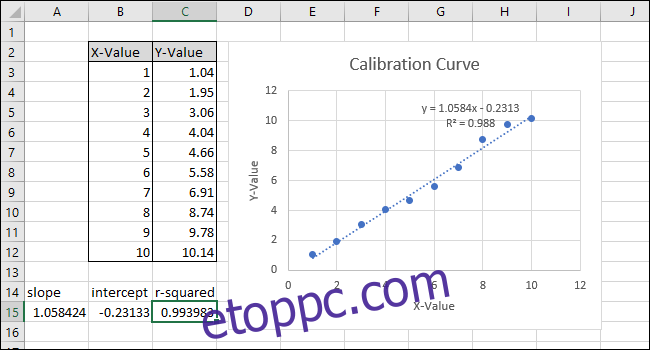
Kattintson a függvénysoron belülre, és adja hozzá a „^2”-t a képlet végéhez, hogy négyzet alakú legyen a CORREL függvény által visszaadott érték. A kész képletnek most így kell kinéznie:
=CORREL(B3:B12,C3:C12)^2
Nyomd meg az Entert.
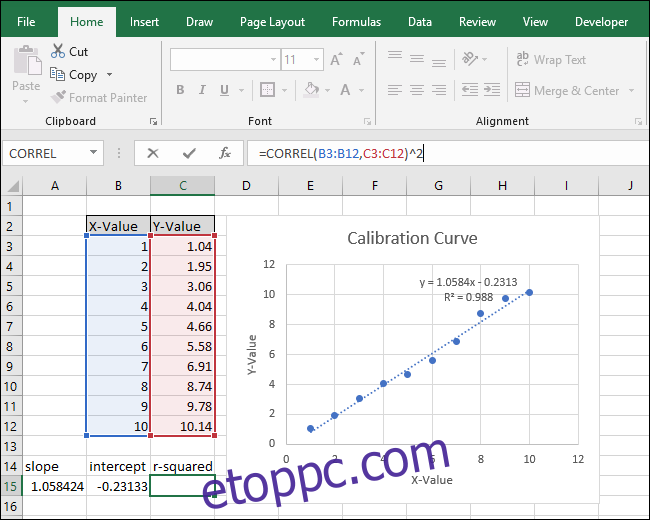
A képlet megváltoztatása után az „R-négyzet” értéke megegyezik a diagramon láthatóval.
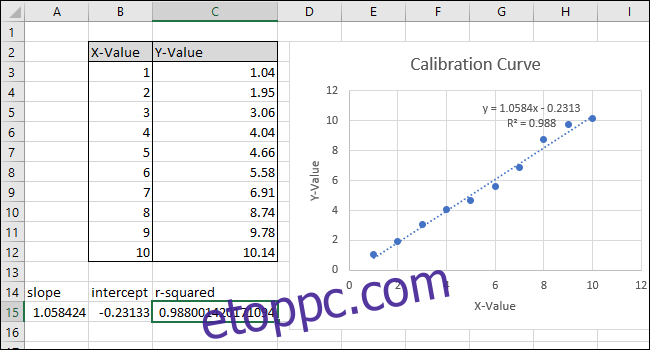
Harmadik lépés: Állítson be képleteket az értékek gyors kiszámításához
Mostantól ezeket az értékeket egyszerű képletekben felhasználhatjuk, hogy meghatározzuk az „ismeretlen” oldat koncentrációját, vagy azt, hogy milyen bemenetet írjunk be a kódba, hogy a márvány egy bizonyos távolságot repüljön.
Ezek a lépések beállítják azokat a képleteket, amelyek szükségesek ahhoz, hogy be tudjon írni egy X-értéket vagy egy Y-értéket, és megkapja a megfelelő értéket a kalibrációs görbe alapján.
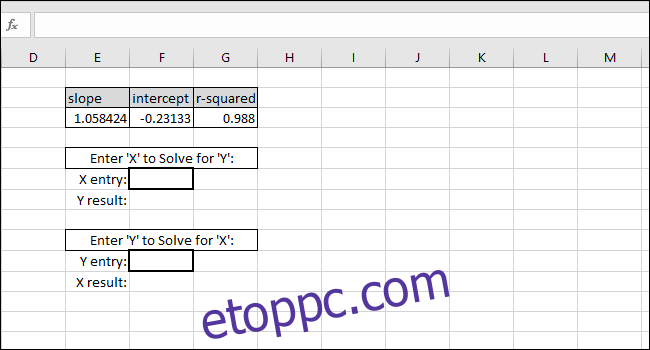
A legjobban illeszkedő egyenes egyenlete „Y-érték = SLOPE * X-érték + MEGESZTÉS” formában van, így az „Y-érték” megoldása az X-érték és a SLOPE szorzásával történik, majd az INTERCEPT hozzáadásával.
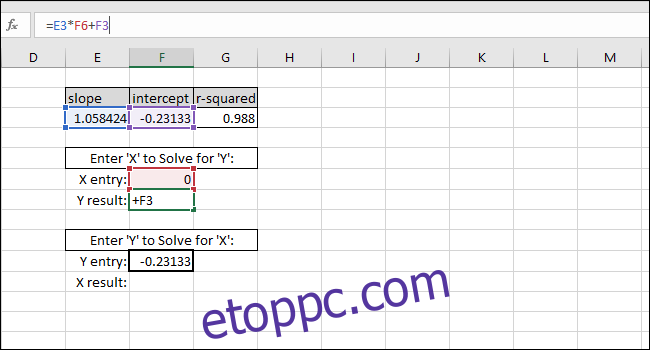
Például X-értékként nullát adunk. A visszaadott Y-értéknek meg kell egyeznie a legjobban illeszkedő sor INTERCEPT értékével. Megfelel, tehát tudjuk, hogy a képlet megfelelően működik.
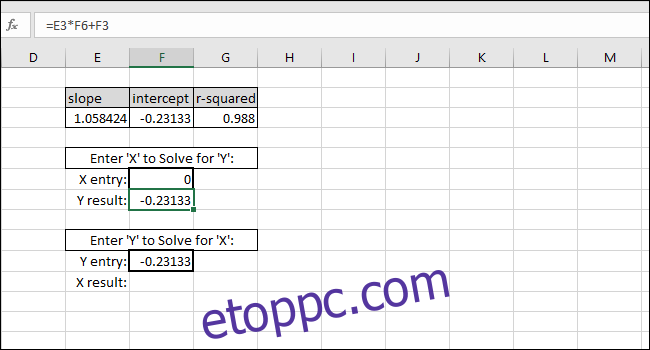
Az Y-érték alapján az X-érték megoldása úgy történik, hogy az Y-értékből kivonjuk az INTERCEPT-et, és az eredményt elosztjuk a SLOPE-dal:
X-value=(Y-value-INTERCEPT)/SLOPE
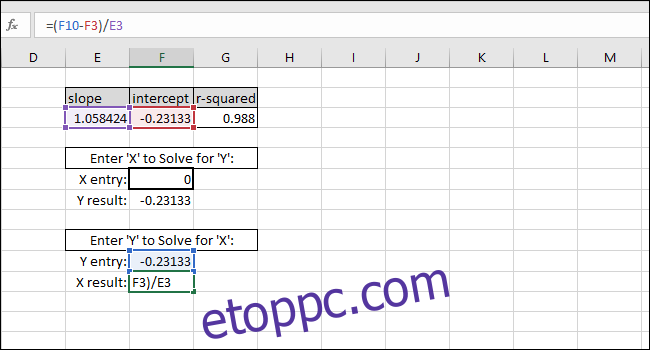
Példaként az INTERCEPT-t Y-értékként használtuk. A visszaadott X-értéknek nullának kell lennie, de a visszaadott érték 3.14934E-06. A visszaadott érték nem nulla, mert az érték beírása közben véletlenül csonkoltuk az INTERCEPT eredményt. A képlet azonban megfelelően működik, mert a képlet eredménye 0,00000314934, ami lényegében nulla.
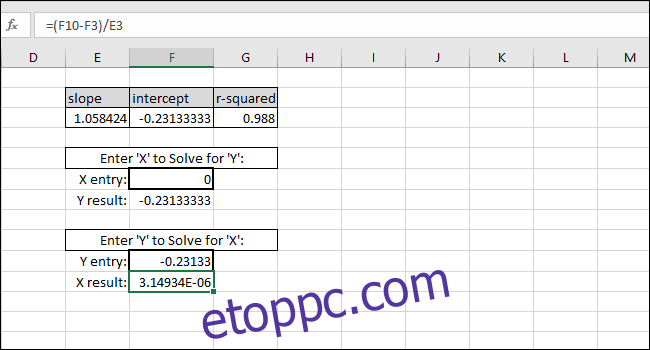
Bármilyen X-értéket beírhat az első vastag szegélyű cellába, és az Excel automatikusan kiszámítja a megfelelő Y-értéket.
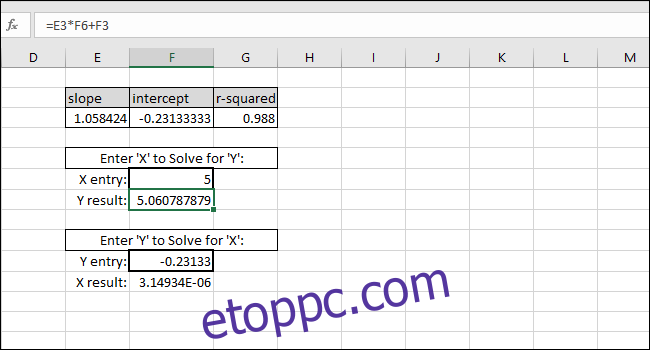
Bármely Y-érték beírása a második vastag szegélyű cellába a megfelelő X-értéket kapja. Ezt a képletet használja az oldat koncentrációjának kiszámításához, vagy arra, hogy milyen bemenetre van szükség a márvány bizonyos távolságra történő elindításához.
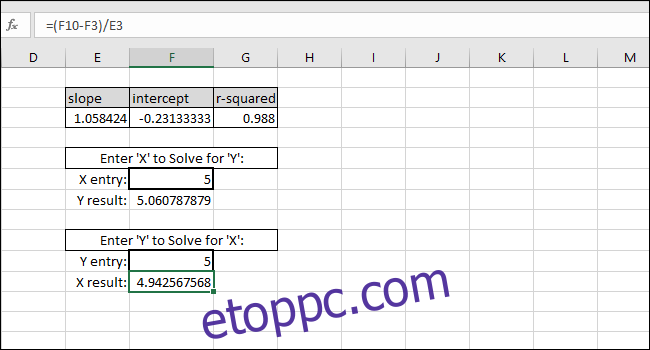
Ebben az esetben a műszer „5”-öt jelez, tehát a kalibráció 4,94-es koncentrációt javasol, vagy azt szeretnénk, hogy a márvány öt egységnyi távolságot tegyen meg, így a kalibráció azt javasolja, hogy a márványindítót vezérlő program bemeneti változójaként 4,94-et adjunk meg. Meglehetősen biztosak lehetünk ezekben az eredményekben a példában szereplő magas R-négyzet érték miatt.