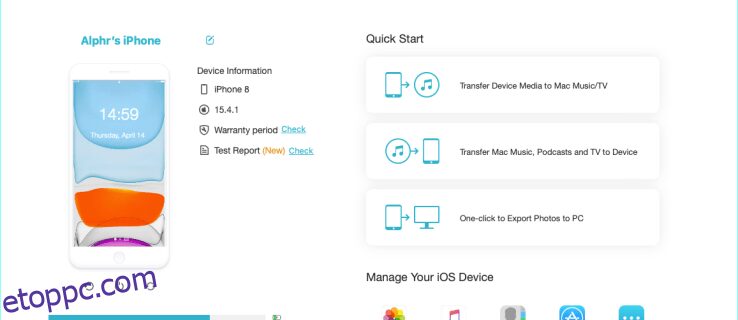Legyen szó a fájlok másodlagos másolatáról, vagy a memória felszabadításáról a mobiltelefonon, az iPhone biztonsági mentése számítógépre nagyon hasznos. Ezt többféleképpen is megteheti, a jelenleg rendelkezésre álló hardvertől függően. Ebben a cikkben bemutatjuk, hogyan készíthet biztonsági másolatot iPhone készülékéről egy számítógépre, akár online, akár offline.

Hogyan készítsünk biztonsági másolatot iPhone-ról Mac-re
Ha újabb Mac-et használ, a folyamat meglehetősen egyszerű lesz, mivel egyszerűsítették. A fájlok átviteléhez kövesse az alábbi lépéseket:
Az Apple Lightning-USB kábel segítségével csatlakoztassa iPhone-ját Mac számítógépéhez. Győződjön meg arról, hogy iPhone-ja fel van oldva, mielőtt csatlakoztatja.
 Ha elérhető szoftverfrissítés, megjelenik egy felugró ablak, amely tájékoztatja Önt erről. Ha szeretné, kihagyhatja ezt a frissítést.
A kezdőképernyőn kattintson a „Kereső” elemre.
Ha elérhető szoftverfrissítés, megjelenik egy felugró ablak, amely tájékoztatja Önt erről. Ha szeretné, kihagyhatja ezt a frissítést.
A kezdőképernyőn kattintson a „Kereső” elemre.
 A bal oldali menü „Helyek” lapján kattintson az iPhone nevére, majd várja meg, amíg minden betöltődik.
A bal oldali menü „Helyek” lapján kattintson az iPhone nevére, majd várja meg, amíg minden betöltődik.
 Az „Általános” lapon keresse meg a Biztonsági mentés menüt.
Az „Általános” lapon keresse meg a Biztonsági mentés menüt.
 Jelölje ki a „Minden iPhone-on lévő adat biztonsági mentése erre a Mac-re” kapcsolót.
Jelölje ki a „Minden iPhone-on lévő adat biztonsági mentése erre a Mac-re” kapcsolót.
 Kattintson a „Biztonsági mentés most” gombra.
Kattintson a „Biztonsági mentés most” gombra.
 Várja meg, amíg a folyamatjelző sáv befejeződik.
Most bezárhatja az ablakot, amikor a fájlok biztonsági mentése befejeződött.
Várja meg, amíg a folyamatjelző sáv befejeződik.
Most bezárhatja az ablakot, amikor a fájlok biztonsági mentése befejeződött.
Régebbi Mac esetén le kell töltenie az iTunes-t a fájlok helyi biztonsági mentéséhez. Ennek menete a következő:
Töltse le az iTunes alkalmazást Mac számítógépére.
 A telepítés után nyissa meg az iTunes alkalmazást. Az iTunes kérheti a fiókadatok megfelelő beállítását.
Csatlakoztassa iPhone-ját az Apple Lightning-USB-kábellel a Mac számítógéphez. Győződjön meg arról, hogy iPhone-ja fel van oldva, amikor ezt teszi.
A telepítés után nyissa meg az iTunes alkalmazást. Az iTunes kérheti a fiókadatok megfelelő beállítását.
Csatlakoztassa iPhone-ját az Apple Lightning-USB-kábellel a Mac számítógéphez. Győződjön meg arról, hogy iPhone-ja fel van oldva, amikor ezt teszi.
 Az iPhone megkérdezi, hogy megbízik-e abban a számítógépben, amelyhez csatlakoztatva van. Érintse meg a „Bizalom” elemet.
Az iPhone megkérdezi, hogy megbízik-e abban a számítógépben, amelyhez csatlakoztatva van. Érintse meg a „Bizalom” elemet.
 Az iTunes megkérdezi, hogy engedélyezi-e a Mac számára az iPhone adatainak elérését. Kattintson a „Tovább” gombra.
Kattintson a telefon nevére a bal oldali menüben. Ha nem találja, kattintson a mobiltelefon ikonra az iTunes ablak felső menüsorában.
Az iTunes „Biztonsági mentések” lapján kattintson a „Ez a számítógép” kapcsolójára.
Az iTunes megkérdezi, hogy engedélyezi-e a Mac számára az iPhone adatainak elérését. Kattintson a „Tovább” gombra.
Kattintson a telefon nevére a bal oldali menüben. Ha nem találja, kattintson a mobiltelefon ikonra az iTunes ablak felső menüsorában.
Az iTunes „Biztonsági mentések” lapján kattintson a „Ez a számítógép” kapcsolójára.
 Kattintson a „Biztonsági mentés most” gombra.
Kattintson a „Biztonsági mentés most” gombra.
 Várja meg, amíg a folyamatjelző sáv befejeződik.
Kattintson a „Kész” gombra.
Várja meg, amíg a folyamatjelző sáv befejeződik.
Kattintson a „Kész” gombra.
Az iPhone biztonsági mentése Windows PC-re
Mivel az iTunes Windows rendszerre is elérhető, az iPhone biztonsági mentése Windows PC-re meglehetősen hasonló. Az iPhone számítógépre történő biztonsági mentésének lépései a következők:
Mielőtt elkezdené, töltse le az iTunes megfelelő verzióját a Windows PC-hez. Az Apple iTunes letöltési oldalán az operációs rendszertől függően több verzió is elérhető.
Lépjen abba a mappába, ahová a fájlt letöltötte. Kattintson az iTunes telepítőfájljára.
Fejezze be a telepítési folyamatot.
Nyissa meg az iTunes alkalmazást.
Csatlakoztassa iPhone-ját az Apple Lightning-USB kábelen keresztül a számítógépéhez.
 iPhone-ja megjelenít egy üzenetet, amely megkérdezi, hogy engedélyezi-e az eszköz számára a telefon elérését. Érintse meg az „Engedélyezés” gombot.
iPhone-ja megjelenít egy üzenetet, amely megkérdezi, hogy engedélyezi-e az eszköz számára a telefon elérését. Érintse meg az „Engedélyezés” gombot.
 Az iTunes üzenetet jelenít meg, ha engedélyezni kívánja az iPhone-on lévő információkhoz való hozzáférést. Kattintson a Folytatás gombra.
Az iTunes üzenetet jelenít meg, ha engedélyezni kívánja az iPhone-on lévő információkhoz való hozzáférést. Kattintson a Folytatás gombra.
 Az iPhone megkérdezi, hogy megbízik-e a számítógépben. Érintse meg a „Bizalom” elemet.
Az iPhone megkérdezi, hogy megbízik-e a számítógépben. Érintse meg a „Bizalom” elemet.
 Az iTunes alkalmazásban kattintson a telefon nevére a bal oldali menüben. Ha nem látja ott, kattintson a mobiltelefon ikonra az ablak bal felső részén.
Az iTunes alkalmazásban kattintson a telefon nevére a bal oldali menüben. Ha nem látja ott, kattintson a mobiltelefon ikonra az ablak bal felső részén.
 A „Biztonsági mentések” lapon kapcsolja be az „Ez a számítógép” lehetőséget.
A „Biztonsági mentések” lapon kapcsolja be az „Ez a számítógép” lehetőséget.
 Kattintson a „Biztonsági mentés most” gombra.
Kattintson a „Biztonsági mentés most” gombra.
 Várja meg, amíg a folyamatjelző sáv befejeződik.
Kattintson a „Kész” gombra.
Várja meg, amíg a folyamatjelző sáv befejeződik.
Kattintson a „Kész” gombra.

Hogyan készítsünk biztonsági másolatot az iPhone-ról a számítógépre iTunes vagy iCloud nélkül
Ha biztonsági másolatot szeretne készíteni telefonja fájljairól, de nem kívánja ehhez használni az Apple szabadalmaztatott szolgáltatásait, ezt megteheti harmadik féltől származó alkalmazások használatával. Nem olyan áramvonalasak, mint az iTunes, de ha ez az egyetlen választásod, akkor jobb a semminél. Íme két alkalmazás, amely képes elvégezni a feladatot, valamint az ehhez szükséges utasításokat:
Kedves Mob iPhone Manager!
A DearMob egy Windows rendszerhez elérhető alkalmazás, amely lehetővé teszi a felhasználók számára, hogy iPhone-fájlokról biztonsági másolatot készítsenek egyszerre több számítógépre. Azt is lehetővé teszi a felhasználóknak, hogy kiválasszák, mely fájlokról készítsenek biztonsági másolatot, és melyeket hagyjanak figyelmen kívül. Ennek az alkalmazásnak ingyenes és fizetős verziója is van, így kipróbálhatja, hogy megfelel-e az Ön igényeinek. Az alkalmazás használatának lépései a következők:
Töltse le és telepítse a DearMob alkalmazást.
 Nyissa meg az alkalmazást a számítógépén.
Csatlakoztassa iPhone-ját a számítógépéhez az Apple Lightning-USB-kábellel.
Nyissa meg az alkalmazást a számítógépén.
Csatlakoztassa iPhone-ját a számítógépéhez az Apple Lightning-USB-kábellel.
 iPhone-ján érintse meg a „Trust” elemet.
iPhone-ján érintse meg a „Trust” elemet.
 A DearMob-on kattintson a „Biztonsági mentés” lehetőségre, majd kattintson a „Biztonsági mentés most” lehetőségre, hogy teljes biztonsági másolatot készítsen az iPhone összes fájljáról.
A DearMob-on kattintson a „Biztonsági mentés” lehetőségre, majd kattintson a „Biztonsági mentés most” lehetőségre, hogy teljes biztonsági másolatot készítsen az iPhone összes fájljáról.
 Ha ki szeretné választani, hogy melyik fájlról készítsen biztonsági másolatot, kattintson a „Photo Transfer”, „Music Manager”, „Video” vagy „Fájlok” elemre, és válassza ki, hogy mely adatokat szeretné átvinni a számítógépére.
Ha ki szeretné választani, hogy melyik fájlról készítsen biztonsági másolatot, kattintson a „Photo Transfer”, „Music Manager”, „Video” vagy „Fájlok” elemre, és válassza ki, hogy mely adatokat szeretné átvinni a számítógépére.
Az iPhone biztonsági mentése a számítógépre USB vagy kábel nélkül
USB-kábel nélkül is lehet biztonsági másolatot készíteni iPhone-járól számítógépről, de azt előzetesen be kell állítani. Ez azt jelenti, hogy az első beállítás során kábelre lesz szüksége, de ezt követően az iPhone automatikusan biztonsági másolatot készít a fájlokról Wi-Fi-n keresztül.
Jelenleg nincs mód ennek a folyamatnak a közvetlen végrehajtására a kábel nélkül, ezért jó ötlet lehet ezt előzetesen beállítani. Ezenkívül a Mac vagy Windows PC-n az iTunes telepítése szükséges ahhoz, hogy ez működjön. A Wi-Fi-n keresztüli biztonsági mentés beállításához kövesse az alábbi lépéseket:
Nyissa meg az iTunes alkalmazást Mac-en vagy PC-n.
Csatlakoztassa iPhone-ját az Apple Lightning-USB kábelen keresztül.
 Engedélyezze iPhone-ját és számítógépét is úgy, hogy az iPhone-on az „Engedélyezés” vagy a „Megbízol” elemre, a számítógépen pedig a „Folytatás” gombra kattint.
Engedélyezze iPhone-ját és számítógépét is úgy, hogy az iPhone-on az „Engedélyezés” vagy a „Megbízol” elemre, a számítógépen pedig a „Folytatás” gombra kattint.
 A bal oldali menüben kattintson a telefon nevére, vagy kattintson a mobiltelefon ikonra az ablak tetején.
A bal oldali menüben kattintson a telefon nevére, vagy kattintson a mobiltelefon ikonra az ablak tetején.
 Görgessen le az „Opciók” fülre.
Görgessen le az „Opciók” fülre.
 Jelölje be a „Szinkronizálás ezzel az iPhone-nal Wi-Fi-n keresztül” jelölőnégyzetet.
Jelölje be a „Szinkronizálás ezzel az iPhone-nal Wi-Fi-n keresztül” jelölőnégyzetet.
 Kattintson a Kész gombra.
Kattintson a Kész gombra.

A telefon mostantól automatikusan frissíti a biztonsági mentési fájlokat a helyi hálózaton keresztül töltés közben. Vegye figyelembe, hogy a telefonnak és a számítógépnek ugyanazon a Wi-Fi-hálózaton kell lennie ahhoz, hogy ez működjön.
Egy hasznos információ
Ha tudjuk, hogyan készítsünk biztonsági másolatot az iPhone-ról a számítógépre, ez hasznos információ. A fájlok helyi tárhelyre másolása nemcsak ingyenes, hanem lehetőséget ad arra is, hogy elérje telefonja fájljait akkor is, ha nem csatlakozik az internethez.
Tud más módokat iPhone-fájlok biztonsági mentésére a számítógépre? Nyugodtan ossza meg gondolatait az alábbi megjegyzések részben.