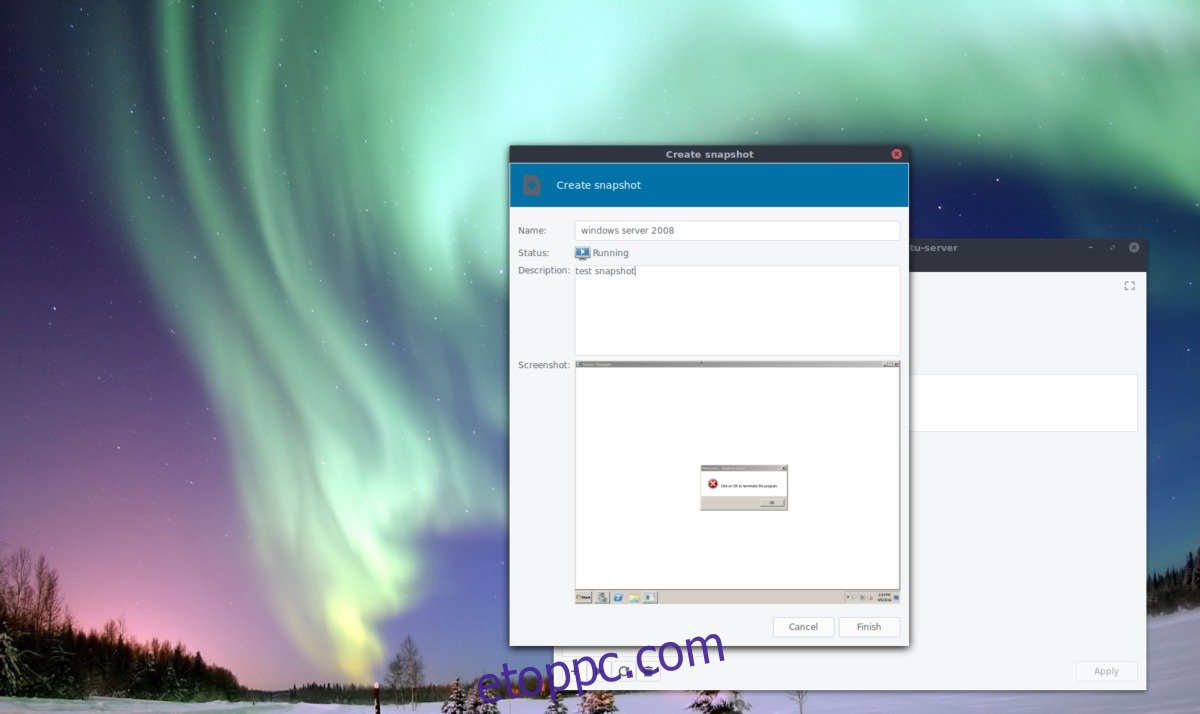A Virt-Manager az egyik legjobb nyílt forráskódú, KVM virtualizációkezelő eszköz Linuxon. Ezzel a több virtuális gép beállítása egy egyszerű, áramvonalas folyamat. Ebben a mai cikkben bemutatjuk mindazokat a módokat, amelyekkel a felhasználók biztonsági másolatot készíthetnek egy Virt-Manager virtuális gépről.
Megjegyzés: A Virt-Manager nem az egyetlen módja a KVM virtuális gépekkel való interakciónak Linux platformon. Ha ezek a módszerek nem működnek az Ön számára, fontolja meg más virtualizációs eszközök, például a VirtualBox vagy a Gnome Boxes kipróbálását.
Tartalomjegyzék
Pillanatkép biztonsági mentése
A legegyszerűbb módja annak, hogy megbizonyosodjon arról, hogy Linux KVM virtuális gépe megfelelő biztonsági másolattal rendelkezik, ha használja a Virt Manager pillanatkép eszközt. A pillanatképekkel egyszerűen mindent elmenthet a virtuális gépre, és később visszaállíthatja. Pillanatkép létrehozásához nyissa meg a Virt-Manager alkalmazást, és adja meg a root jelszót. Ha távolról készít biztonsági másolatot, jelentkezzen be bármely távoli virtuálisgép-kapcsolatba.
Megjegyzés: A pillanatképek használatának ideális módja az, ha mindent telepít a virtuális gépre, amely a futáshoz szükséges, majd létrehoz egy „alap” pillanatképet a visszaállításhoz, mintegy friss telepítéshez hasonlóan.
Amikor a Virt-Manager fut, indítsa el azt a virtuális gépet, amelyről pillanatképet szeretne készíteni. Kattintson a „Nézet” gombra, majd válassza a „Pillanatképek” gombot a pillanatkép eszköz megnyitásához. Kattintson a + gombra a Pillanatkép létrehozása menü megnyitásához. A menüben ki kell töltenie a pillanatkép nevét és leírását.
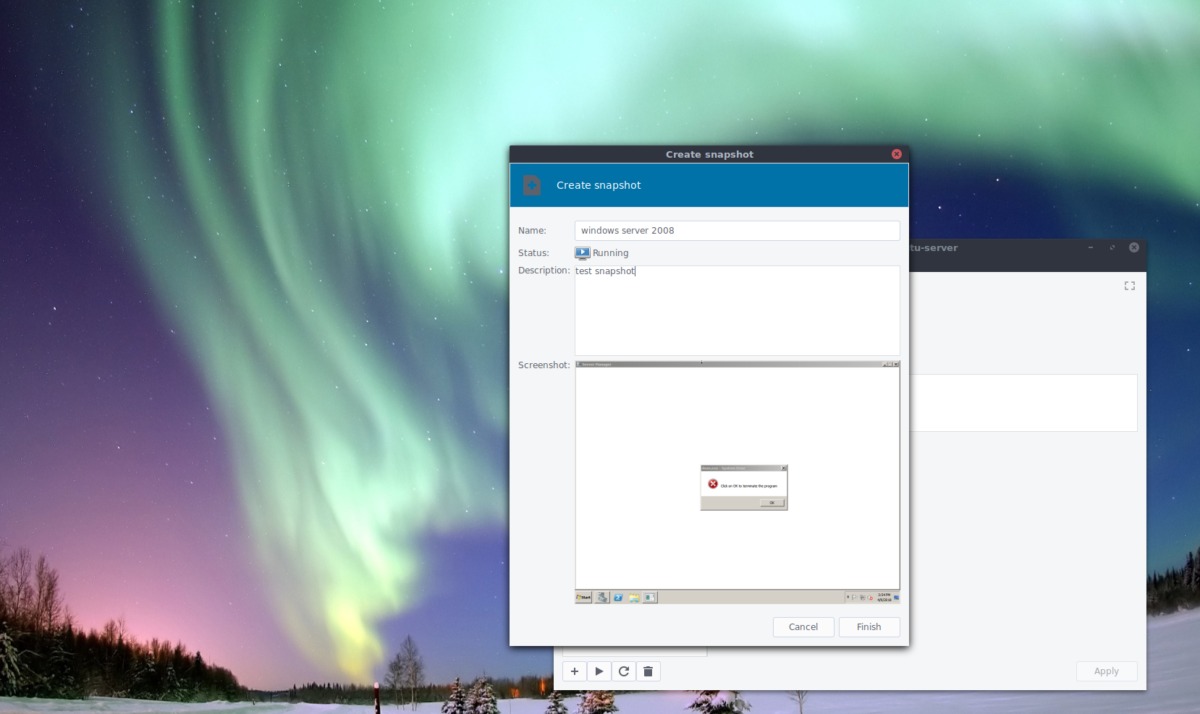
A „Név” részben feltétlenül írja be a pillanatképen látható operációs rendszer nevét. A „Leírás” részben írjon részletes magyarázatot arról, hogy mi van a pillanatképen, és miért készítette. Ez segít, különösen akkor, ha sok különböző pillanatfelvétele van, és nem tudja megkülönböztetni őket.
Miután kitöltötte az összes információt a pillanatkép-készítő eszközben, kattintson a Befejezés gombra a folyamat befejezéséhez.
Pillanatképek visszaállítása
A Virt-Manager virtuális gép pillanatképének visszaállításához kattintson a „Nézet” elemre a fő felhasználói felületen, és válassza a „Snapshots” lehetőséget. Válasszon ki egy pillanatképet a felhasználói felületen, és kattintson a lejátszás gombra. Ezzel leállítja az összes jelenlegi tevékenységet a virtuális gépben, és visszaállítja azt az állapotot, amelyben a pillanatkép van.
Törölnie kell egy pillanatképet a Virt-Managerből? Kattintson egy pillanatképre, majd válassza ki a kuka ikont. A törlés kiválasztásával megnyílik egy párbeszédpanel, amely megkérdezi: „Biztosan törli ezt a pillanatképet?” Válassza az „igen” lehetőséget, és a pillanatkép törlődik.
Archív biztonsági mentés
A Virt-Manager virtuális gép biztonsági mentéséhez pillanatképek létrehozása mellett a biztonsági mentés másik módja az operációs rendszer tárolására használt kötet archívuma.
Megjegyzés: Az ebben a részben felvázolt biztonsági mentési folyamat csak a virtuális merevlemezekre vonatkozik. Ha a KVM-beállítás lehetővé teszi, hogy a virtuális gépek közvetlenül a merevlemezen fussanak, a következő eljárás nem javasolt. Ha ehhez biztonsági másolatot szeretne készíteni, tekintse meg a Gnome Disks oktatóanyagunkat.
Kezdje azzal, hogy nyisson meg egy terminált (a terminálban SSH-n keresztül csatlakozzon a kiszolgálóhoz, ha a virtuális gépei távoliak), és a CD paranccsal lépjen a /var/lib/libvirt/images/ mappába. Ez a Virt-Manager alapértelmezett könyvtára, és az összes lemezkötet ide kerül. Ha megváltoztatta a könyvtárat valami másra, akkor ezt magának kell kitalálnia.
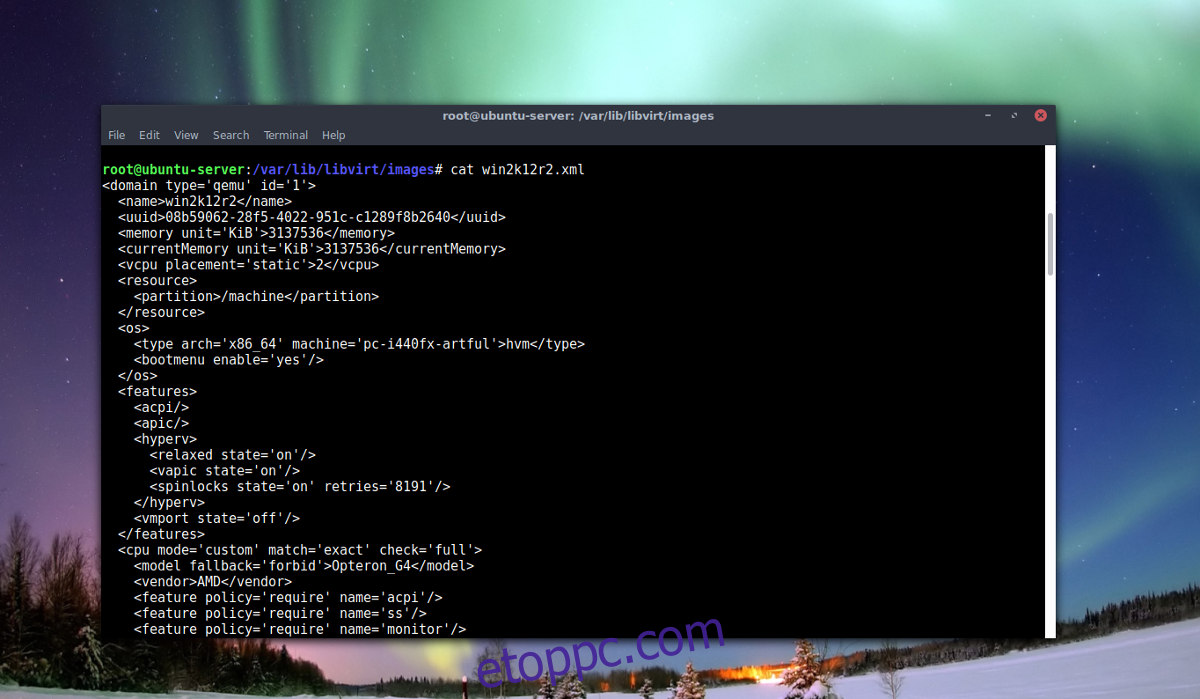
Bármely felhasználó CD-t írhat a /var/lib/libvirt/images/ mappába, de egy nem root felhasználó nem használhatja az ls-t a könyvtár tartalmának megtekintéséhez, mivel az engedélyek nem megfelelőek. A probléma megoldásához szerezzen root hozzáférést.
sudo -s
Most, hogy a terminál rootot használ, futtassa a virsh eszközt a virtuálisgép-definíciós fájl biztonsági másolatának létrehozásához.
echo '' > nameofvm.xml
virsh dumpxml nameofvm > /var/lib/libvirt/images/nameofvm.xml
Az ls segítségével keresse meg a Qcow2 virtuális merevlemez nevét a /var/lib/libvirt/images/ mappában. Másolja ki a fájl nevét, és az mv használatával helyezze át egy új alkönyvtárba.
mkdir -p vm-backup c mv example.qcow2 vm-backup mv nameofvm.xml vm-backup
A tar használatával hozzon létre archívumot a VM-lemezből és az XML-fájlból.
tar -jcvfp my-vm-backup.tar.bz2 vm-backup mv my-vm-backup.tar.bz2 /home/username/
A virtuális gép lemezképeinek biztonsági mentése sokáig tart. A fájl méretétől függően ez egy órát vagy többet is igénybe vehet. A legjobb, ha hagyod, hogy a PC végezze a dolgát. Amikor a biztonsági mentés befejeződött, nyugodtan helyezze át a my-vm-backup.tar.bz2 fájlt egy másik kiszolgálóra, felhőalapú biztonsági mentésre stb.
Biztonsági másolatok visszaállítása
A biztonsági másolat visszaállításához először ki kell csomagolnia azt.
tar -xvfp my-vm-backup.tar.bz2
cd vm-backup
Használja a virsh-t az XML-fájl visszaállításához.
sudo -s virsh define --file /home/username/location/of/exctracted/archive/vm-backup/nameofvm.xml
Végül helyezze át a lemezképet az images könyvtárba.
mv example.qcow2 /var/lib/libvirt/images/