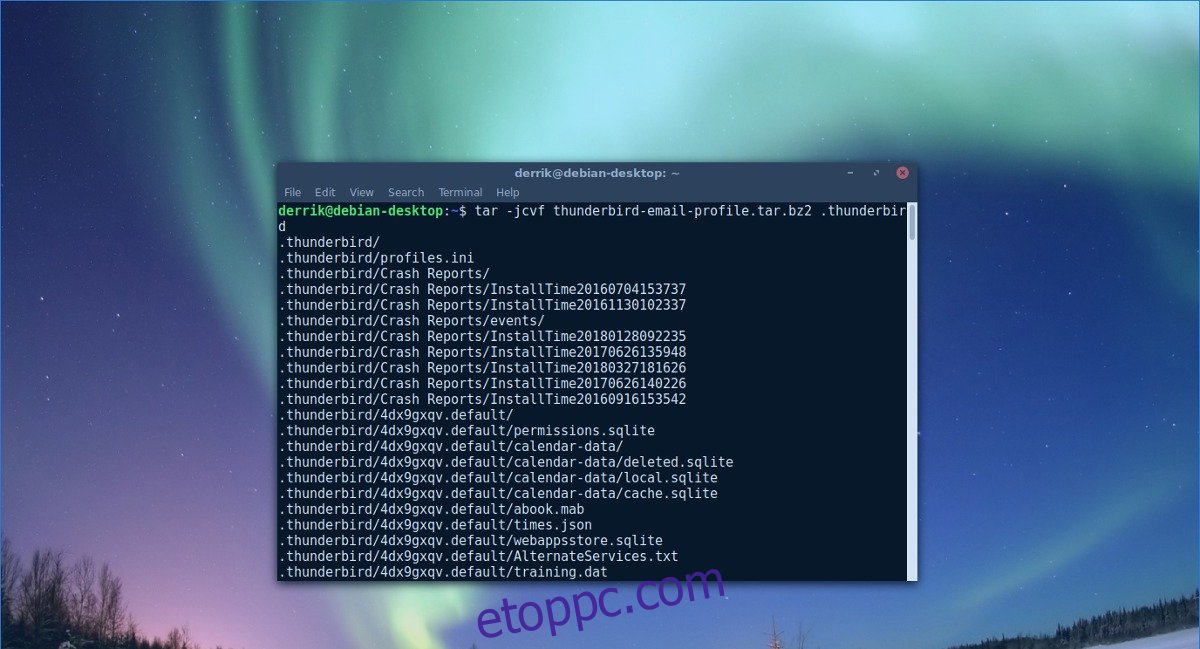A Thunderbird levelezőklienst használó Linux-felhasználók tudják, hogy a program nem rendelkezik beépített módszerrel a teljes profilok biztonsági mentésére Linuxon. Ennek eredményeként azoknak a felhasználóknak, akik állandó biztonsági másolatot szeretnének készíteni az e-mailekről és a felhasználói fiókadatokról, külső megoldást kell keresniük a Thunderbird-profil biztonsági mentéséhez.
SPOILER FIGYELMEZTETÉS: Görgessen le, és tekintse meg a cikk végén található oktatóvideót.
Tartalomjegyzék
A Thunderbird profil biztonsági mentése
Szerencsére a megoldás nem túl bonyolult, hiszen a program összes felhasználói adata egyetlen mappában található a /home/ mappában. Ha meg szeretné tartani az összes konfigurált bővítményét és fiókját, át kell helyeznie néhány fájlt. A biztonsági mentés megkezdéséhez meg kell nyitnia egy terminálablakot. Innentől kezdve használja a tar parancsot a ~/.thunderbird mappa teljes bz2 archívumának létrehozásához.
Megjegyzés: A Thunderbird Email program profilokat állít be a /home/ mappában. Ha több felhasználói profilról szeretne biztonsági másolatot készíteni, minden felhasználó fiókjába be kell jelentkeznie, és futtassa a tömörítési parancsot.
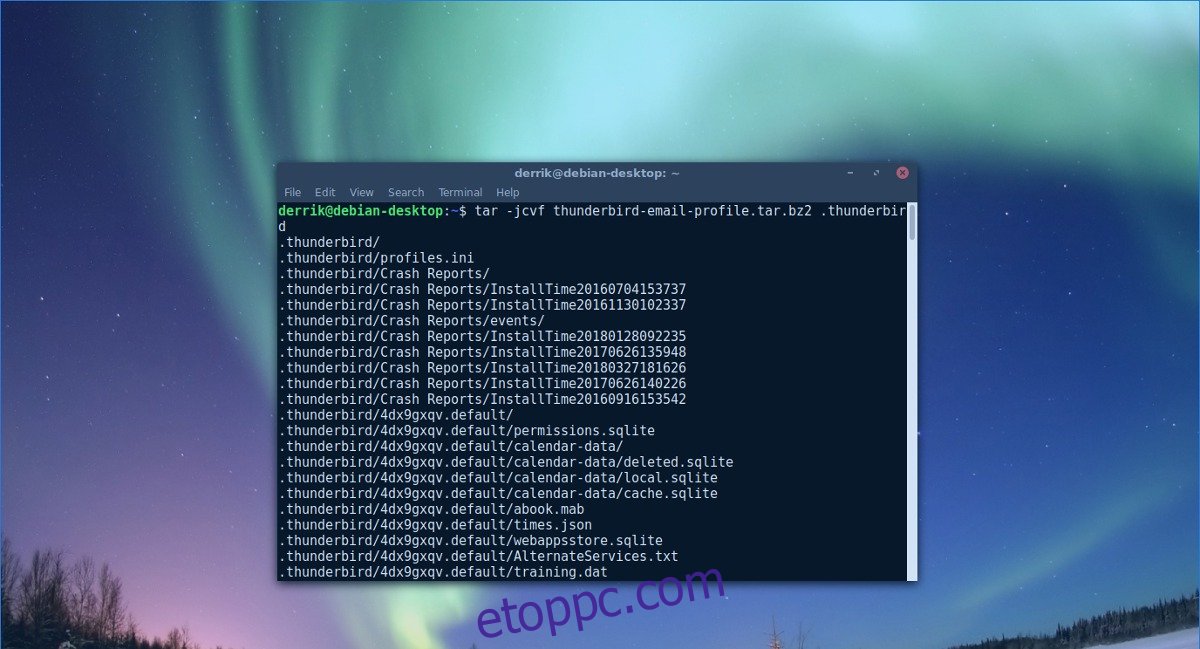
tar -jcvf thunderbird-email-profile.tar.bz2 .thunderbird
A tömörítés általában elég gyors. Egyes esetekben ez sokáig tarthat, különösen, ha sok adat van a profiljában. Amikor a tömörítés befejeződött, megjelenik egy „thunderbird-email-profile.tar.bz2” nevű fájl. Ez az archívum tartalmazza a Thunderbird e-mail kliens összes e-mail fiókadatát, kiegészítőit stb. Nyugodtan vigye elő ezt az archívumot, és töltse fel Dropbox-jára, Google Drive-ra vagy akár egy otthoni fájlszerverre.
Ne feledje, hogy ez az archívum teljesen védtelen, és ha rossz kezekbe kerül, bárki azonnal hozzáférhet régi e-mailjeihez és különféle fiókjaihoz. A cikk későbbi részében áttekintjük, hogyan kell ezeket az adatokat megfelelően titkosítani és tárolni. Ha nem szándékozik titkosítani a biztonsági másolatot, kérjük, legalább használja a biztonságos jelszó fiókhoz, és ne ossza meg senkivel az archívumot!
A biztonsági másolat titkosítása
Számos módja van a Thunderbird biztonsági másolat kódolásának, de valószínűleg a legjobb módszer a GnuPG használata. Ez a szabványos titkosító eszköz az egész Linuxon, és valószínűleg már telepítve van a Linux számítógépére. Használatához nyisson meg egy terminálablakot, és írja be a „gpg” kifejezést.
Ha bármi más nélkül beírja a terminálba a „gpg” kifejezést, az figyelmezteti, hogy „nem adott ki parancsot”. A GPG használata parancsargumentumok nélkül rendben van. Ezzel tudhatja, hogy van GPG a számítógépén. Ha nem, nézze meg a csomagkezelőt (vagy bárhogyan is telepít szoftvert Linux operációs rendszerére), keresse meg a „gpg” vagy „GnuPG” kifejezést, és telepítse.
Ezután írja be ezt a parancsot a profil biztonsági másolatának titkosításához.
gpg -c thunderbird-email-profile.tar.bz2
A parancs futtatásakor megjelenik egy felszólítás, amely jelszó megadására kéri a felhasználót. Ügyeljen arra, hogy biztonságos, megjegyezhető kódot használjon, amelyet senki sem fog könnyen kitalálni.
Amikor a fájl teljesen titkosított, törölje a forrásfájlt, mivel a thunderbird-email-profile.tar.bz2 mostantól thunderbird-email-profile.tar.bz2.gpg.
rm thunderbird-email-profile.tar.bz2
Amikor a titkosítási folyamat befejeződött, biztonsági mentési adatai biztonságban vannak, és Önön kívül senki sem férhet hozzá. Nyugodtan töltse fel bárhová.
A biztonsági másolat visszafejtése
A titkosítás és a visszafejtés GnuPG-vel nagyjából ugyanúgy működik, mivel a felhasználónak egy parancsot és egy jelszót kell megadnia a fájlok zárolásához vagy feloldásához. A Linux PC-jén lévő GPG fájl visszafejtéséhez nyisson meg egy terminálablakot, és a CD paranccsal lépjen abba a mappába, ahol a biztonsági mentés található. Ebben a példában a /home/ könyvtárban található.
cd ~/
A /home/ könyvtárban az ls paranccsal győződjön meg arról, hogy ott van a thunderbird-email-profile.tar.bz2.gpg fájl. Ha a fájl nincs ebben a könyvtárban, és elköltözött, fontolja meg a következő parancs végrehajtását a megtalálásához:
locate thunderbird-email-profile.tar.bz2.gpg
A gpg paranccsal oldja fel a zárolt fájl titkosítását.
gpg thunderbird-email-profile.tar.bz2.gpg
Amikor a visszafejtés befejeződött, futtassa újra az ls-t, hogy felfedje a visszafejtett archívumot. A /home/ mappában a thunderbird-email-profile.tar.bz2.gpg és a thunderbird-email-profile.tar.bz2 egyaránt szerepelnie kell.
Nyugodtan bontsa ki a thunderbird-email-profile.tar.bz2 fájlt, és törölje a thunderbird-email-profile.tar.bz2.gpg fájlt, ha többé nem szeretné zárolni. Ellenkező esetben tartsa meg mindkettőt, és törölje a tar.bz2 archívumot, ha befejezte a használatát.
Biztonsági mentés visszaállítása
A Thunderbird archívum visszafejtése után érdemes lehet visszaállítani a biztonsági másolatot. Ne feledje, hogy ha ezt egy új számítógépen teszi, előfordulhat, hogy törölnie kell a már ott lévő .thunderbird könyvtárat.
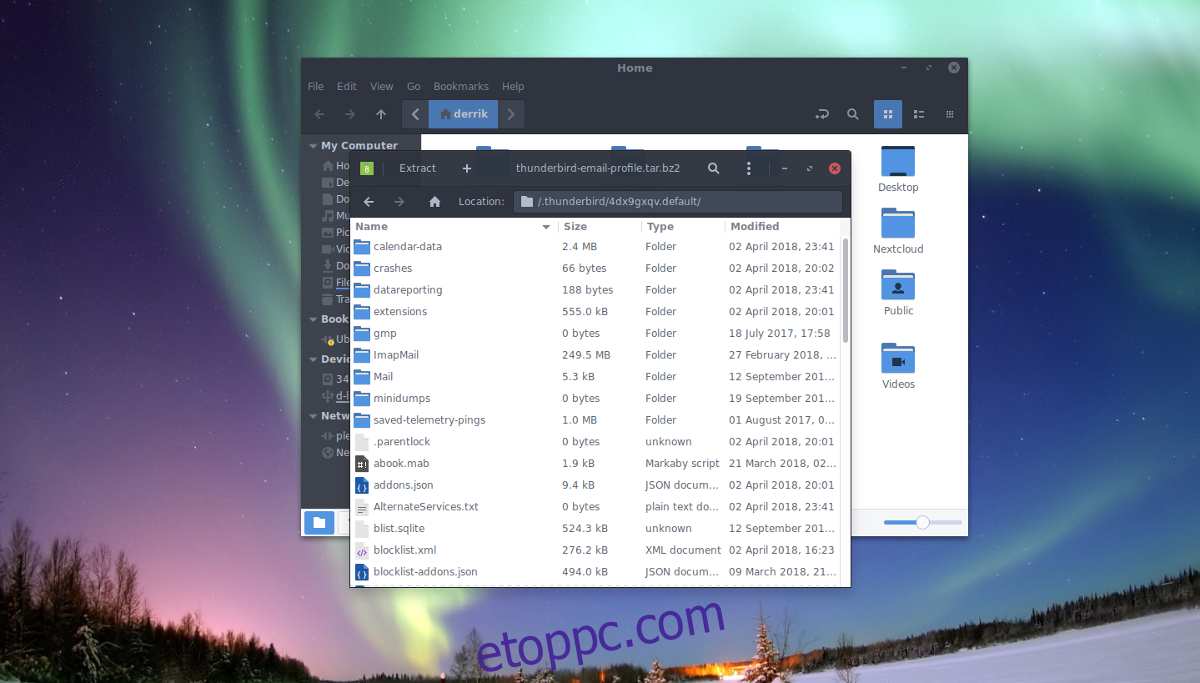
Megjegyzés: ezt a mappát törölni kell, mivel sok olyan Linux disztribúció, amely a Thunderbird szállítását választja, rendelkezhet ezzel a mappával.
A törléshez futtassa ezt a parancsot:
rm -rf ~/.thunderbird
Ha eltávolította az alapértelmezett profilmappát, bontsa ki a biztonsági másolatot.
tar -xvf thunderbird-email-profile.tar.bz2
Mindent ki kell bontani a /home/ .thunderbird könyvtárából. Ha nem, akkor az mv-vel vigye ki a szülőmappából (ha megtörténik).
cd ~/thunderbird-email-profile mv .thunderbird ~/ rm thunderbird-email-profile