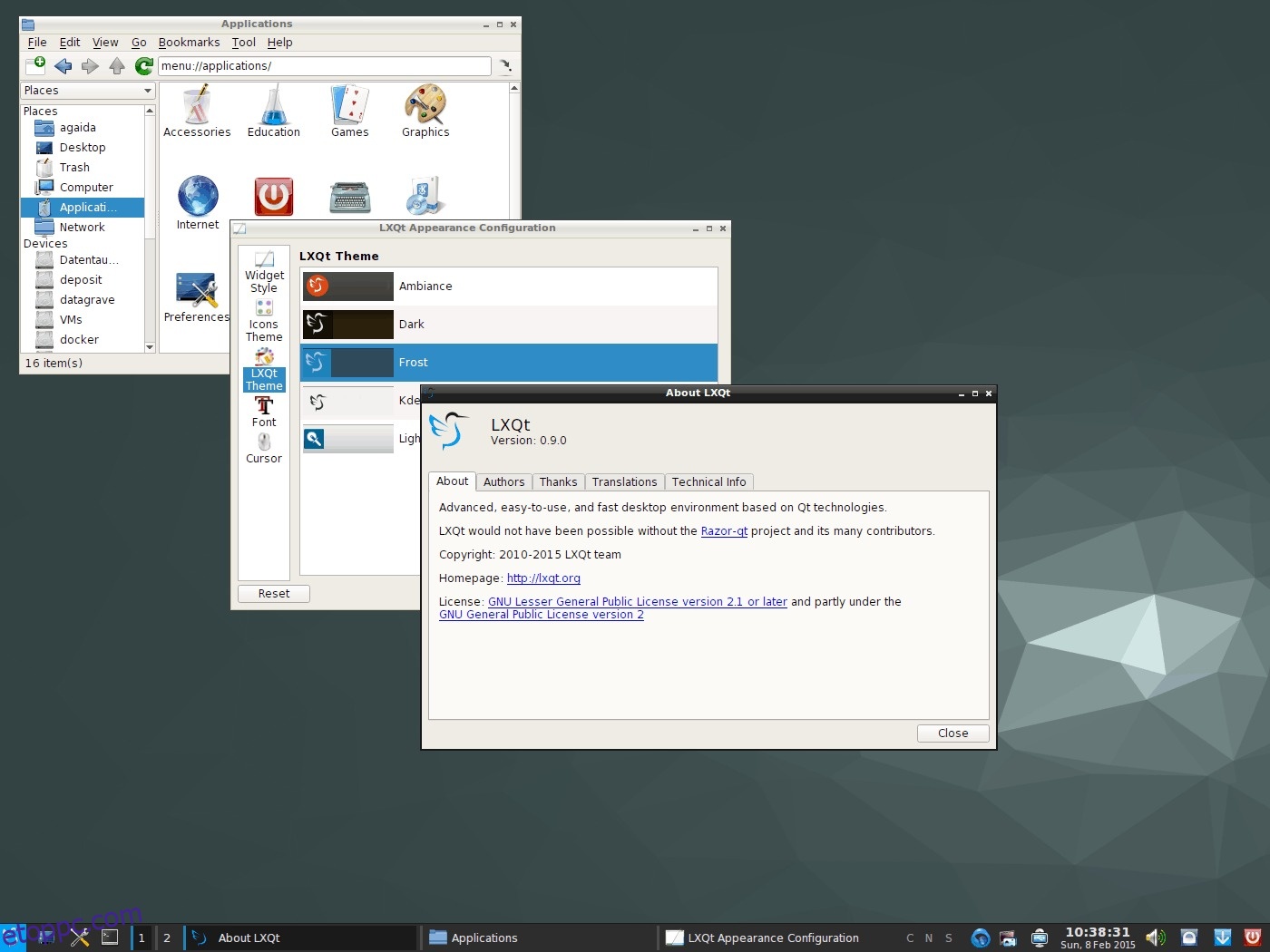Elege van abból, hogy minden alkalommal újra beállítja az LXQt asztali környezetet, amikor telepíti? Ahelyett, hogy az összes számítógép előtt ülne, és időt szánna az asztal testreszabására, jó ötlet lehet biztonsági másolatot készíteni az LXQt asztali beállításairól. Így a következő alkalommal, amikor újra be kell állítania az LXQt környezetet, az órák helyett percek alatt megtörténik.
SPOILER FIGYELMEZTETÉS: Görgessen le, és tekintse meg a cikk végén található oktatóvideót.
Tartalomjegyzék
Az LXQt asztali beállítások biztonsági mentése
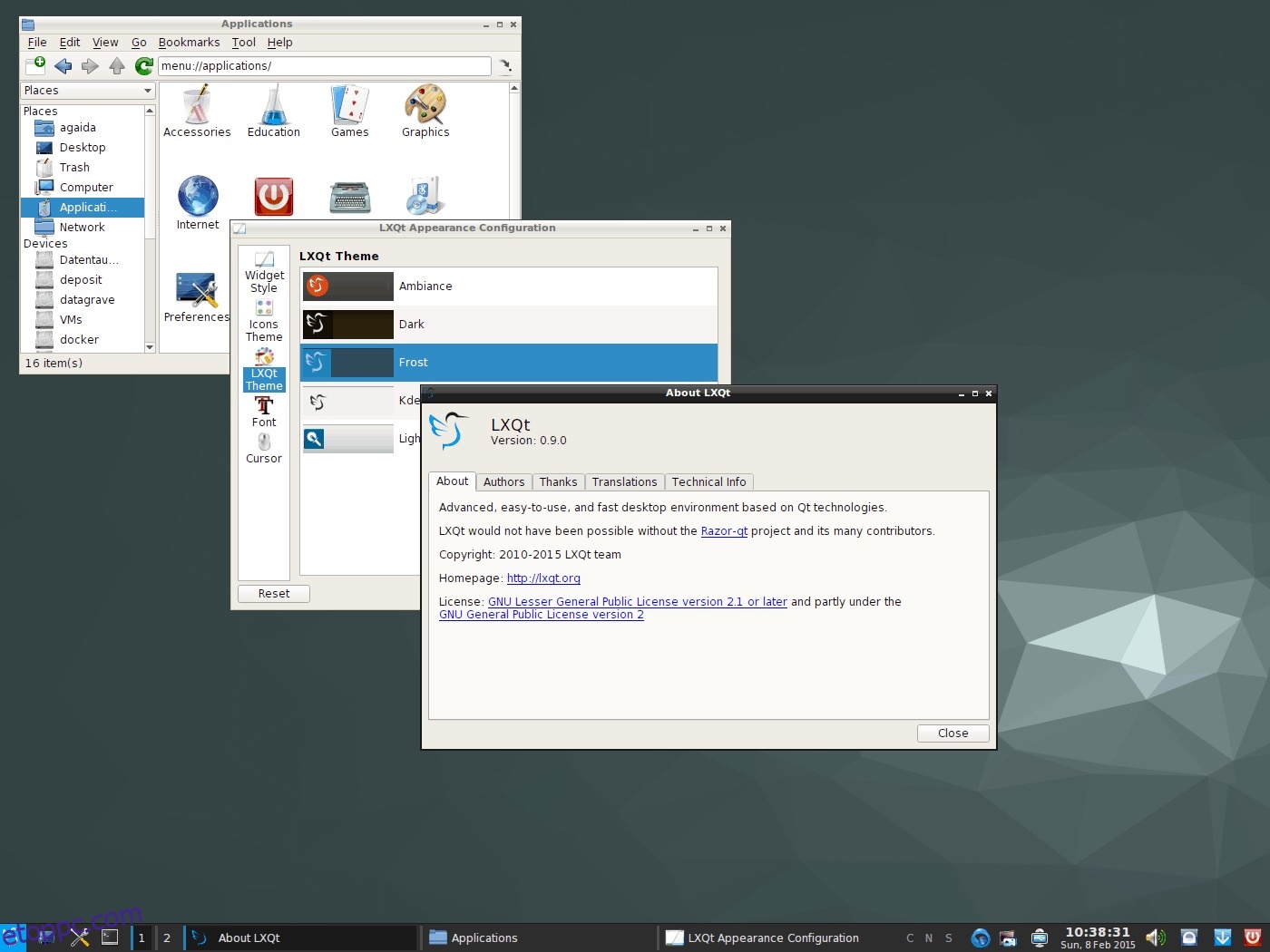
Ha meg akarja őrizni az LXQt asztali beállításait, létre kell hoznia egy teljes biztonsági másolatot a ~/.config mappáról. A mappa biztonsági mentésekor a legjobb, ha egy TarGZ archívumba tömöríti.
A biztonsági mentés elindításához nyisson meg egy terminált, és a tar paranccsal hozzon létre egy új archívumot. Feltétlenül használja a „p” kapcsolót is. A „p” kapcsoló használatával megőrizheti a ~/.config mappában található összes engedélyét.
Megjegyzés: a biztonsági mentés futtatásakor zárjon be minden programot, beleértve a FireFoxot és a Chrome-ot is, mivel ez befolyásolhatja a tömörítési folyamatot.
tar -cvpf config-folder-backup.tar.gz ~/.config
Adatairól egy TarGZ archívumban van biztonsági másolat. Nyugodtan töltse fel a config-folder-backup.tar.gz fájlt a Google Drive, Dropbox, Microsoft OneDrive stb.
Biztonsági másolatok titkosítása
Az asztali környezetek titkosítása általában nem szükséges. Ebben az esetben ez nem kötelező lépés, bár a felhasználóknak mégis meg kell fontolniuk. Miért? Önmagukban nem készítettünk biztonsági másolatot az LXQt konfigurációs fájljairól. Ehelyett biztonsági másolatot készítettünk az alapértelmezett konfigurációs mappáról, amely bizalmas adatokat (például böngészőinformációkat, alkalmazásinformációkat és esetleg jelszavakat) tárol.
A fájlok és mappák titkosításának leggyorsabb módja Linuxon a GPG. Indítson el egy terminálablakot, és kövesse az alábbi utasításokat a telepítésének megismeréséhez.
Ubuntu
sudo apt install gpg
Debian
sudo apt-get install gpg
Arch Linux
sudo pacman -S gnupg
Fedora
sudo dnf install gpg
OpenSUSE
sudo zypper install gpg
Általános Linux
A GPG valamilyen formában támogatja az összes Linux disztribúciót. Az operációs rendszerre való telepítéshez keresse meg a csomagkezelőben a „gpg” vagy a „GnuPG” kifejezést. Nem találod? Ellenőrizd a Pkgs.org letölthető bináris fájl webhelye.
Készítsen biztonsági másolatot a config-folder-backup.tar.gz fájlról a gpg futtatásával a „c” kapcsolóval.
gpg -c config-folder-backup.tar.gz
A terminálba írja be a biztonságos jelszó. Ha a titkosítás sikeres, a config-folder-backup.tar.gz.gpg megjelenik a saját mappájában. Fejezze be a titkosítási folyamatot a titkosítatlan archív fájl eltávolításával.
rm config-folder-backup.tar.gz
Fejezd be az LXQt biztonsági mentési folyamatot a config-folder-backup.tar.gz.gpg fájl biztonságos helyre történő feltöltésével online vagy a hálózaton.
Témák és Ikonok
A ~/.config mappa biztonsági mentése után biztonsági másolatot kell készítenie egyéni ikonjairól és témáiról. Ha nem, az LXQt nem fog megfelelően kinézni a biztonsági mentés visszaállítása után.
Általában a legtöbb felhasználó rendelkezik ikonokkal a ~/.icons és ~/.themes mappákban, ezért biztonsági másolatot készítünk azokról a tar paranccsal. Ne feledje, hogy ha az egyéni ikontémákat az egész rendszerre telepíti, akkor helyette biztonsági másolatot kell készítenie a /usr/share/icons/ és /usr/share/themes/ fájlokról.
A biztonsági mentés elindításához nyisson meg egy terminált, és használja a tar parancsot.
tar -cvpf custom-icons.tar.gz ~/.icons tar -cvpf custom-themes.tar.gz ~/.themes
Az egyéni ikonok és témák rendszerszintű biztonsági másolatához futtassa a következő parancsokat
sudo -s cd /usr/share/ tar -cvpf custom-icons.tar.gz icons tar -cvpf custom-themes.tar.gz themes
mv *.tar.gz /home/username/
Amikor a tömörítési folyamat befejeződött, zárja be a terminált, és nyissa meg a fájlkezelőt. A fájlkezelőben lépjen a saját mappájába, és tárolási célból töltse fel a custom-icons.tar.gz és custom-themes.tar.gz fájlokat a felhőbe vagy egy otthoni szerverre.
Biztonsági mentés visszaállítása
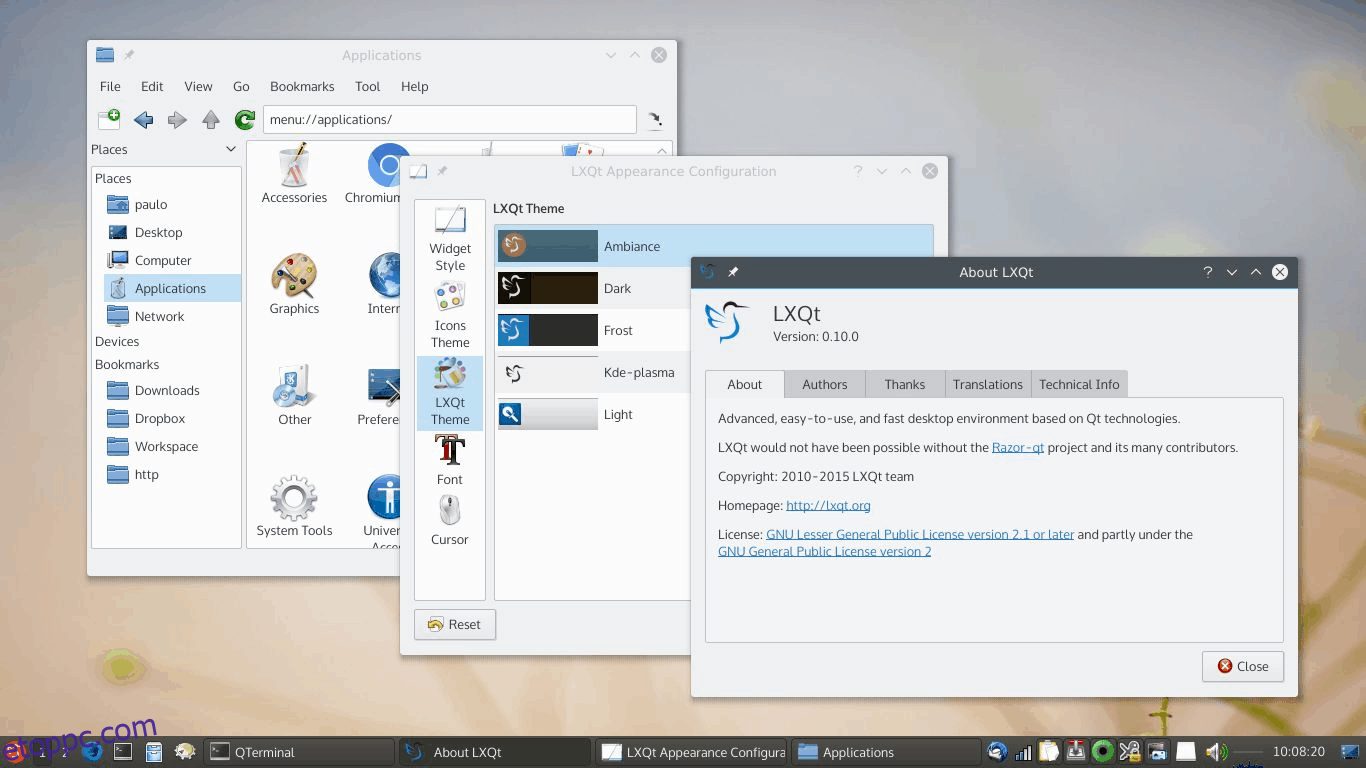
Készítsen egy másolatot a config-folder-backup.tar.gz.gpg adatairól, és helyezze el a ~/Downloads mappába a Linux PC-jén. Ha ez megtörtént, helyezze oda a custom-icons.tar.gz és custom-themes.tar.gz fájlokat is. Miután az összes TarGZ archív fájl a helyén van, indítson el egy terminálablakot, és használja a CD parancsot.
cd ~/Downloads
A config-folder-backup.tar.gz.gpg fájl visszafejtése a gpg paranccsal.
gpg config-folder-backup.tar.gz.gpg
A tar paranccsal csomagolja ki a visszafejtett config-folder-backup.tar.gz archívum tartalmát a saját könyvtárba.
tar --extract --file config-folder-backup.tar.gz -C ~/ --strip-components=2
A konfigurációs fájlok visszaállítása után csomagolja ki az ikon- és témaarchívum fájlokat a tar segítségével.
Ikonok és témák visszaállítása egyéni felhasználók számára
tar --extract --file custom-icons.tar.gz -C ~/ --strip-components=2 tar --extract --file custom-themes.tar.gz -C ~/ --strip-components=2
Ikonok és témák visszaállítása az egész rendszerben
sudo tar --extract --file custom-icons.tar.gz -C /usr/share/ --strip-components=1 --overwrite sudo tar --extract --file custom-themes.tar.gz -C /usr/share/ --strip-components=1 --overwrite
Most, hogy az egyéni ikonok és témák a helyükön vannak, a helyreállítás befejeződött. Fejezze be a Linux PC újraindításával. Amikor újra bejelentkezik, az LXQt-nek úgy kell kinéznie, mintha mi sem történt volna.