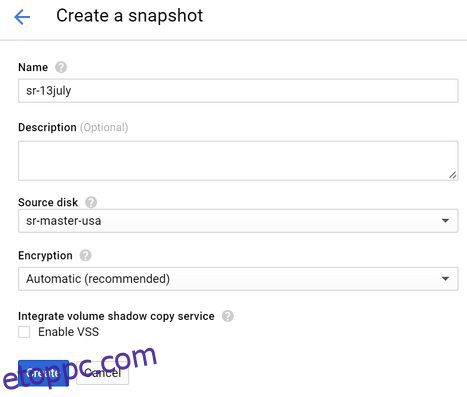Nem kell a biztonsági mentéssel bajlódnia, ha webhelyét megosztott tárhelyen tárolja, mivel a legtöbb tárhelyszolgáltató gondoskodik a biztonsági mentésről.
Ha azonban a tárhelyszolgáltatást felhőszerű Google Cloudra vagy AWS-re migrálja, akkor néhány dologra ügyelnie kell.
A biztonsági mentés az egyik ilyen!
Nemrég áthelyeztem a etoppc.com-t a Google Cloud Platformra, és kerestem egy egykattintásos biztonsági mentési lehetőséget, de sajnos nem létezik.
Némi kutatás után rájöttem, hogy a biztonsági mentési eljárás kissé eltér, és tetszett. A jó dolog az, hogy teljes ellenőrzése alatt áll a biztonsági mentés felett.
A biztonsági mentésnek több szintje (alkalmazás, konfiguráció, naplók stb.) létezik, és a következőkben a teljes virtuálisgép-mentés manuális és automatikus elkészítéséről lesz szó.
A Google Cloud biztonsági másolatának készítésére használt kifejezést „pillanatfelvételnek” nevezik.
A pillanatfelvétel néhány előnye.
- Készíthet pillanatfelvételt, miközben lemez van a példányhoz csatlakoztatva – nincs leállás a biztonsági mentés során
- Különböző ahelyett, hogy minden alkalommal teljes lemezes biztonsági mentést készítene – csökkenti a biztonsági mentések tárolási költségeit és a gyors működést
Tartalomjegyzék
Manuálisan a Google Cloud Console használatával
A Google felhőkonzolnak lehetősége van pillanatfelvételt készíteni a lemezről, és ez egyszerű.
- Jelentkezzen be a Google Cloudba, és lépjen a címre Lemezek a Compute Engine alatt
- Kattintson a példányhoz csatolt lemez nevére, és pillanatképet szeretne készíteni
- Kattintson a „PILLANATKÉP LÉTREHOZÁSA” lehetőségre.
Adja meg a pillanatkép nevét, és kattintson a Létrehozás gombra
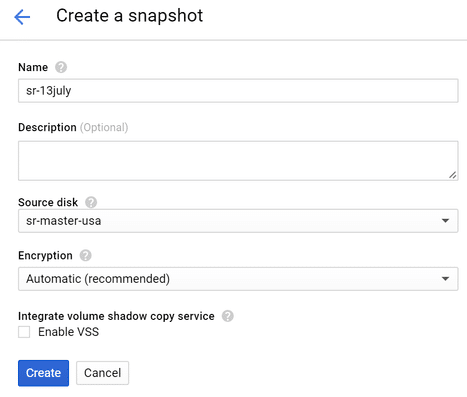
- Ez eltart egy ideig (a lemez méretétől függően), és ha elkészült, látni fogja őket a pillanatképek rész.

Ez azt jelzi, hogy a VM lemez biztonsági mentése megtörtént. Ha szükséges, használhatja ezt a pillanatképet egy új virtuális gép visszaállítására/létrehozására a virtuális gép biztonsági mentésének időpontjában.
Automatikusan a szkriptek használatával
Ha az alkalmazás gyakran változik, és szeretné automatizálni a pillanatfelvételek készítését, akkor a következők segítenek.
Ezt a megoldást innen találtam meg https://github.com/jacksegal/google-compute-snapshot
- Jelentkezzen be abba a példányba, amelyről automatikus biztonsági mentést szeretne készíteni
- Hozzon létre egy mappát, ahol a szkriptfájlt tárolni szeretné
- Töltse le a script fájlt
wget https://github.com/jacksegal/google-compute-snapshot/blob/master/gcloud-snapshot.sh
- Módosítsa a fájl engedélyét végrehajthatóvá
chmod 755 gcloud-snapshot.sh
- Tesztelje a szkriptet, hogy megbizonyosodjon arról, hogy működik egy parancsfájl kézi végrehajtásával
./gcloud-snapshot.sh
A megerősítést követően manuálisan működik, majd konfigurálja a crontab rendszeres futtatását
- A következő példa: naponta 05:00-kor
0 5 * * * /opt/google-compute-snapshot/gcloud-snapshot.sh >> /var/log/cron/snapshot.log 2>&1
A szkript alapértelmezés szerint megőrzi a pillanatképet az elmúlt hét napban. Ha módosítania kell ezt az ütemezést, módosítsa a szkriptfájlt, és módosítsa az OLDER_THAN=7 értékét
Automatikusan a Google Cloud Console használatával
A Google nemrég mutatta be ezeket a funkciókat, és nagyon tetszik. Mostantól a GCP-nek lehetősége van a lemez pillanatképének ütemezésére magáról a konzolról.
- Lépjen a Compute Engine >> Pillanatképek menüpontra
- Kattintson a Pillanatkép ütemezése fülre, és a következő felugró ablak jelenik meg. Kattintson a Pillanatkép-ütemezések létrehozása lehetőségre
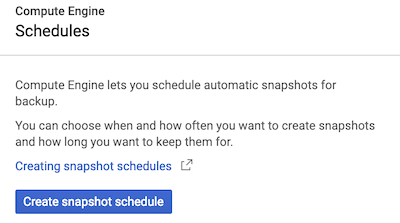
- Adja meg a szükséges adatokat, majd kattintson a Létrehozás gombra
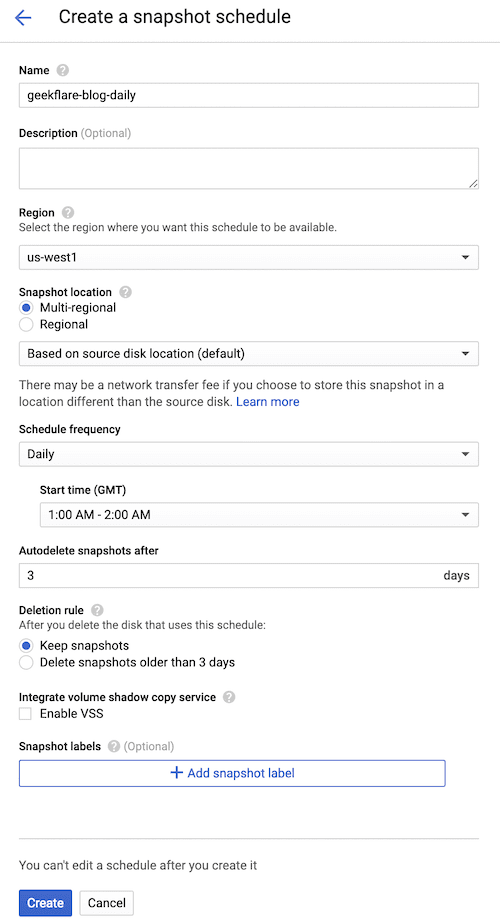
Nézzünk meg néhány elérhető lehetőséget.
- Régió – válassza ki, hol szeretné tárolni a virtuálisgép-pillanatfelvételt (biztonsági másolatot)
- Ütemezési gyakoriság – válassza ki, milyen gyakran szeretne biztonsági másolatot készíteni a napi, heti, óránkénti adatokról
- Kezdési időpont – mikor kell biztonsági mentést készíteni? Válasszon alacsony csúcsidőt.
- Pillanatképek automatikus törlése után – hány utolsó pillanatképet szeretne bármikor megőrizni?
- Törlési szabály – mi történik, ha törli a forráslemezt (VM)
Miután létrehozta, látnia kell őket a listában.
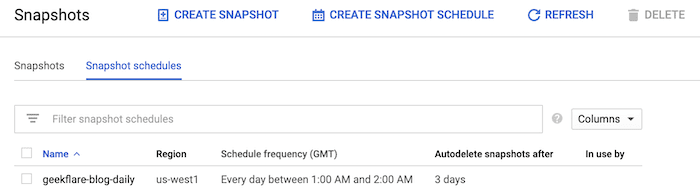
Ez azt jelzi, hogy a pillanatkép-ütemezés készen áll a lemezhez való csatolásra.
- Lépjen a Számítási motor >> Lemezek menüpontra
- Válassza ki azt a lemezt, amelyen engedélyezni szeretné a pillanatképet
- Kattintson a Szerkesztés gombra, és válassza ki az újonnan létrehozott ütemezést az alábbiak szerint.
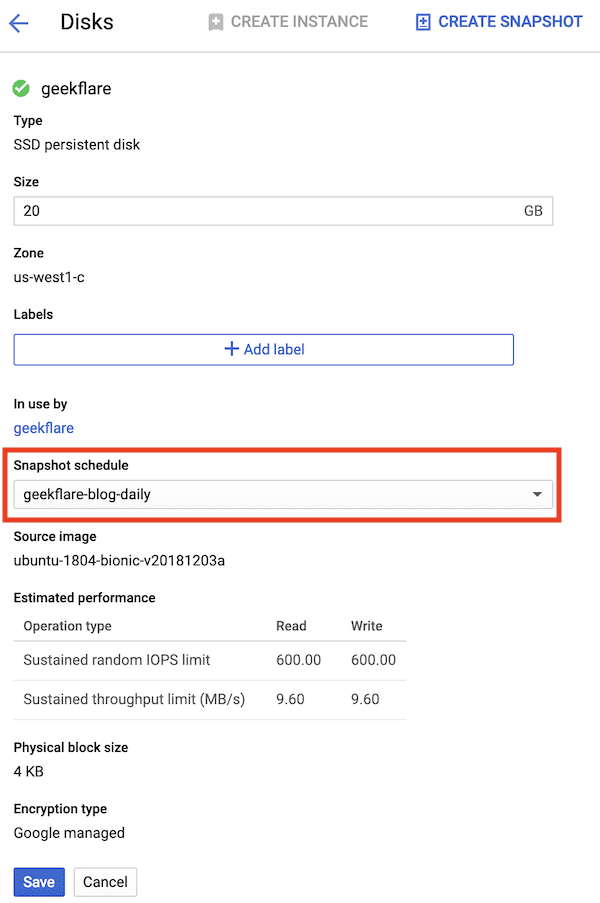
Ez minden!
A Google Cloud az ütemezés alapján készíti el a pillanatképet.
Látja, ha csak néhány percet szán a biztonsági mentés létrehozására, életmentő lehet. A pillanatfelvételen felül fontolja meg a képernyőkép engedélyezését is, amely segíthet a virtuális gép állapotának megismerésében.
Ha többet szeretne megtudni, nézze meg ezt GCP minősítő tanfolyam.
Élvezettel olvasta a cikket? Mit szólnál a világgal való megosztáshoz?