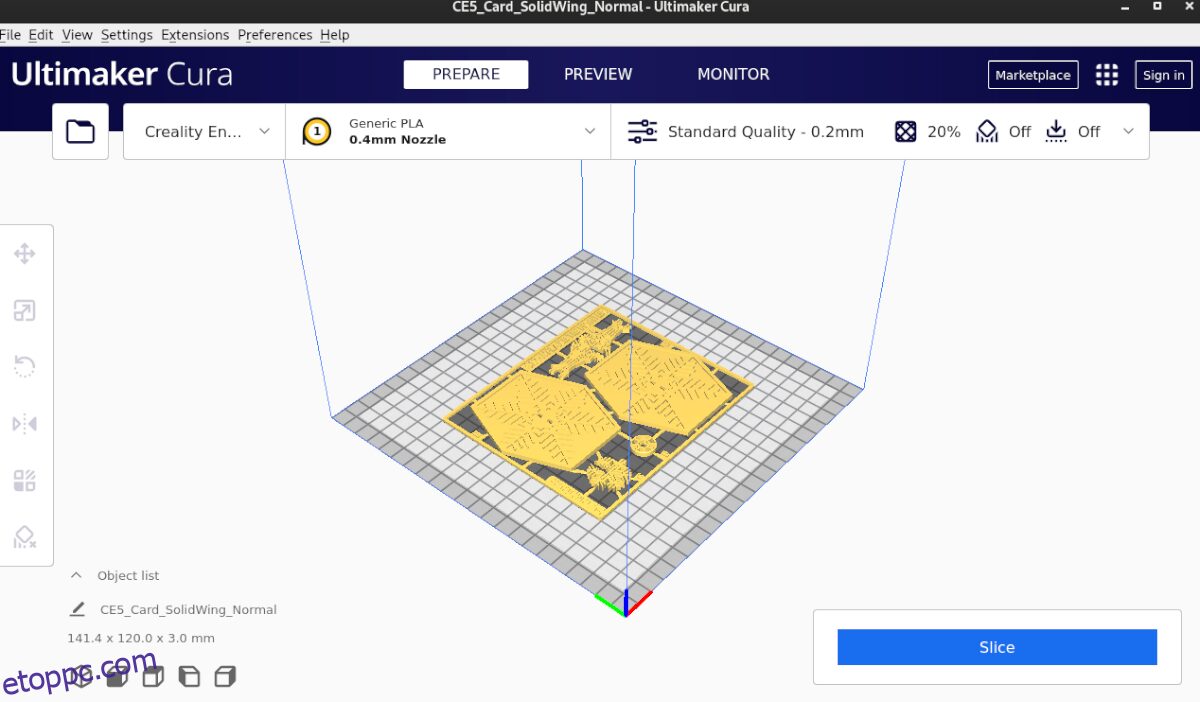A Cura az egyik legjobb 3D nyomtatási eszköz. Rengeteg nagyszerű funkciót támogat, és könnyen használható. Ez az útmutató bemutatja, hogyan használhatja a Curát egy 3D-s modell elkészítéséhez Linux alatti nyomtatáshoz.
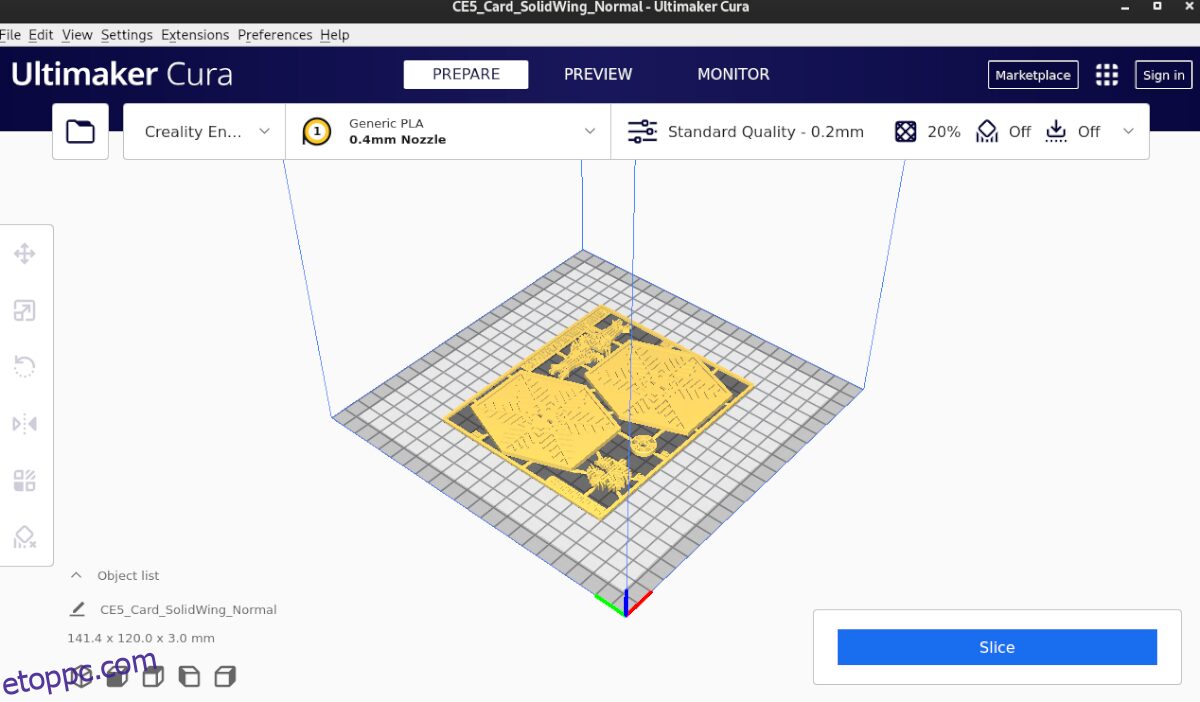
Tartalomjegyzék
Cura telepítése Linuxra
A Cura alkalmazást telepítenie kell Linux rendszerű számítógépére, mielőtt fájlok nyomtatására próbálná használni. A Cura beállításához Linux rendszerén, kérjük, kövesse az Ultimaker Cura Linux rendszerre történő telepítéséről szóló részletes útmutatónkat.
Konfigurálja nyomtatóját a Cura segítségével
Miután telepítette a Curát Linux számítógépére, be kell állítania, hogy működjön a nyomtatójával. Minden 3D nyomtatónak meghatározott hardvere és beállításai vannak, és ezeket közvetlenül az alkalmazásban kell beállítani, különben a nyomtatás meghiúsulhat.
A Cura nyomtatójának megfelelő konfigurálásához kövesse az alábbi lépésenkénti utasításokat.
1. lépés: Indítsa el a Cura alkalmazást Linux PC-jén, és kattintson a „Kezdés” gombra az alkalmazáson belül. Ennek a gombnak a kiválasztásával elindul a Cura konfigurációs varázslója.
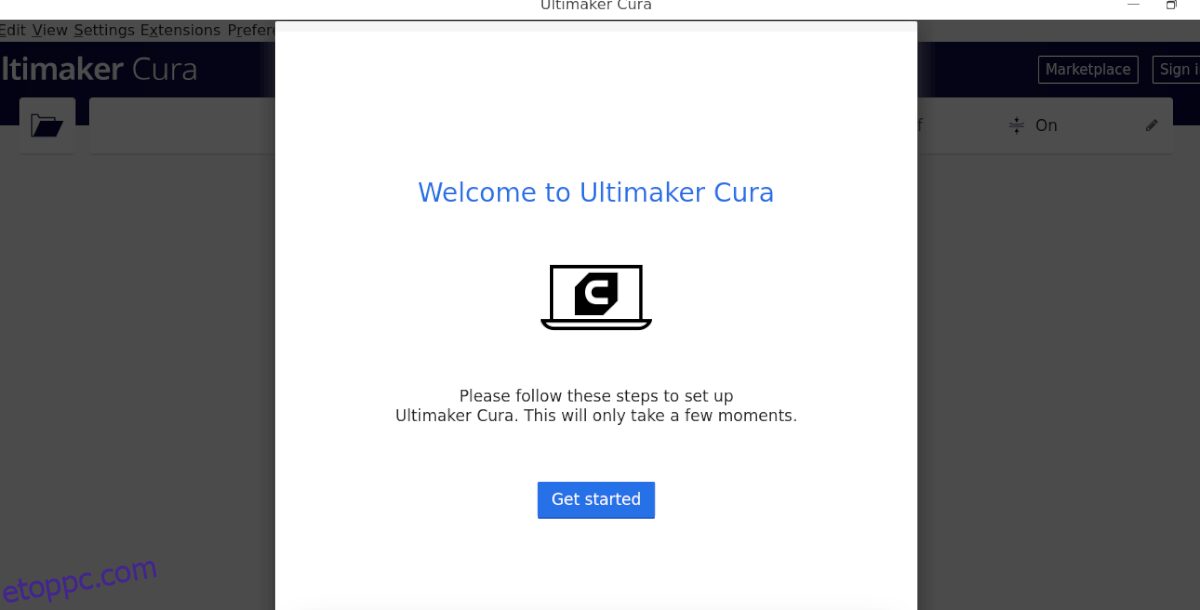
2. lépés: Kattintson a „kihagyás” gombra az „Ultimaker-fiók” oldalon. Miután konfigurálta nyomtatóját a Curával, később foglalkozunk a bejelentkezési folyamattal.
3. lépés: Miután áthaladt a konfigurációs varázsló „Ultimaker-fiókja” oldalán, megjelenik a „Nyomtató hozzáadása” felirat. Ha van hálózati nyomtatója, a Cura megkeresi, és hozzáadhatja.
Ellenkező esetben keresse meg a „Nem hálózati nyomtató hozzáadása” gombot, és válassza ki az egérrel.
4. lépés: Miután kiválasztotta a „nem hálózati nyomtató” menüt, a Cura megjeleníti a támogatott 3D nyomtatók listáját. Tekintse át a listát, és válassza ki a pontos modellt.
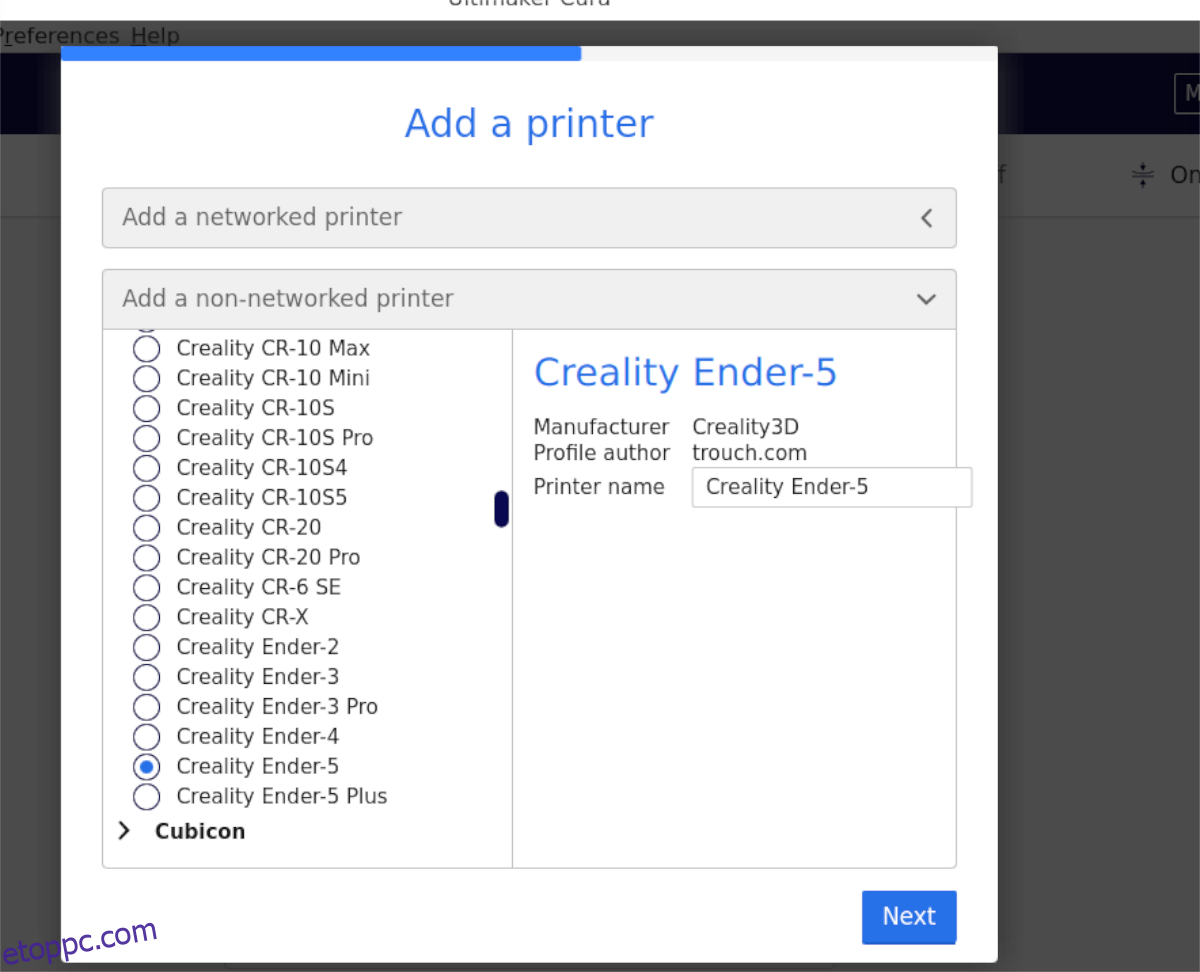
Például az Ender 5 hozzáadásához lépjen a „Creality3D” elemre a „nem hálózati nyomtató” menüben, kattintson rá, és válassza az „Ender 5” lehetőséget.
5. lépés: Miután kiválasztotta a nyomtatót a menüben, a Cura megjeleníti a „Gépbeállítások” ablakot. A „Gépbeállítások” ablakban a Cura konfigurálja a nyomtató beállításait az előre meghatározott konfigurációk alapján. Ez konfigurálja az extrudert is.
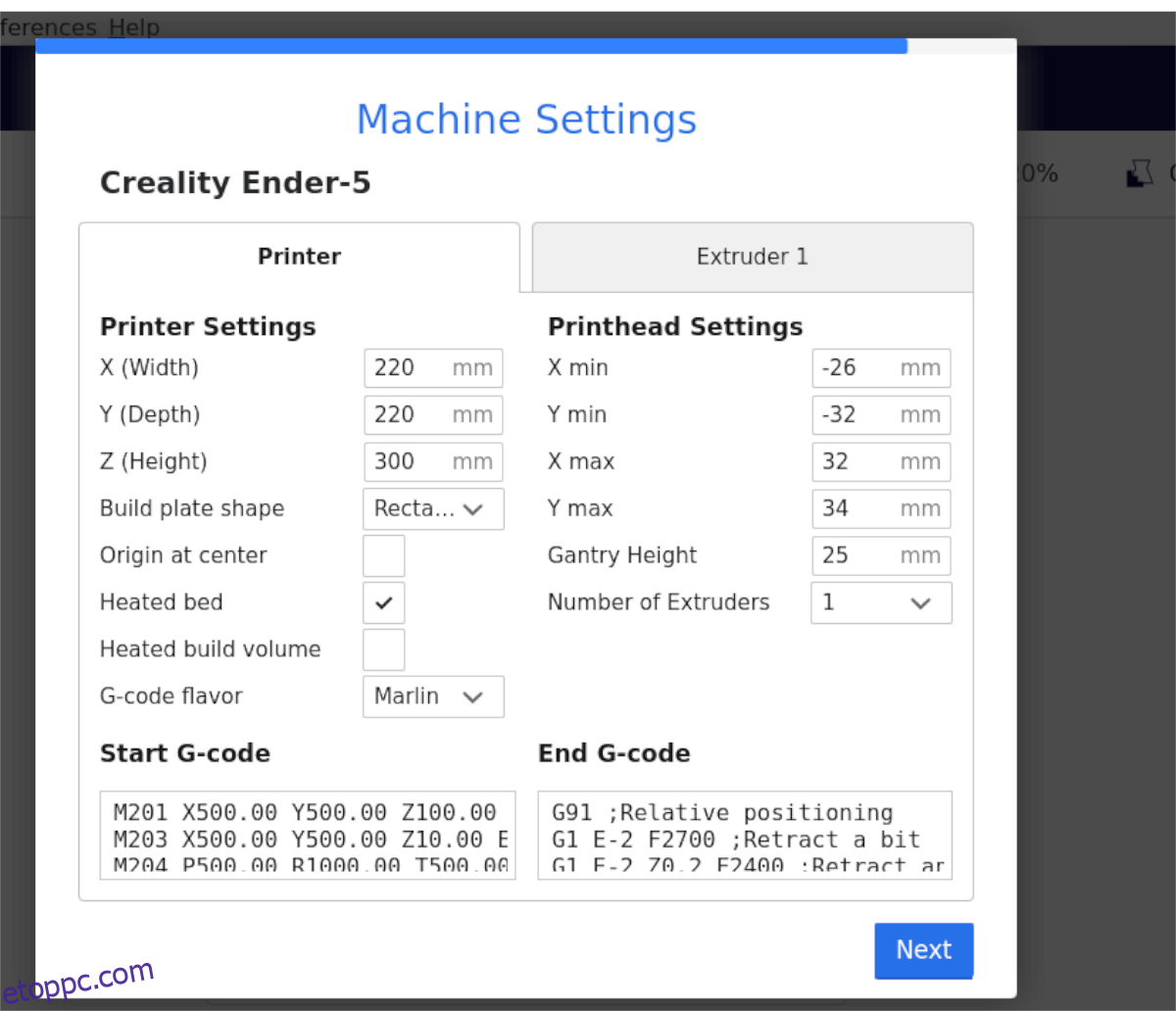
Hagyja az alapértelmezett beállításokat, hacsak nem tudja, mit csinál. Ezután kattintson a „Tovább” gombra, hogy az útmutató következő oldalára lépjen.
6. lépés: Miután konfigurálta a nyomtatót a Cura „Machine” beállítási területén, keresse meg a fúvókák területét (az Általános PLA alatt), és kattintson rá. Ezután állítsa be a nyomtatón használt extruder fúvóka méretére.
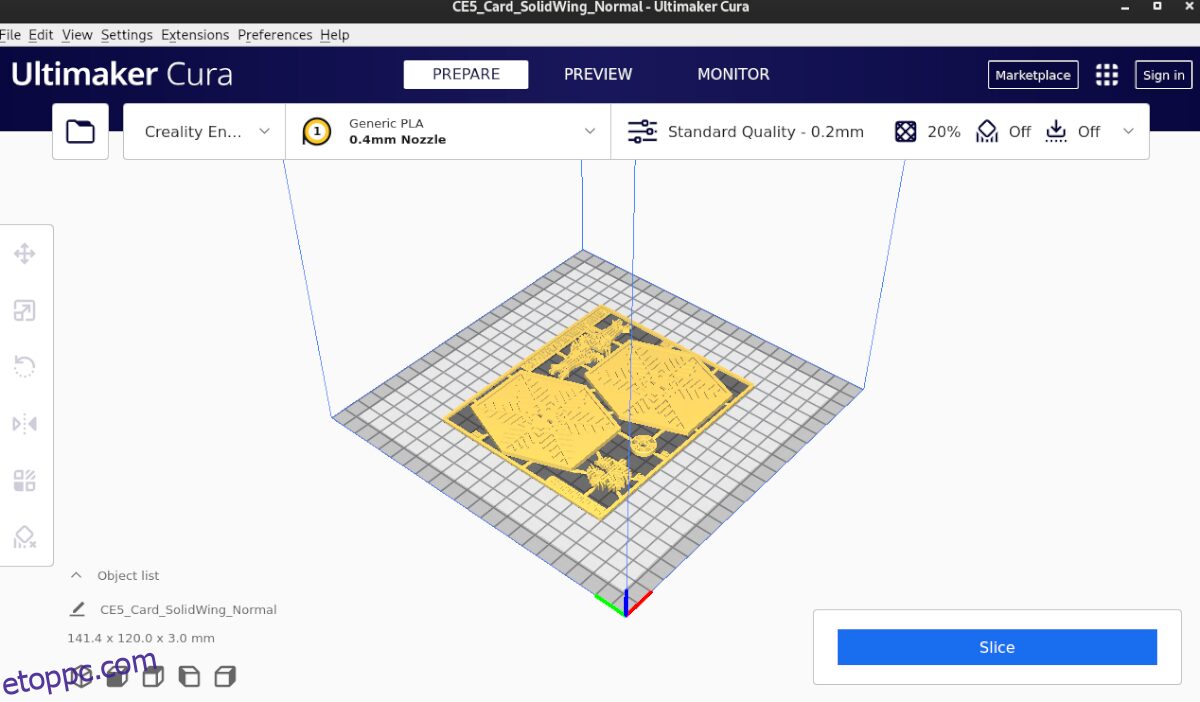
Nem biztos abban, hogy mekkora az extruder fúvókája? Hagyja a beállításokat az alapértelmezett konfiguráción. Például a 0,4 mm-nek elég jól kell működnie.
Bejelentkezés
Bár a Cura használata nem kötelező, be kell jelentkeznie, mivel hozzáférhet a piacterhez, a bővítményekhez stb. A bejelentkezéshez keresse meg a „Bejelentkezés” gombot a jobb felső sarokban. Ezután kattintson rá, hozzon létre fiókot, és a hitelesítő adataival jelentkezzen be a Curába.
Töltsön le egy modellt
Sok helyről tölthet le előre elkészített modellt a Curában való használatra. Egy hely az Thingiverse.com. Ha modellt szeretne letölteni erről a webhelyről, tegye a következőket.
1. lépés: Keresse meg a „Search Thingiverse” keresőmezőt, és kattintson rá az egérrel. Ezután írja be a keresett kifejezést. Például, ha a „Csillagok háborújával” kapcsolatos valamit szeretne találni, írja be a keresőmezőbe. Végül nyomja meg az Enter billentyűt a keresési eredmények megtekintéséhez.
2. lépés: Nézze meg a kívánt modell keresési eredményeit, majd kattintson rá az egérrel a „Thing” oldal eléréséhez. A „Thing” oldalon keresse meg a kék „Letöltés” gombot, és válassza ki az egérrel.
3. lépés: A letöltés gomb kiválasztása után a Thingiverse megmutatja a „Thing”-hez elérhető összes STL-modellfájlt. Töltse le az egyes fájlokat egyenként. Feltétlenül olvassa el a modellhez tartozó utasításokat is, hogy megfelelően nyomtathasson.
Vágja fel a modellt
A Curával való nyomtatáshoz fel kell vágnia a modellt. A szeletelés azt jelenti, hogy a modellt 3D-s modellfájlból 3D-s nyomtatóbarát G-kódfájllá alakítják. Íme, hogyan kell csinálni.
Először keresse meg a „Fájl” gombot, és kattintson rá az egérrel a „Fájl” menü megnyitásához. Ezután keresse meg a „Fájl(ok) megnyitása” gombot, és kattintson rá az egérrel. Végül keresse meg a Thingiverse webhelyről letöltött STL-modellfájl(oka)t, és importálja azokat a Curába.
Miután a modellfájlt importálta a Curába, menjen végig a beállításokon, és konfigurálja a nyomtatást a modellhez javasolt beállítások szerint. Ezután keresse meg a „Slice” gombot, és kattintson rá a nyomat G-kódra konvertálásához.
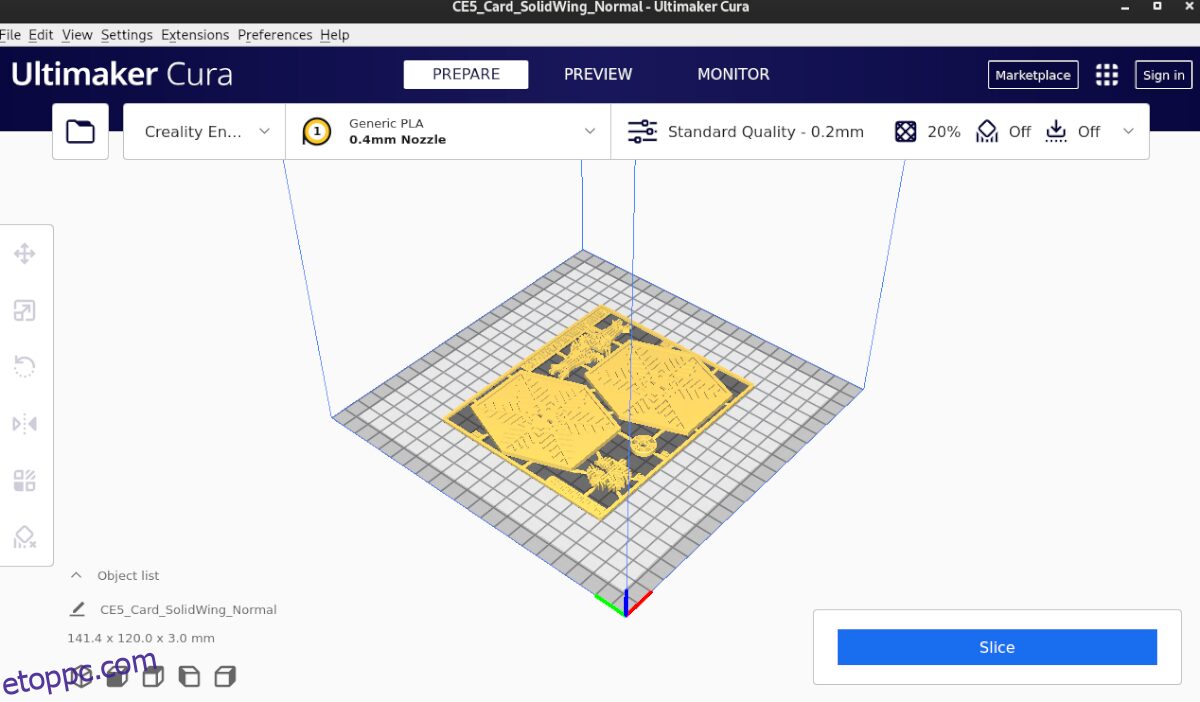
A nyomat feldarabolása után kattintson a „Mentés lemezre” gombra a G-kód fájl számítógépre mentéséhez. Alternatív megoldásként mentse a fájlt közvetlenül SD-kártyára vagy USB flash meghajtóra a „mentés külsőre” gomb megnyomásával.
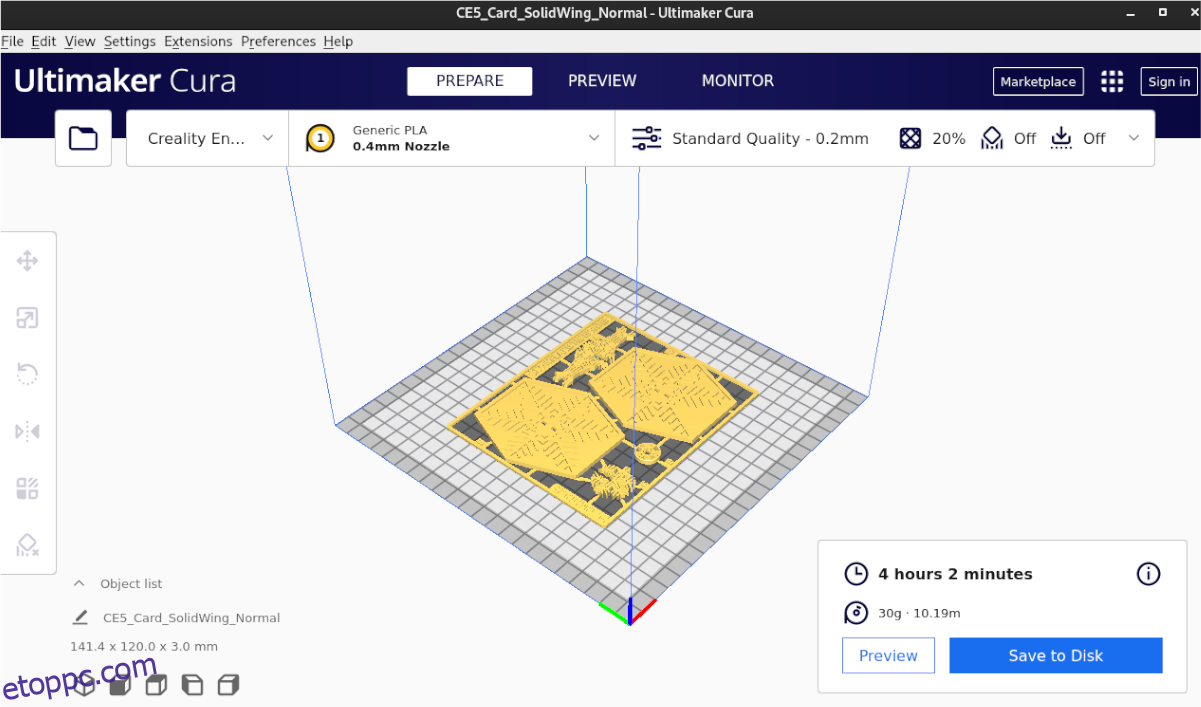
Ha befejezte a fájl exportálását, csatlakoztassa a nyomtatóhoz, és nyomtassa ki a modellt. Élvezd!