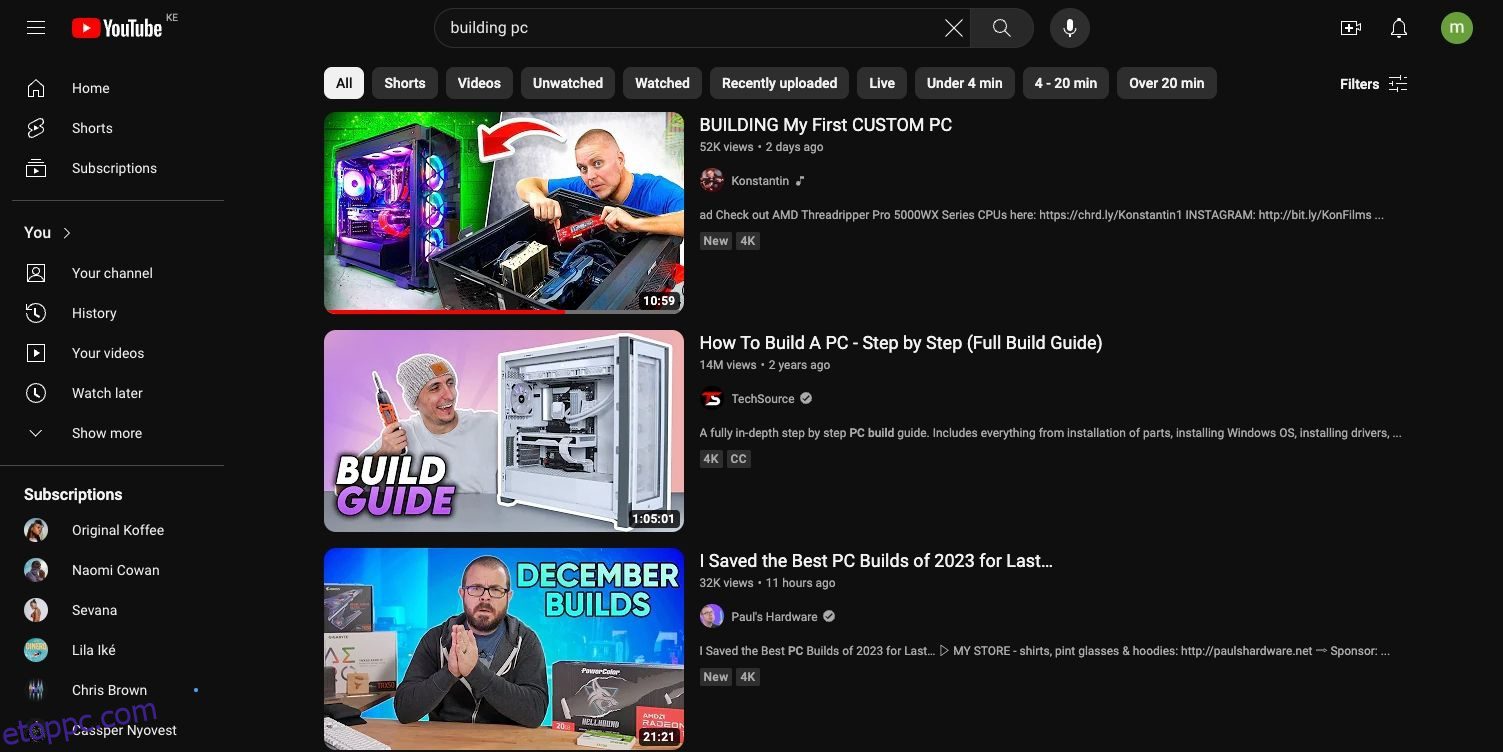Tartalomjegyzék
Kulcs elvitelek
- Hozzon létre YouTube-lejátszási listákat, amelyekkel válogathatja és rendszerezheti kedvenc videóit meghatározott témákban, így könnyen megtekintheti és megoszthatja.
- Keressen tartalmat lejátszási listájához a YouTube-on, és szűrők használatával testreszabhatja az eredményeket az Ön preferenciái alapján.
- Testreszabhatod lejátszási listádat videók hozzáadásával, az adatvédelmi beállítások módosításával, a videók sorrendjének átrendezésével, és adott videóbélyegképek használatával a lejátszási lista borítójaként. Ez segít a tartalmak rendezettebb kezelésében és felhasználásában.
Még ha nem is vagy YouTube-felhasználó, YouTube lejátszási listák létrehozásával továbbra is válogathatsz tartalmat a platformon. Itt van minden, amit tudnod kell a kedvenc videóiddal teli YouTube lejátszási listáról.
1. Keressen tartalmat YouTube lejátszási listája számára
A YouTube lejátszási listák célja a tartalom összeállítása, hogy az emberek könnyebben nézhessenek videókat egy adott témáról.
Ha saját videóidat töltesz fel, nagyon egyszerű lehet megtalálni ezt a tartalmat. Tegyük fel azonban, hogy YouTube lejátszási listát szeretne létrehozni mások által közzétett tartalomból. Tegyük fel azt is, hogy egy helyen szeretné összegyűjteni kedvenc videóit egy adott témában, és meg szeretné osztani ezt a listát másokkal.
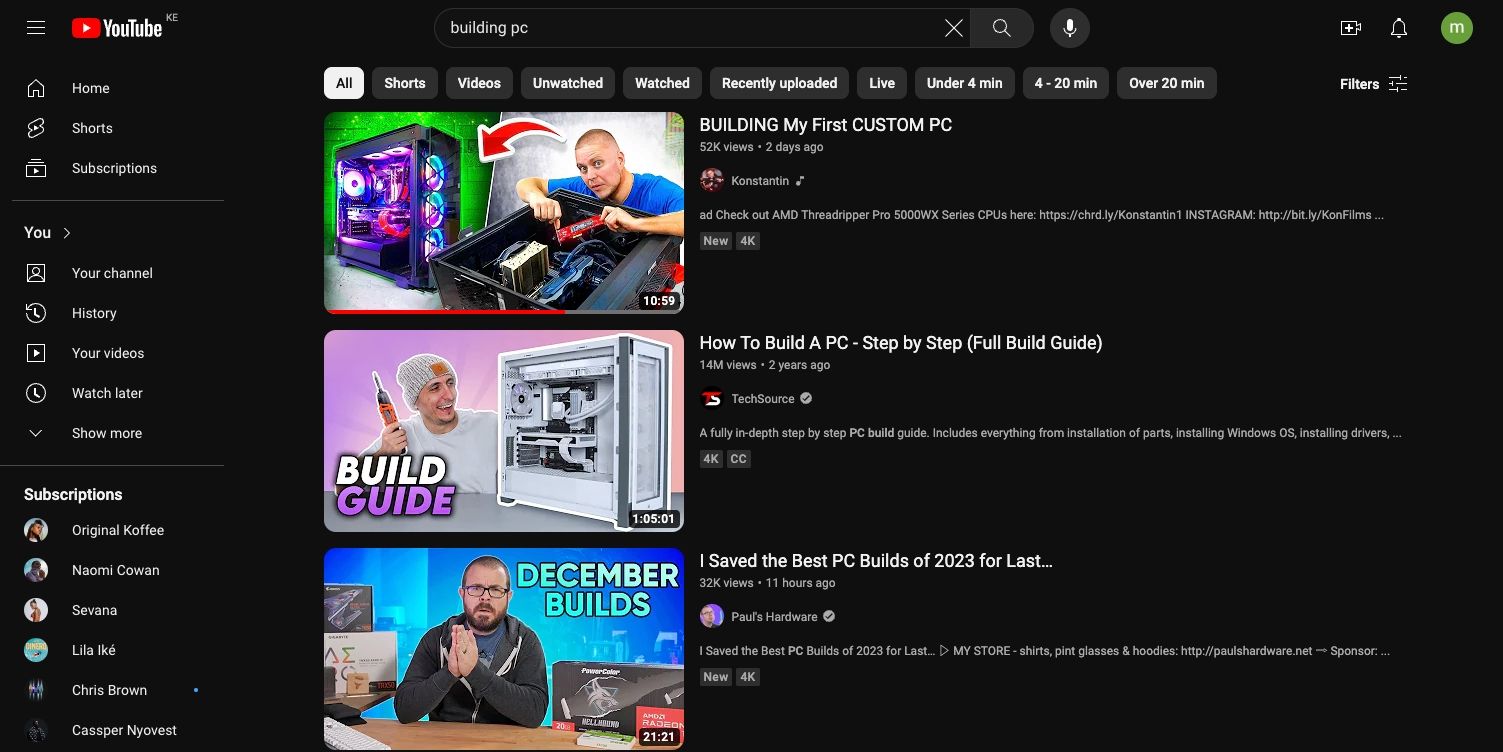
Ez azt jelenti, hogy meg kell keresnie ezt a tartalmat. Tegyük fel, hogy videókat tartalmazó lejátszási listát szeretne létrehozni az első számítógép megépítéséhez szükséges tippekről. Először nyissa meg a YouTube-ot, és jelentkezzen be fiókjába. Ezután válassza ki a keresősávot, és írja be a keresett kifejezést. Miután megjelenik a keresési eredményoldal, használja a különböző szűrőket a találatok testreszabásához.
2. Hozzon létre egy YouTube lejátszási listát, és adjon hozzá tartalmat
Némi keresés után olyan videókat találsz, amelyek megfelelnek a lejátszási listád témájának. Mielőtt azonban videót adna hozzá egy lejátszási listához, érdemes átnéznie azt. Ebben az esetben kattintson a videóra a keresési eredményoldalon a megtekintéséhez.
Ezután a YouTube lejátszási lista létrehozásához és a videó hozzáadásához kövesse az alábbi lépéseket:
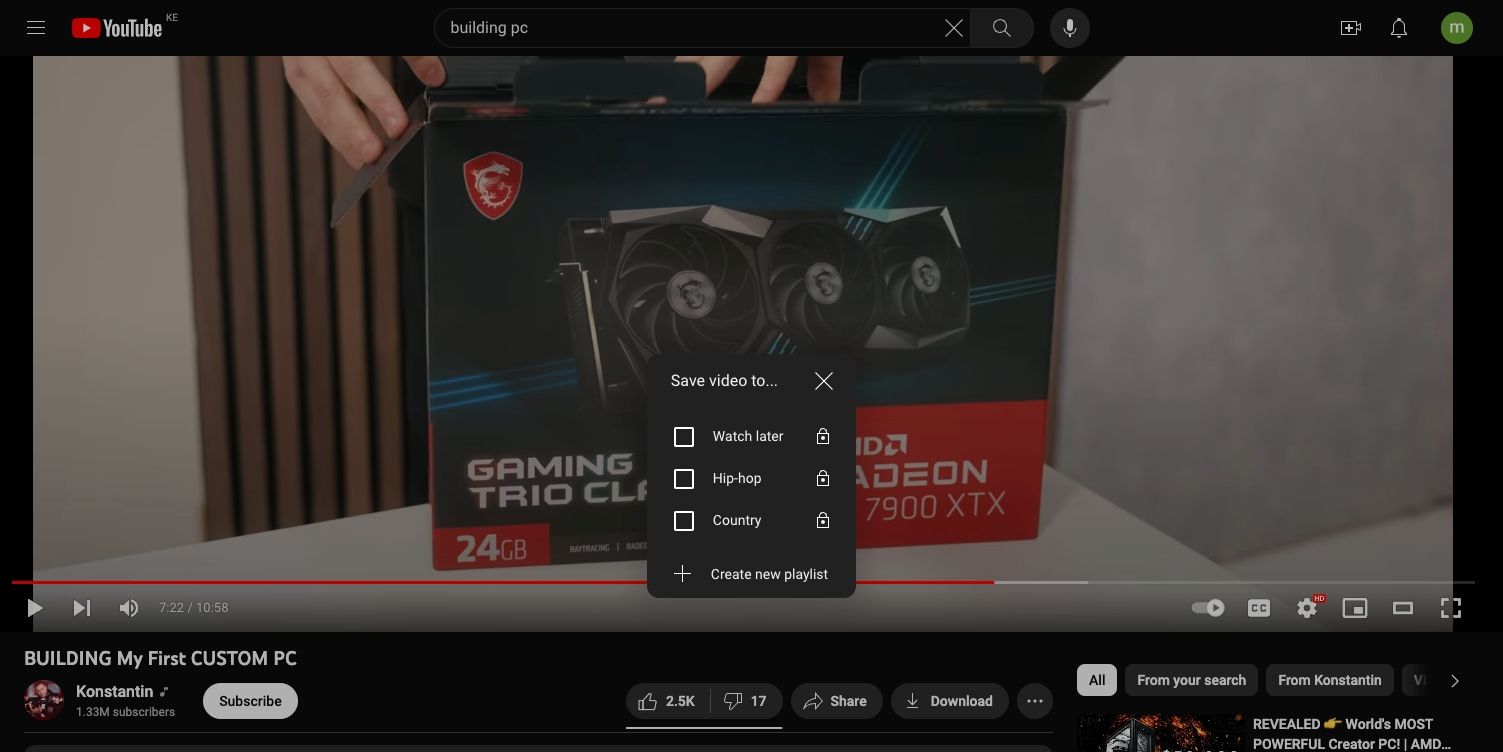
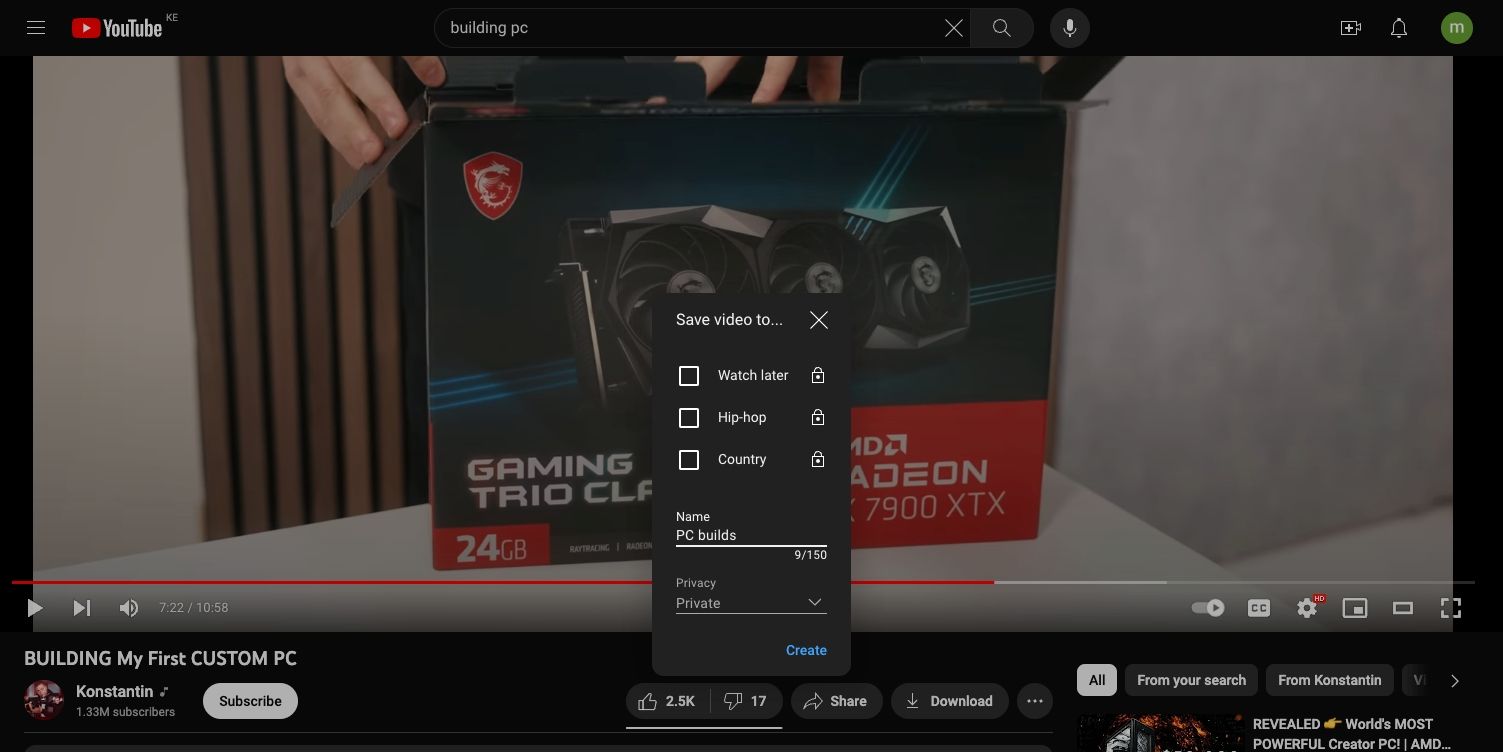
Miután a Létrehozás gombra kattintott, a YouTube létrehozza a lejátszási listát, és hozzáadódik a kiválasztott videó. Ha a művelet sikeres volt, megjelenik egy felugró megerősítés.
Továbbra is hozzáadhat videókat a lejátszási listához, ha megnyomja a hárompontos menü > Mentés elemét az egyes új megtekintett videók alatt. Ezután jelölje be a jelölőnégyzetet azon lejátszási lista mellett, amelyhez hozzá szeretné adni a videót.
Videót közvetlenül a keresési eredményoldalról is hozzáadhat. Kattintson a keresési eredményoldalon a videó jobb oldalán található hárompontos menüre, majd válassza a Mentés lejátszási listára lehetőséget.
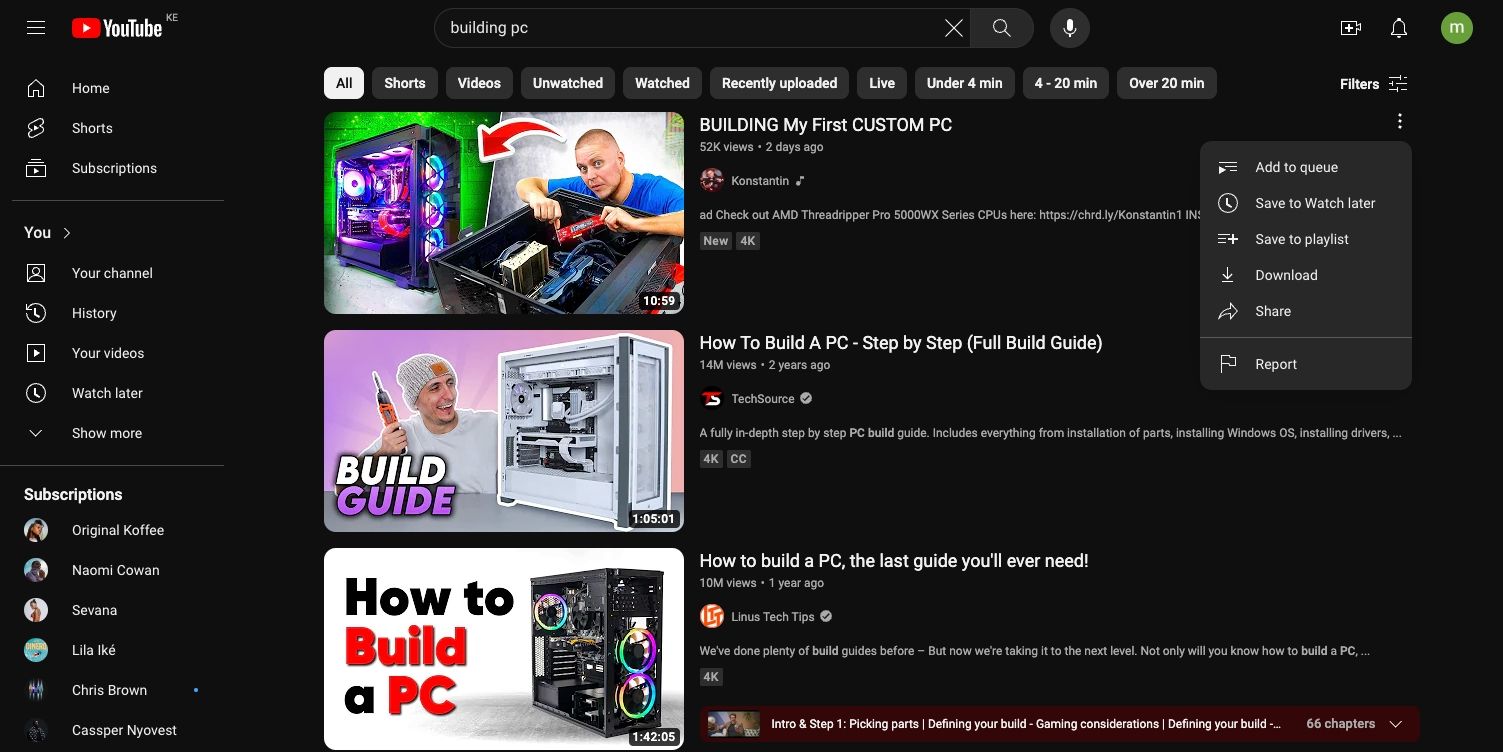
Hasonlóképpen hozzáadhat egy YouTube Shortot a lejátszási listához, miközben a keresési eredményoldalon van.
3. Hogyan találja meg az Ön által létrehozott YouTube lejátszási listát
Miután megvan a lejátszási listához szükséges összes videó, érdemes visszamenni a listába, és a beállításokkal babrálni. De hogyan találod meg a YouTube lejátszási listádat a csatornádon, különösen, ha privátra állítod a YouTube-videók lejátszási listáját?
Ha a képernyő jobb felső sarkában rákattintasz a profilod ikonjára, majd a Csatorna megtekintése lehetőségre, akkor a csatorna képernyőjére kerülsz. Válassza a Lejátszási listák lapot az összes egyéni lejátszási lista megtekintéséhez.
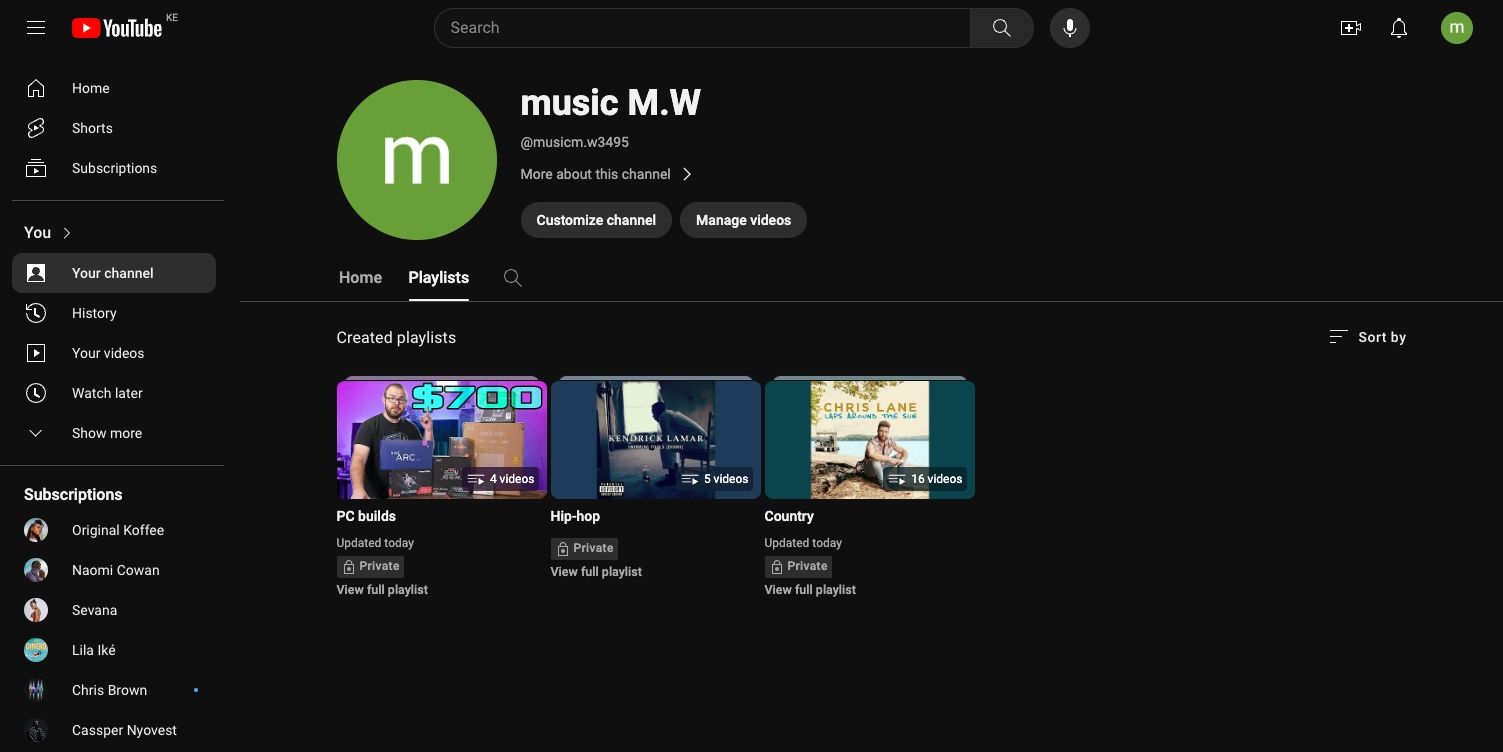
Másik megoldásként megtalálhatod a lejátszási listádat, ha a YouTube bal oldalsávján a Te alatt található Továbbiak megjelenítése gombra kattintasz, ahol megtalálod a Megnézendő lejátszási listádat. A Megnézendő később opció alatt megjelenik egy lista, amely tartalmazza az imént létrehozott lejátszási listákat és azokat, amelyeket másoktól mentettél. Előfordulhat, hogy a lejátszási lista megtekintéséhez kattintson a Továbbiak megjelenítése lehetőségre.
Ha látja a lejátszási listát, kattintson a nevére, és megjelenik a lejátszási lista képernyője.
4. YouTube lejátszási lista szerkesztése és testreszabása
A lejátszási lista képernyőjén megjelennek azok az alapvető információk, amelyeket tudnia kell a lejátszási listáról. Ettől jobbra miniatűr képek sorozata és a hozzáadott videók címe látható.
A YouTube lejátszási listája további testreszabásához kattintson a cím vagy leírás melletti Szerkesztés gombra. Az adatvédelmi beállításokat is módosíthatja, ha a Privát elemre kattint (ha nem módosította az adatvédelmi beállításokat a lejátszási lista létrehozásakor), majd kiválaszt egy másik lehetőséget.
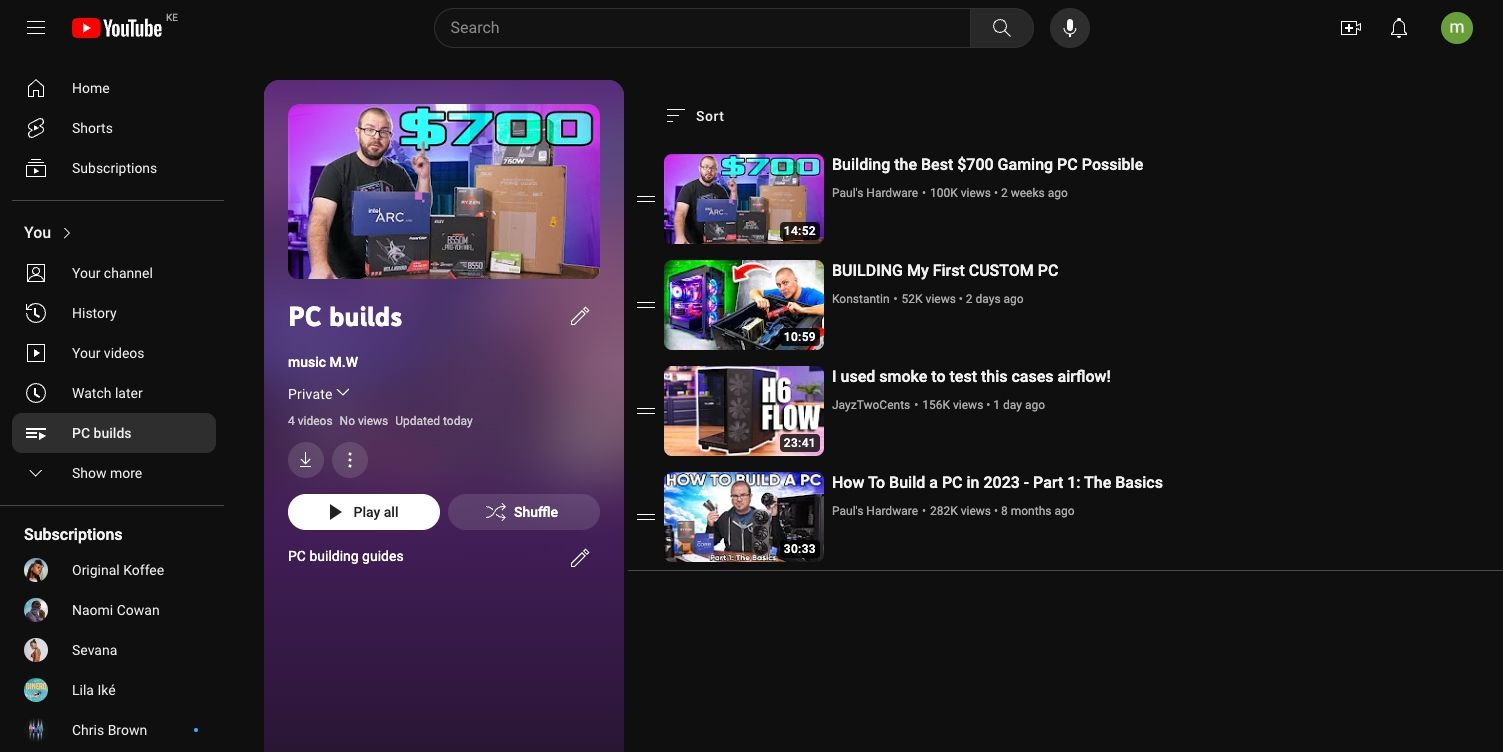
A lejátszási listában lévő videókat az egyes videók bal oldalán található fogd és vidd gombokkal is átrendezheted. Vidd az egérmutatót a videó bal oldalán lévő két vízszintes vonal fölé, majd húzd a kívánt helyre a lejátszási listában.
Ha egy adott videó indexképét szeretné használni a lejátszási lista borítójaként, vigye az egérmutatót a videó fölé, és kattintson a videó jobb oldalán található hárompontos menüre. Ezután válassza ki a Beállítás lejátszási lista bélyegképének lehetőséget a felugró menüből. Ez a menü további hasznos lehetőségeket is tartalmaz, például egy videó eltávolítását a lejátszási listáról, a tetejére vagy aljára mozgatást, a Megnézendő videók mappába való mentést, vagy akár egy videó hozzáadását egy másik lejátszási listához.
A YouTube számos hasznos eszközzel rendelkezik, amelyek segítenek kiválasztani és megosztani kedvenc videóidat. A YouTube lejátszási listák funkciója lehetőséget biztosít a tartalom összeválogatására egy olyan téma körül, amelyet fel szeretne fedezni. A jobb fogyasztás érdekében YouTube lejátszási listát készíthet, és a tartalmat a kívánt sorrendbe rendezheti. Ez biztosítja, hogy tartalomfogyasztása jobban szervezett legyen, különösen, ha valami újat próbál tanulni.