Eljött az ideje, hogy lecserélje a Mac-et. Miután eldöntötte az új modellt, kifizette a készpénzt, és kibontotta drága új játékát, ideje nekilátni és átadni adatait.
Az összes szükséges eszköz a macOS csomagban található (adj vagy vegyél egy-két kábelt vagy külső meghajtót). És ha új Mac-et vásárol, az Apple ingyenesen áthelyezi adatait.
Tartalomjegyzék
Az Apple ingyenesen migrálja az Ön adatait
Ha nem szeretné saját maga átvinni adatait, az Apple alkalmazottja megteheti helyette. Csak a régi Mac-jét kell magával vinnie, amikor megvásárolja a cseréjét. Az Apple korábban 99 dollárt kért ezért a szolgáltatásért, de most már ingyenes mindenkinek, aki új Mac-et vásárol.
A MacBook és Mac mini modellek esetében ennek nagyon is van értelme. Ha azonban régi iMac-je vagy Mac Pro-ja van, jobb, ha otthon továbbítja az adatokat.
Az Ön lehetőségei
Az Apple rendelkezik egy Migration Assistant nevű eszközzel a macOS rendszerben, amely segít az adatátvitel mindkét oldalán. A Migration Assistant alkalmazásban háromféleképpen viheti át az adatokat:
Macről Macre, a helyi hálózaton (vagy a gépek közötti helyi vezeték nélküli kapcsolaton) keresztül.
Mac-ről Mac-re céllemez móddal és kábellel.
Visszaállítás egy külső meghajtón tárolt Time Machine biztonsági másolatból.
Néhány dolgot szem előtt kell tartania, ha az első lehetőséget szeretné használni. Ha mindkét gépen macOS Sierra vagy újabb fut, akkor vezeték nélküli adatátvitelt végezhet helyi Wi-Fi kapcsolaton keresztül. Ez a kapcsolat közvetlenül a gépek között jön létre, így nem szükséges, hogy mindkét gép ugyanahhoz a hálózathoz csatlakozzon.
Ha a Mac régebbi, és csak az OS X El Capitan operációs rendszert támogatja, meg kell győződnie arról, hogy mindkét gép ugyanahhoz a hálózathoz csatlakozik. Ezt megteheti Wi-Fi-n keresztül, vagy a jobb eredmény érdekében Ethernet-kábel használatával. A Migration Assistant lehetővé teszi az adatok átvitelét régebbi, OS X Snow Leopard 10.6.8 vagy újabb rendszert futtató Mac számítógépekről.

Nem biztos benne, hogy a Mac-en melyik macOS vagy OS X verzió fut? Kattintson az Apple logóra a képernyő bal felső sarkában, majd válassza az About This Mac lehetőséget. Az Áttekintés lapon látnia kell az aktuális operációs rendszer nevét és verziószámát.
1. lehetőség: Macről Macre a hálózaton keresztül
Az egyik legegyszerűbb módszer (nincs szükség kábelekre vagy külső meghajtókra) a Mac tartalmának átvitelére a hálózati kapcsolaton keresztül.
Egyszerűsége ellenére ez a leglassabb módja annak, hogy adatait új Mac számítógépre migrálják. Ha nagy mennyiségű adatot szeretne átvinni (több mint 200 GB), akkor több órát is igénybe kell vennie. Lehet, hogy még egy éjszakát is várnia kell.
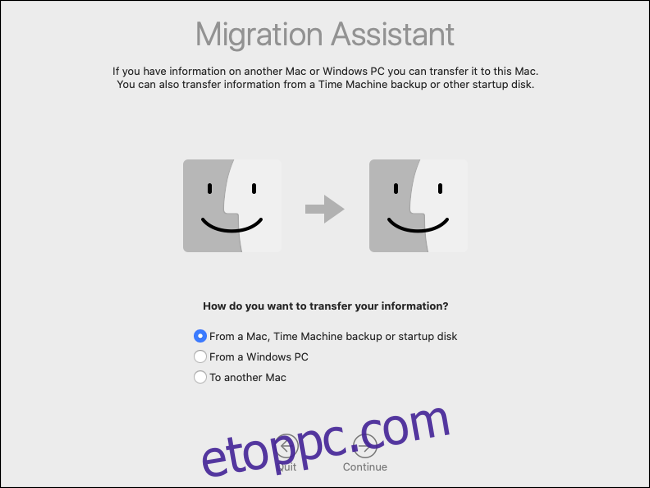
Egy dolog, ami előnyt jelent, ha vezetékes hálózati kapcsolatot használ. A vezetékes átvitel nem csak megbízhatóbb, de gyorsabb is. A „vezetékes” kapcsolat azt jelenti, hogy az új és a régi számítógépek is csatlakoztatva vannak az útválasztóhoz Ethernet-kábellel. Az átvitelhez nincs szükség internetkapcsolatra, így akár ideiglenesen át is helyezheti a hálózati berendezést az átvitel felgyorsítása érdekében.
Kövesse az alábbi lépéseket az adatok Macről Macre való átviteléhez a hálózaton keresztül:
A régi Mac-en indítsa el a Migration Assistant alkalmazást, és kattintson a „Folytatás” gombra.
Amikor a rendszer kéri, válassza a „Másik Macre” lehetőséget, majd kattintson a „Tovább” gombra.
Az új Mac gépen indítsa el a Migration Assistant alkalmazást, és kattintson a „Folytatás” gombra.
Amikor a rendszer kéri, válassza a „Macról, Time Machine Backup vagy Startup Disk” lehetőséget, majd kattintson a „Folytatás” gombra.
Amikor a rendszer kéri, válassza ki a Mac ikont, majd kattintson a „Folytatás” gombra.
Jegyezze fel a biztonsági kódot, és ellenőrizze, hogy az megegyezik-e a régi Mac gépén található kóddal (ha van).
Válassza ki, hogy mely adatokat szeretné átvinni a régi Macről, majd kattintson a „Folytatás” gombra.
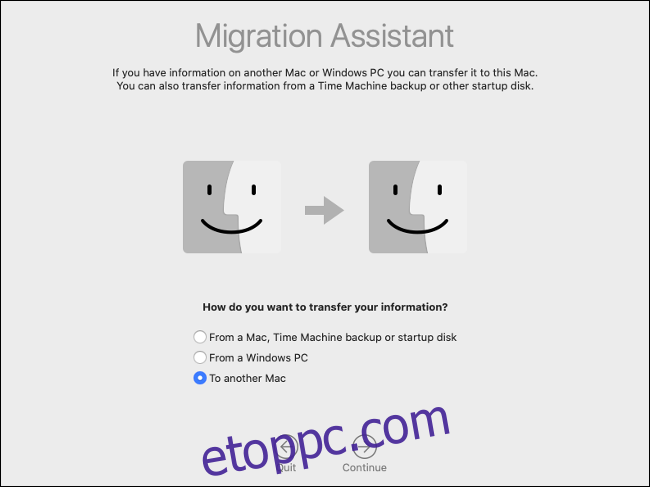
Most már csak várja meg, amíg az átvitel befejeződik. Ha ugyanazt a felhasználói fiókot használó Mac számítógépre visz át, akkor a rendszer felkéri, hogy nevezze át vagy cserélje ki a felhasználói fiókot az új Mac gépen. Ha a fiók lecserélését választja, minden adat törlődik, de mivel a Mac új, ez nem számít.
2. lehetőség: Macről Macre kábelen keresztül
A Target Disk Mode gyorsabb módszer, mint a meghajtó tartalmának hálózaton keresztüli átvitele. Ha nagy sebességű kábellel közvetlenül csatlakoztatja régi Mac-jét az újhoz, jelentősen csökkentheti a teljes átviteli időt.
A Target Disk Mode Thunderbolt 3, USB 3.0 vagy újabb, Thunderbolt 2 és FireWire esetén működik. Az USB 3.0 támogatása ellenére 2012-es vagy újabb Mac-et kell használnia, ha A típusú USB-n keresztül szeretne csatlakozni. Az új Mac-nek USB Type-C csatlakozót kell használnia.

Íme néhány dolog, amit érdemes szem előtt tartani:
Thunderbolt 3-ról Thunderbolt 3-ra vagy Thunderbolt 3-ról USB 3.0 Type-C-re csatlakozhat egy Apple Thunderbolt 3 (USB-C) kábel.
Ha Thunderbolt 2 interfészről másol, használhat szabványos Thunderbolt 2 kábelt a Thunderbolt 2 – Thunderbolt 3 (USB-C) adapter.
Ha USB Type-A-ról USB Type-C-re szeretne másolni, olyan kábelt használjon, amely támogatja az USB 3.0-t vagy újabbat (az USB 2.0 nem működik).
Nem használhatja a MacBook töltéséhez használt USB Type-C kábelt.
Ahhoz, hogy ez működjön, újra kell indítania a régi Mac-et céllemez módban. Amikor ezt megteszi, a régi Mac meghajtóját az új Mac-re csatlakoztatja, így külső kötetként jelenik meg. Ha a meghajtót FileVault titkosítással védte, be kell írnia a jelszót a visszafejtéshez, amikor csatlakoztatja.
Kövesse az alábbi lépéseket az adatok kábelen keresztüli átviteléhez Macről Macre:
Csatlakoztassa a régi Mac átviteli kábelét az újhoz.
Kapcsolja be a régi Mac-et, és tartsa lenyomva a „T” billentyűt, miközben elindul. Ha már be van kapcsolva, lépjen a Rendszerbeállítások > Indítólemez menüpontra, majd kattintson a „Céllemez mód” elemre. Várja meg, amíg újraindul.
Az új Mac-en várja meg, amíg megjelenik a régi Mac meghajtója. Ha a rendszer kéri, írja be a FileVault jelszavát. Ha nem látja a régi Mac-jét, indítsa el a Lemez segédprogramot, és ellenőrizze az oldalsávot. Válassza ki a kötetet, amikor megjelenik, kattintson a Fájl > Csatolás elemre, majd írja be a FileVault jelszavát.
Ha a meghajtó fel van szerelve, indítsa el a Migration Assistant alkalmazást, majd kattintson a „Folytatás” gombra.
Amikor a rendszer kéri, válassza a „Macról, Time Machine Backup vagy Startup Disk” lehetőséget, majd kattintson a „Folytatás” gombra.
Kattintson a megfelelő indítólemez ikonjára.
Válassza ki az új Mac-re átvinni kívánt adatokat, majd kattintson a „Folytatás” gombra.
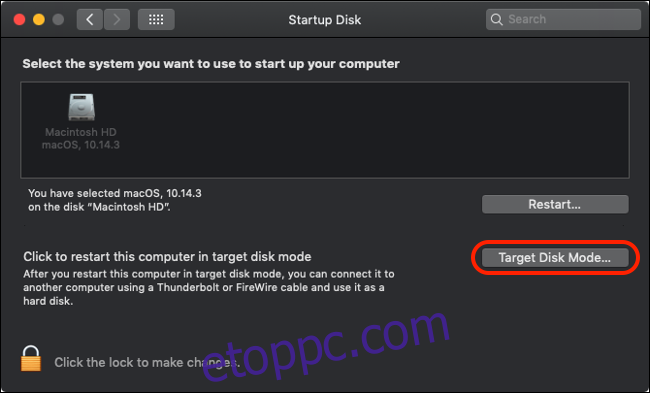
Nem tudja megjeleníteni régi Mac-jét? Győződjön meg arról, hogy a megfelelő kábelt vagy adaptert használja a két gép csatlakoztatásához. A legjobb eredmény elérése érdekében a Thunderbolt 2 vagy 3 csatlakozásokon csak Apple márkájú kábeleket használjon.
Az átviteli idő végső soron a használt kábeltől függ. Az aktív réz Thunderbolt 3 kábelek drágák, de akár 40 Gb/s sebességet is kínálnak (max. 5 GB/s). A Thunderbolt 2 kábelei ennek nagyjából a felét biztosítják (20 Gbps), míg az USB 3.1 és 3.0 10 Gbps, illetve 5 Gbps sebességet kezel.
Amikor az átvitel befejeződött, vegye ki a régi Mac meghajtót ugyanúgy, mint bármelyik másikat.
3. módszer: Time Machine biztonsági másolatból
Ez az utolsó adatátviteli módszer ideális, ha a Time Machine-t használja a Mac biztonsági mentéséhez egy külső meghajtóra. Mindössze annyit kell tennie, hogy csatlakoztatja a biztonsági mentési meghajtót az új Mac-hez, majd importálja adatait a Migration Assistant segítségével. Mielőtt folytatná, feltétlenül hozzon létre egy naprakész Time Machine biztonsági másolatot a régi Mac-en.
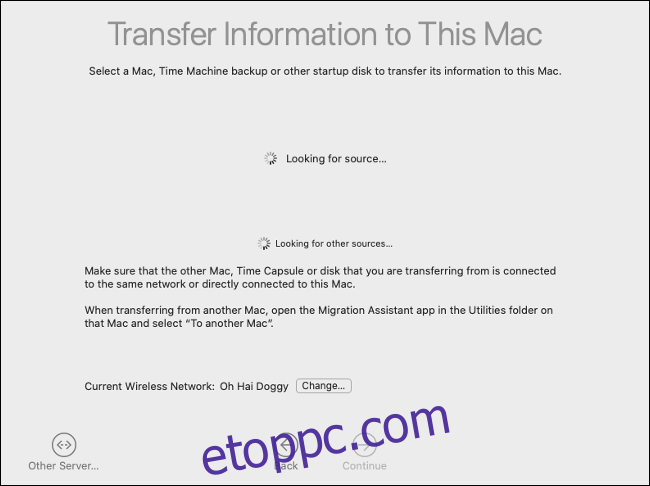
Ez a módszer általában gyorsabb is, mint a hálózati kapcsolat használata – különösen, ha olyan meghajtóval rendelkezik, amely támogatja az USB 3.0-t vagy újabbat.
Kövesse az alábbi lépéseket az adatok átviteléhez a Time Machine biztonsági másolatából:
Az új Mac gépen indítsa el a Migration Assistant alkalmazást, majd kattintson a „Folytatás” gombra.
Amikor a rendszer kéri, válassza a „Mac-ról, a Time Machine Backup-ról vagy az indítólemezről” lehetőséget, majd kattintson a „Folytatás” gombra.
Válassza a Time Machine ikont, amikor a rendszer kéri, majd kattintson a „Folytatás” gombra.
Amikor megjelenik az elérhető biztonsági másolatok listája, válasszon egyet (valószínűleg a legfrissebbre lesz szüksége).
Válassza ki a régi Macről átvinni kívánt adatokat, majd kattintson a „Folytatás” gombra.
Ne felejtse el biztonságosan kivenni a Time Machine meghajtót. Újra be kell állítania a Time Machine-t, ha ezt a meghajtót kívánja használni új Mac számítógépének biztonsági mentésére.
A nagy adatmigráció
Nem kell használnia a Migration Assistant alkalmazást, de ez nagyban megkönnyíti az életet. Alternatív megoldásként azonban csatlakoztathatja régi Macjét céllemez módban, és manuálisan másolhatja a megtartani kívánt fájlokat. Vagy elérhetővé teheti a teljes Mac-meghajtót a hálózaton keresztül a Rendszerbeállítások > Megosztás menüpontban.
Itt az ideje, hogy eldöntse, mit kezdjen régi Mac-jével. Használhatja hálózati Time Machine meghajtóként, törölheti a meghajtót, és a semmiből telepítheti a macOS-t, vagy eladhatja, és megtérítheti a frissítésre költött pénz egy részét.

