A Just Cause 3 egy 2015-ös akció-kalandjáték, amelyet az Avalance Studios fejlesztett és a Square Enix adott ki. Ebben a játékban a játékos irányítja Rico Rodriguezt, amint visszatér szülőföldjére, Medicibe. A következőképpen játszható le Linuxon.

Tartalomjegyzék
Just Cause 3 Linuxon
A Just Cause 3 meglehetősen jól működik Linuxon. Ennek működését azonban csak a Proton és a Steam Play segítségével lehet elérni, amelyek a Steam linuxos verziójának fő funkciói. Tehát a Just Cause 3 telepítéséhez telepítenünk kell a Steam for Linuxot.
Telepítse a Steam-et
A Steam for Linux telepítésének megkezdéséhez nyisson meg egy terminálablakot az asztalon. A terminálablak megnyitásához nyomja meg a Ctrl + Alt + T billentyűket a billentyűzeten, vagy keresse meg a „Terminal” kifejezést az alkalmazásmenüben, és így nyissa meg.
Miután a terminálablak megnyílt és használatra kész, kövesse a jelenleg használt Linux operációs rendszernek megfelelő telepítési utasításokat.
Ubuntu
Ubuntu Linux rendszeren a Steam az alábbi Apt telepítési paranccsal indítható és futhat.
sudo apt install steam
Debian
Debian Linux rendszeren a Steam telepítésének legjobb módja a DEB csomag letöltése közvetlenül a saját mappájába a wget paranccsal, nem pedig az operációs rendszer szoftverforrásaiban található csomag telepítése.
wget https://steamcdn-a.akamaihd.net/client/installer/steam.deb
Amikor a letöltés befejeződött, a Steam DEB csomag a saját mappádban lesz, és készen áll a telepítésre. Ezen a ponton a dpkg paranccsal telepítse a Steam csomagot a Debian PC-re.
sudo dpkg -i steam.deb
Amikor a Steam telepítése a Debian rendszeren befejeződött, ki kell javítania a függőségi problémákat április megjelentek. A problémák megoldásához használja az apt-get install -f parancsot a telepítéshez.
sudo apt-get install -f
Arch Linux
A Steam telepíthető Arch Linuxra a „multilib” szoftvertáron keresztül. Ezt a tárolót engedélyezni kell a Steam telepítése előtt. Az engedélyezéséhez nyissa meg az /etc/pacman.conf fájlt kedvenc szövegszerkesztőjében.
A fájl megnyitása után keresse meg a „multilib” részt, és távolítsa el elől a # szimbólumot a közvetlenül alatta lévő sorokkal együtt. Ezután mentse a módosításokat, és zárja be a szerkesztőt. Szinkronizálja újra a pacmant az alábbi paranccsal.
sudo pacman -Syy
Az alábbi paranccsal állítsa be és futtassa a Steam legújabb kiadását Arch Linux rendszerén.
sudo pacman -S steam
Fedora/OpenSUSE
Azok, akik Fedorát és OpenSUSE Linuxot is használnak, telepíthetik a Steam-et az operációs rendszerben található szoftvertárolókon keresztül. Úgy érezzük azonban, hogy a Steam Flatpak kiadása jobban teljesít ezeken az operációs rendszereken, és arra utasítjuk, hogy ezt használja.
Flatpak
Ahhoz, hogy a Steam működjön a Flatpakon, először be kell állítania a Flatpak futtatókörnyezetét. A futási idő beállításához kövesse a témával kapcsolatos részletes útmutatónkat. A Flatpak futási környezet beállítása után a flatpak remote-add paranccsal adja hozzá a Flathub alkalmazásboltot a számítógépéhez. Ezután használja a flatpak install parancsot az alkalmazás telepítéséhez.
flatpak remote-add --if-not-exists flathub https://flathub.org/repo/flathub.flatpakrepo
flatpak install flathub com.valvesoftware.Steam
Játssz a Just Cause 3-val Linuxon
Ha a Steam telepítve van a Linux PC-re, nyissa meg az alkalmazást, és jelentkezzen be Steam felhasználói hitelesítő adataival. Bejelentkezéskor kövesse a lépésről lépésre található utasításokat, hogy megtudja, hogyan állíthatja be és futtassa a Just Cause 3-at.
1. lépés: Nyissa meg a Steam menüt, és kattintson a „Beállítások” gombra a beállítások terület eléréséhez. Miután belépett a Steam beállításaiba, keresse meg a „Steam Play” részt, és jelölje be a „Steam lejátszás engedélyezése a támogatott címeknél” és a „Steam lejátszás engedélyezése az összes többi címhez” négyzetet. Kattintson az „OK” gombra a beállítások megerősítéséhez.
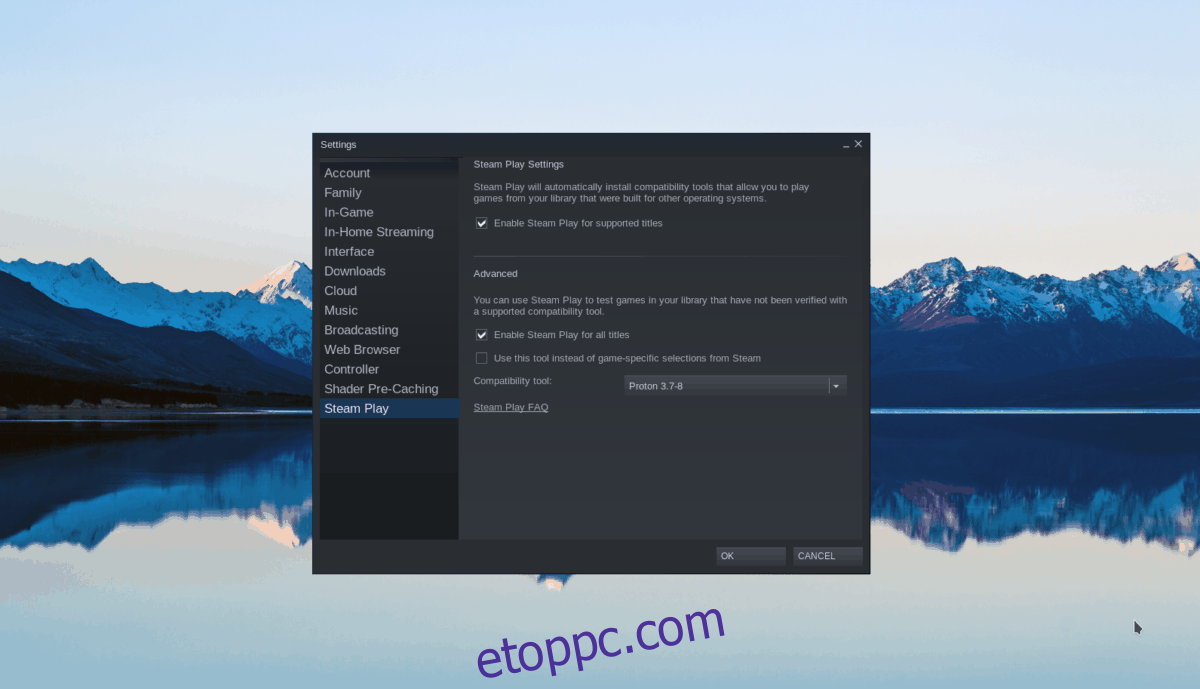
2. lépés: Keresse meg a „Store” gombot a Steamben, és kattintson rá az egérrel. Ezután keresse meg a keresőmezőt, és kattintson rá az egérrel. Miután rákattintott, írja be a „Just Cause 3” szót, és nyomja meg az Enter billentyűt a keresési eredmények megtekintéséhez.
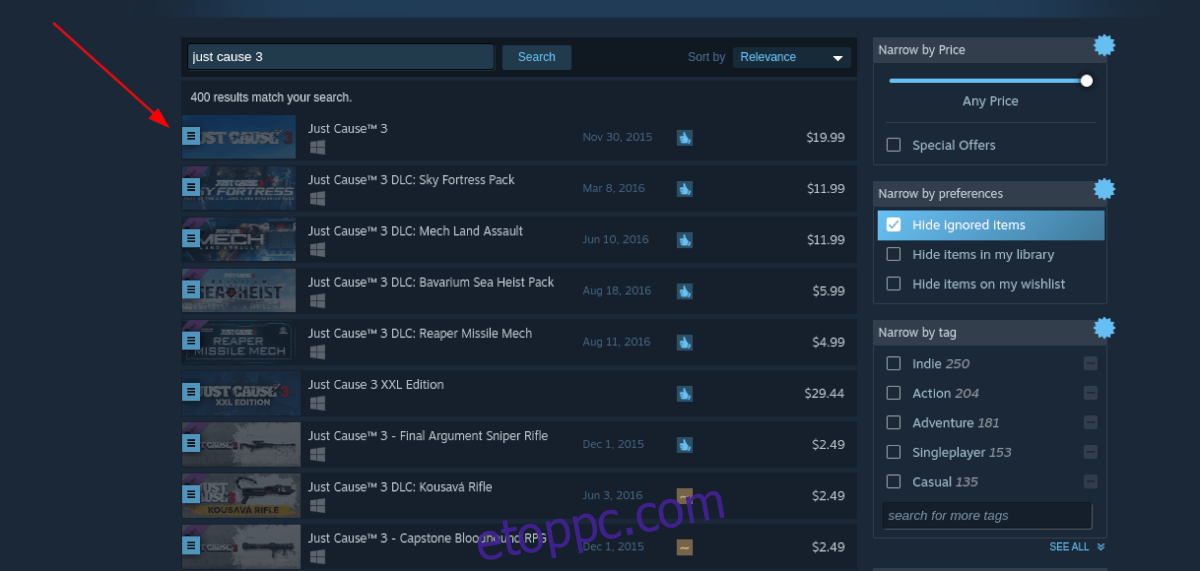
Kattintson a „Just Cause 3” elemre az eredmények között, hogy elérje a játék Steam áruház oldalát.
3. lépés: A Just Cause 3 játék oldalán keresse meg a zöld „Kosárba helyezés” gombot, és kattintson rá, hogy hozzáadja a játék kosarához. Miután a játékot hozzáadta a kosarához, kattintson a kosár ikonra a Steamben, hogy elérje.
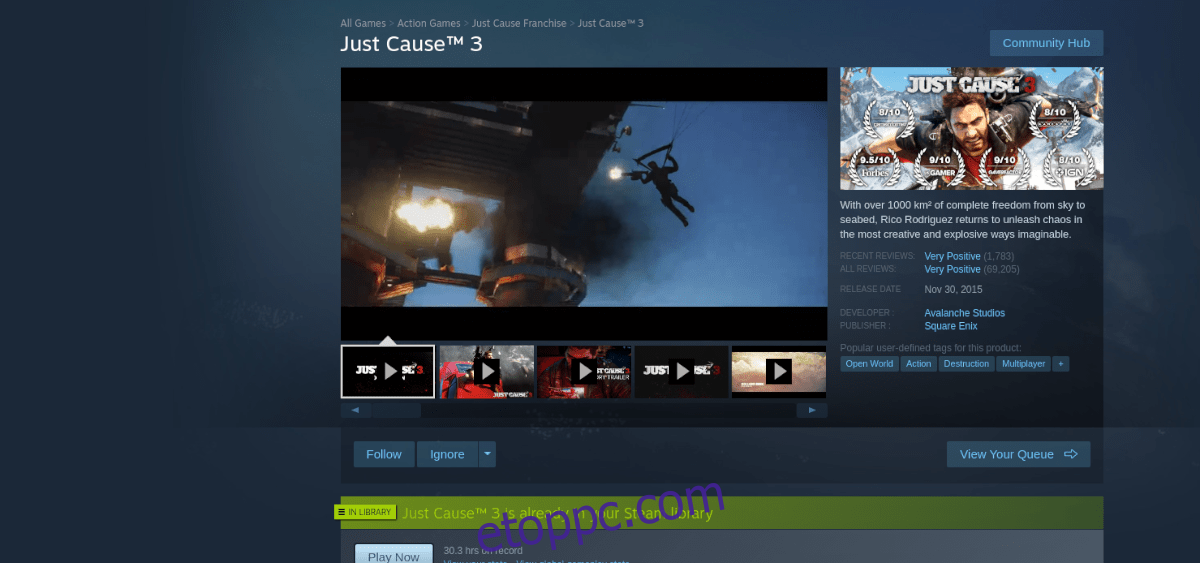
Miután bekerült a Steam kosarába, végezze el a játék megvásárlásának folyamatát, és adja hozzá a fiókjához.
4. lépés: Kattintson a „Könyvtár” gombra a játékkönyvtár eléréséhez. A Steam játékkönyvtárában keressen rá a „Just Cause 3” kifejezésre, és kattintson a kék „TELEPÍTÉS” gombra a játék letöltéséhez és telepítéséhez.

Amikor a telepítés befejeződött, a kék „TELEPÍTÉS” gomb zöld „LEJÁTSZÁS” gomb lesz. Innen kattintson a „PLAY” gombra a Just Cause 3 elindításához!

