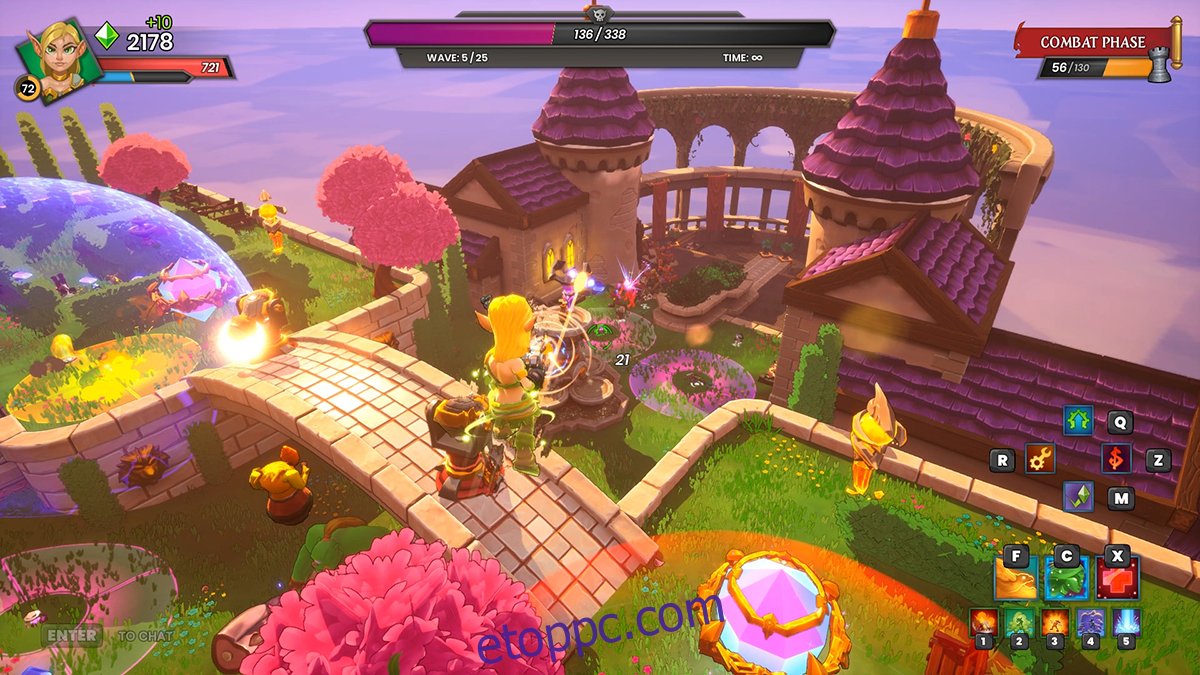A Dungeon Defenders egy hibrid többjátékos videojáték, amelyet a Trendy Entertainment fejlesztett ki. A játék Microsoft Windows, Xbox, iOS, Mac OS, Linux stb. operációs rendszereken jelent meg. Így játsszuk a játékot Linuxon.
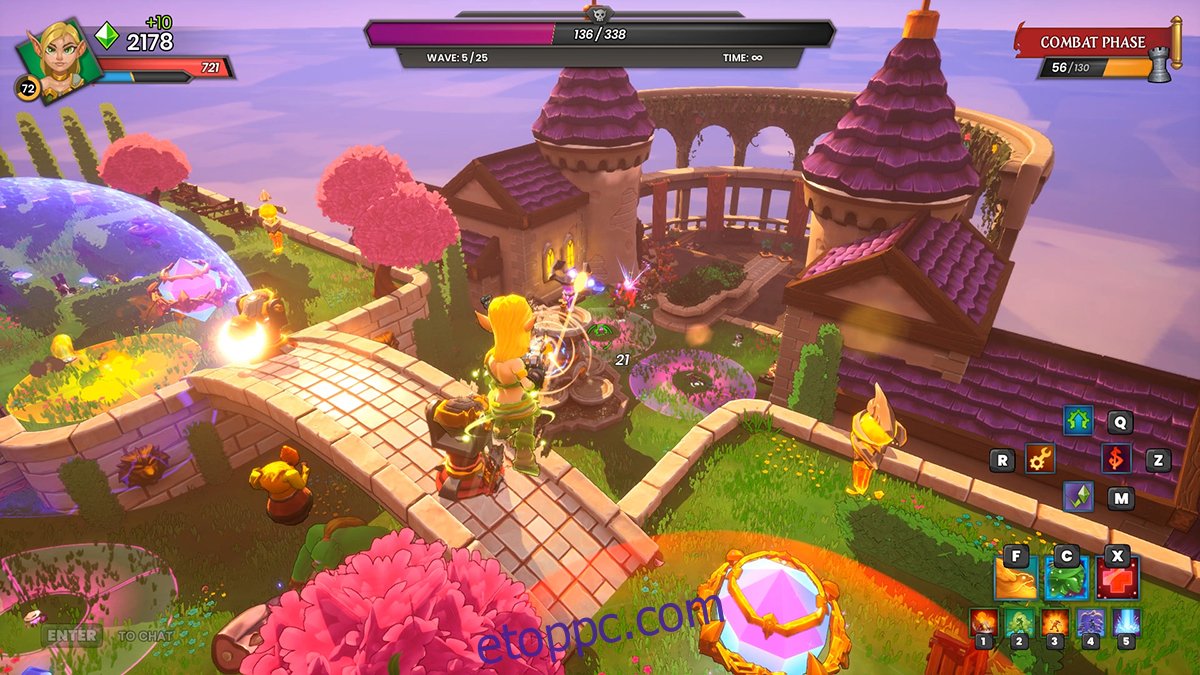
Tartalomjegyzék
A Dungeon Defenders munkája Linuxon
A Dungeon Defenders egy natív Linux-játék, de a játék natív kiadása rosszul fut. Így ehelyett azoknak, akik Dungeon Defenders-t szeretnének játszani, a Protont kell használniuk.
A Proton for Dungeon Defenders használatához telepítenie kell a Steam Linux-kiadását. A Steam alkalmazást a hivatalos Linux-kiadáson keresztül használhatja Linuxon.
Telepítse a Steam-et
A Steam Linux rendszeren történő telepítéséhez terminál szükséges. Terminál megnyitásához nyomja meg a Ctrl + Alt + T billentyűket a billentyűzeten. Vagy keresse meg a „Terminal” kifejezést az alkalmazás menüjében, és indítsa el úgy.
Ubuntu
A Steam telepítése Ubuntura nagyon egyszerű, mivel a hivatalos szoftverforrások tartalmazzák. A működéshez írja be az apt install parancsot alább.
sudo apt install steam
Debian
Ha a Steam-et Debianon szeretnéd használni, akkor le kell töltened a hivatalos DEB-csomagot a Valve-tól. A csomag letöltéséhez használja az alábbi wget download parancsot.
wget https://steamcdn-a.akamaihd.net/client/installer/steam.deb
Amikor a csomagfájlt letölti a számítógépére, megkezdődhet a telepítés. Az alábbi dpkg paranccsal telepítse a Steam legújabb kiadását.
sudo dpkg -i steam.deb
Miután telepítette a Steam DEB csomagot a számítógépen, ki kell javítania a telepítés során esetlegesen előforduló függőségi hibákat.
sudo apt-get install -f
Arch Linux
A Steam elérhető Arch Linuxon a „multilib” szoftvertáron keresztül. Ahhoz, hogy működjön a számítógépén, először engedélyeznie kell a repót.
A „multilib” szoftvertár engedélyezéséhez a számítógépen nyissa meg az /etc/pacman.conf fájlt kedvenc szövegszerkesztőjével (rootként). Miután kinyitotta, keresse meg a „multilib” elemet, és távolítsa el a # szimbólumot elől, valamint az alatta lévő sorokat.
A szerkesztés után mentse el a szerkesztéseket, és zárja be a szerkesztőt. Ezután a pacman -Syy paranccsal szinkronizálja újra az Arch-ot a hivatalos szoftvertárral.
sudo pacman -Syy
Végül telepítse a Steam alkalmazást.
sudo pacman -S steam
Fedora/OpenSUSE
A Steam Fedora és OpenSUSE rendszeren is működik az operációs rendszerben található szoftvertárak használatával. A Steam azonban jobban működik a Flatpak-kal ezeken az operációs rendszereken, ezért javasoljuk a Flatpak kiadás használatát.
Flatpak
Ahhoz, hogy a Flatpak működjön Linuxon, telepítenie kell a Flatpak futtatókörnyezetét, és konfigurálnia kell a Flathub alkalmazásboltot. A Flatpak futtatókörnyezet beszerzése viszonylag egyszerű. Ehhez kövesse a témával kapcsolatos útmutatónkat.
A futási környezet beállítása után működésbe léphet a Flathub alkalmazásbolt. Az alábbi flatpak remote-add paranccsal állítsa be a Flathubot.
flatpak remote-add --if-not-exists flathub https://flathub.org/repo/flathub.flatpakrepo
Végül állítsa be a Steam alkalmazást az alábbi flatpak telepítési paranccsal.
flatpak install flathub com.valvesoftware.Steam
Telepítse a Dungeon Defenders-t Linuxra
Ha a Steam telepítve van, nyissa meg az alkalmazást a számítógépén, és jelentkezzen be felhasználói hitelesítő adataival. Ezután kövesse az alábbi lépésenkénti utasításokat, hogy a Dungeon Defenders működjön Linuxon.
1. lépés: Keresse meg a „Steam” gombot a Steamben, és kattintson rá az egérrel. Ezután válassza ki a „Beállítások” gombot a menüben a Steam beállítási terület megnyitásához.
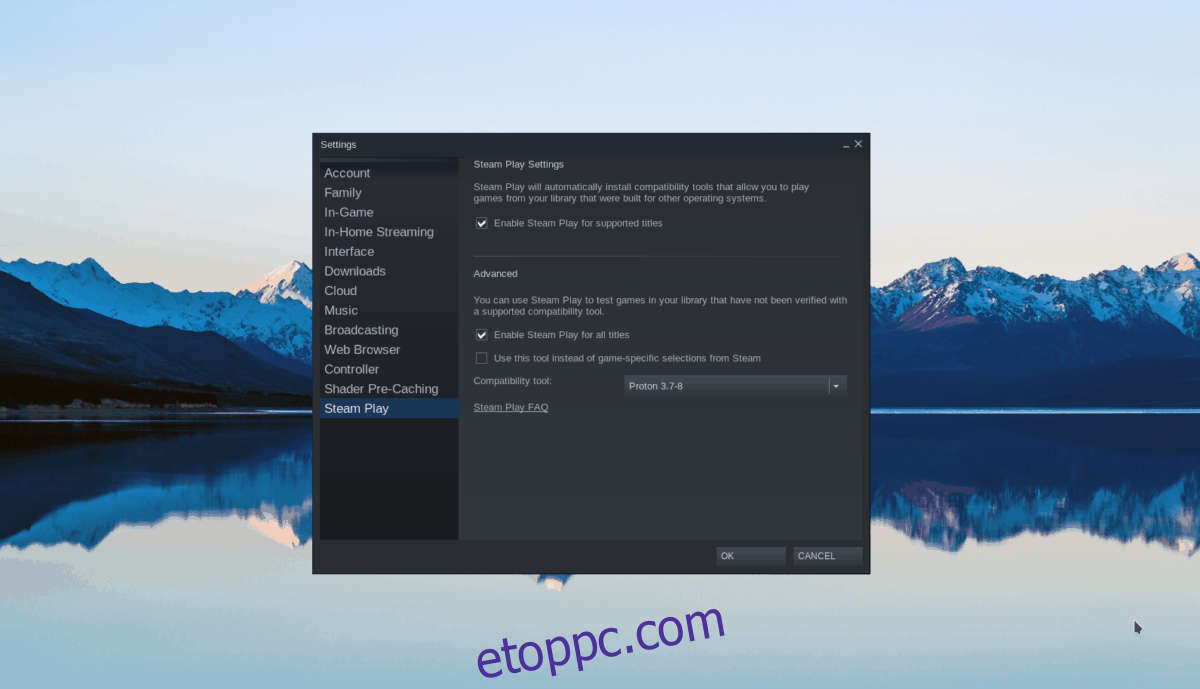
A Steam menüben keresse meg a „Steam” lejátszási részt, és válassza ki. Ezután jelölje be a „Steam lejátszás engedélyezése a támogatott címekhez” és a „Steam lejátszás engedélyezése az összes többi címhez” négyzetet.
2. lépés: A jelölőnégyzetek bejelölése után keresse meg a „Store” gombot a Steamben, és töltse be a Steam áruházat. Miután belépett a Steam áruházba, keresse meg a keresőmezőt.
Miután a keresőmezőre kattintott, írja be, hogy „Dungeon Defenders”, és nyomja meg az Enter billentyűt a billentyűzeten. Ezután nézze meg a keresési eredményeket, és keresse meg a „Dungeon Defenders” elemet.
3. lépés: Kattintson a „Dungeon Defenders” elemre a Steam keresési eredményei között. Ezután keresse meg a „kosárba” gombot, hogy hozzáadja a játékot a Steam bevásárlókosarához. Ezután vásárolja meg a játékot a Steam alkalmazással.
4. lépés: Miután megvásárolta a Dungeon Defenders-t, keresse meg a „Könyvtár” gombot a Steamen belül, és kattintson rá. Ezután keresse meg a „Dungeon Defenders” elemet a játékok listájában, és kattintson rá jobb gombbal.

A jobb gombbal kattintson a menüben a „Tulajdonságok” elemre az egérrel a játék tulajdonságainak megnyitásához. Ezután kattintson a gombra. „Egy adott Steam Play kompatibilitási eszköz használatának kényszerítése.”
Válassza ki a Proton legújabb kiadását. A Dungeon Defenders natívan nem fut jól Linuxon, ezért ez a lépés kulcsfontosságú.
5. lépés: Keresse meg a kék „TELEPÍTÉS” gombot a Dungeon Defenders játék oldalán, és kattintson rá a játék Linux PC-re való telepítéséhez. A telepítés eltart egy ideig.
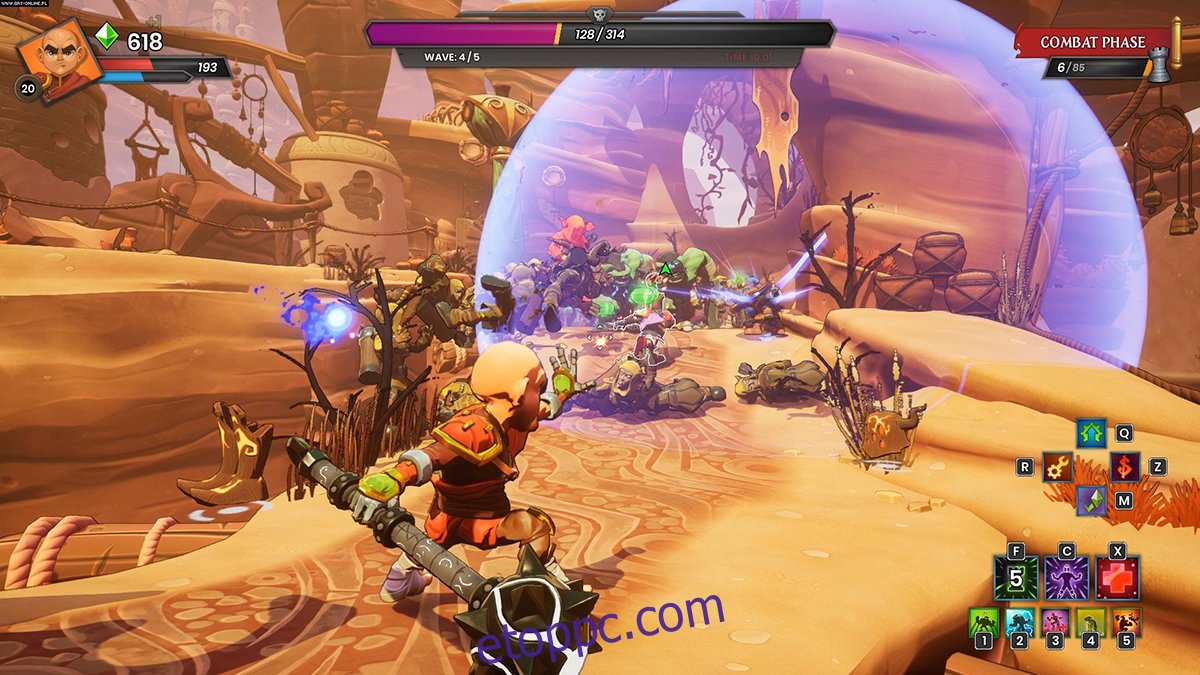
Amikor a Dungeon Defenders telepítése befejeződött, a kék „TELEPÍTÉS” gomb zöld „PLAY” gomb lesz. Válassza ezt a gombot a játék elindításához.