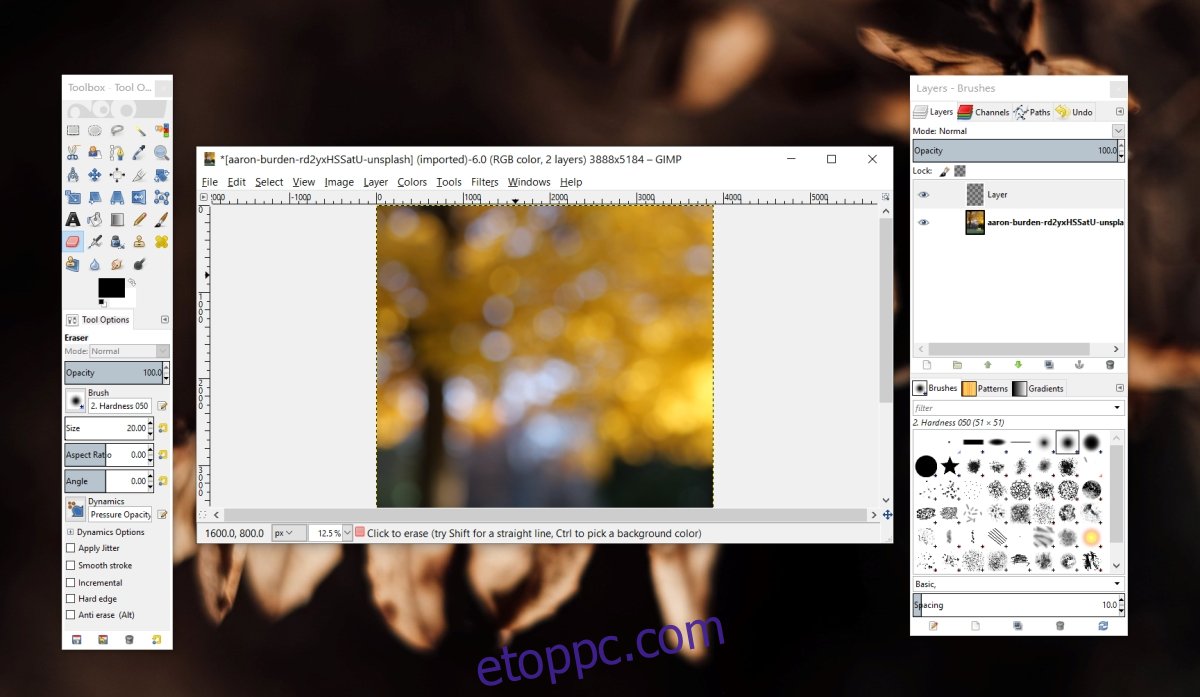A GIMP egy ingyenes és ésszerűen jó alternatíva a Photoshop számára. Az alkalmazás felhasználói felülete nem a legjobb és nem a legmodernebb, de a Photoshopban megtalálható összes eszközzel rendelkezik.
A GIMP ugyanazokkal az eszközökkel rendelkezik, mint a Photoshop, de sok eszköze eltérően működik, és más a munkafolyamat. Annak ellenére, hogy ugyanazok az eszközök vannak, észrevehető különbség van a két alkalmazás között.
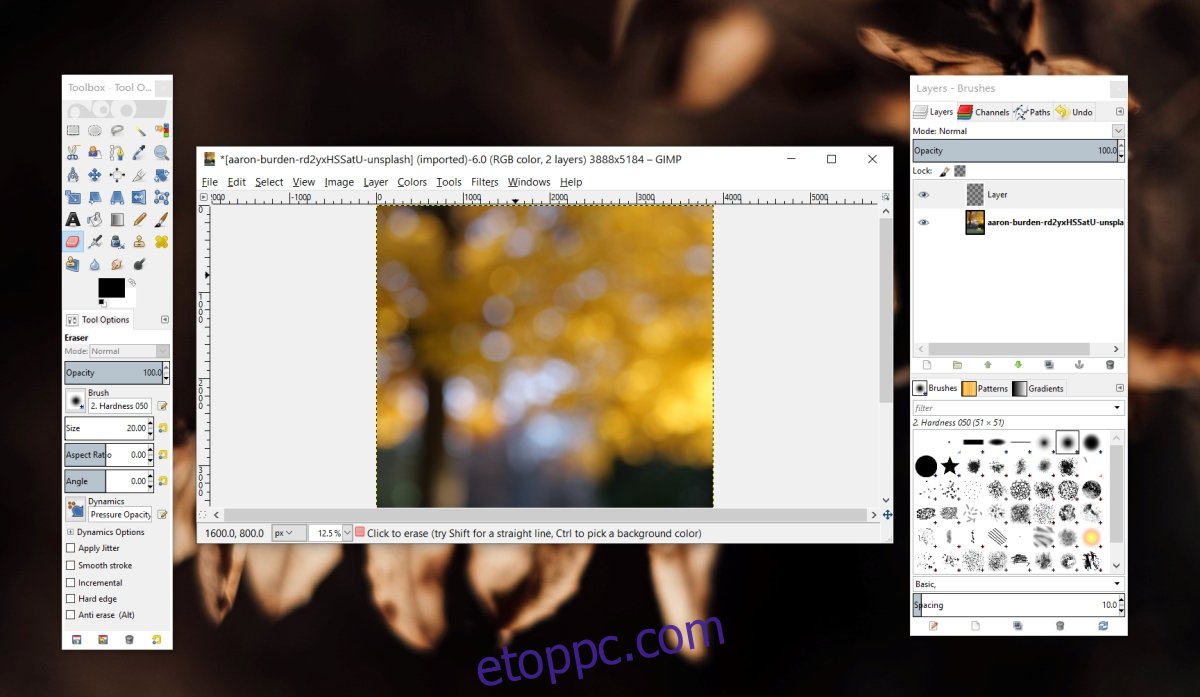
Tartalomjegyzék
A GIMP radír nem működik
A GIMP rendelkezik egy radíreszközzel, amely a képszerkesztő összes radíreszközéhez hasonlóan törölheti a kép azon részét, amelyen használt. Használható a kép egy kiválasztott részének eltávolítására, egy maszkolt réteg egy részének törlésére, vagy egyszerűen bármilyen véletlenszerű sor vagy elem törlésére.
A GIMP radíreszköze egyszerű, de ha problémái vannak a működésbe hozásával és a kép egy részének törlésével, próbálkozzon a következő javításokkal.
1. Válasszon ki egy réteget
A GIMP eszközei nem választják ki automatikusan azt a fóliát, amelyen használják őket. Ha nincs réteg kiválasztva, az eszköz általában nem fog működni. Egyes effektusok vagy eszközök működhetnek, például a vászon átméretezése, de a legtöbb eszköz csak akkor működik, ha megmondja nekik, hogy melyik rétegen dolgozzanak.
Nyisson meg egy képet a GIMP-ben.
A menüsorban lépjen a Windows>Nemrég bezárt dokkok>Rétegek menüpontra.
A rétegek ablakban válasszon ki egy réteget. A kiválasztott rétegen kék kiemelés látható.
A radír eszközzel távolítsa el a kép egy részét.
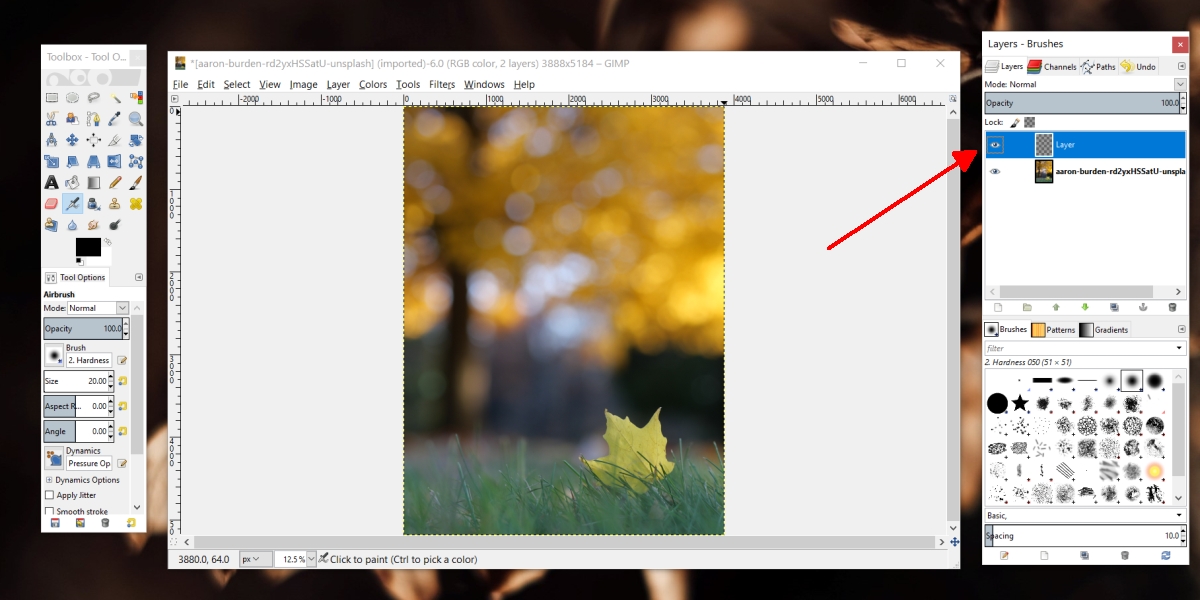
2. Törölje az összes kijelölését
Lehetséges, hogy kiválasztotta a kép egy kis részét, azaz a kijelölés aktív, és Ön nem tud róla. A radír eszköz nem fog működni máshol, csak a kiválasztott részen belül.
Érintse meg a Shift+Ctrl+A billentyűparancsot az összes kijelölés törléséhez.
Válasszon ki egy réteget.
Használja a radír eszközt.
3. Oldja fel a réteg zárolását
A zárolt réteg megakadályozza, hogy bármilyen változtatást hajtsanak végre rajta.
Lépjen a Rétegek ablakba.
Válassza ki a törölni kívánt réteget.
Felül ellenőrizze, hogy a Zárolás: melletti ikonok mindegyike ne legyen kijelölve.
Ha az ikonok ki vannak jelölve, kattintson rájuk az ikon kijelölésének megszüntetéséhez.
Használja a radír eszközt.
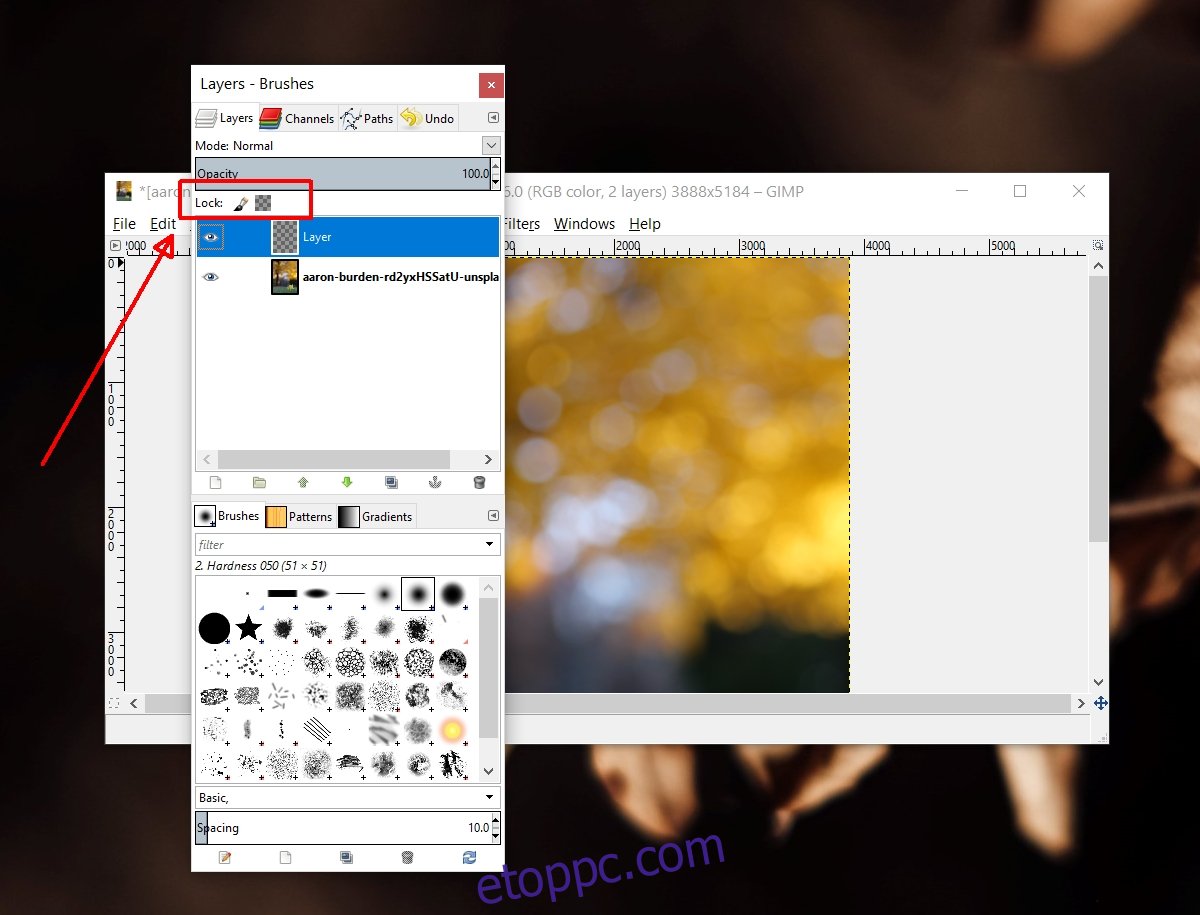
4. Adjon hozzá alfa-csatornát
Ha a radír eszközt használja, és átlátszó háttér helyett egyszínűt lát a törölt rész alatt, akkor a kép/fájl nem átlátszó. Hozzá kell adnia az alfa-csatornát az átláthatóság növeléséhez a GIMP-ben.
Nyissa meg a képet a GIMP-ben.
Kattintson jobb gombbal egy rétegre a Rétegek ablakban.
A helyi menüből válassza az Alfa-csatorna hozzáadása lehetőséget.
Használja a radír eszközt.
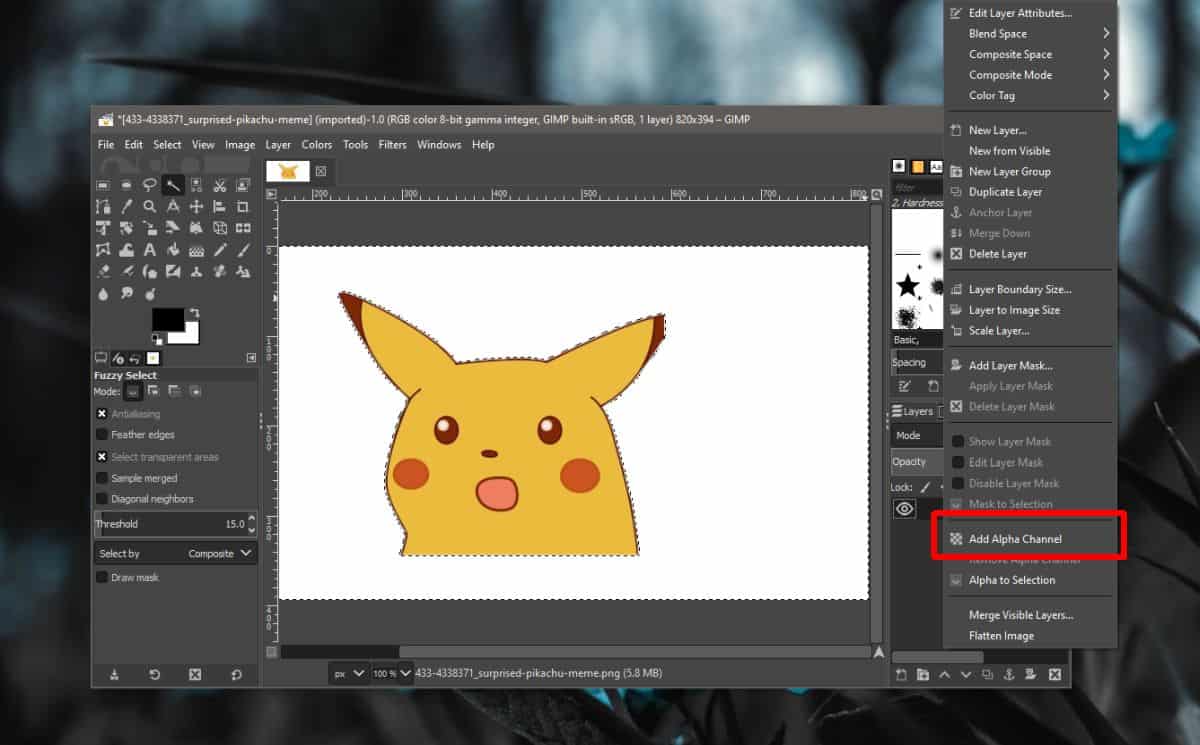
5. Radír eszköz beállításai
A radír nem mindig egy tömör, kerek végű kefe. Mindenféle ecsetet használhatsz hozzá, és különböző keménységűek. Lehet, hogy a radír eszköz beállításai megakadályozzák a kép törlését.
Válassza ki a radír eszközt az eszköztárból.
Győződjön meg arról, hogy az átlátszatlanság 100%.
Állítsa a keménységet 100%-ra.
Próbálja meg most törölni.
Ha továbbra sem működik, használja a reset gombot a törlőeszköz beállításainak visszaállításához.
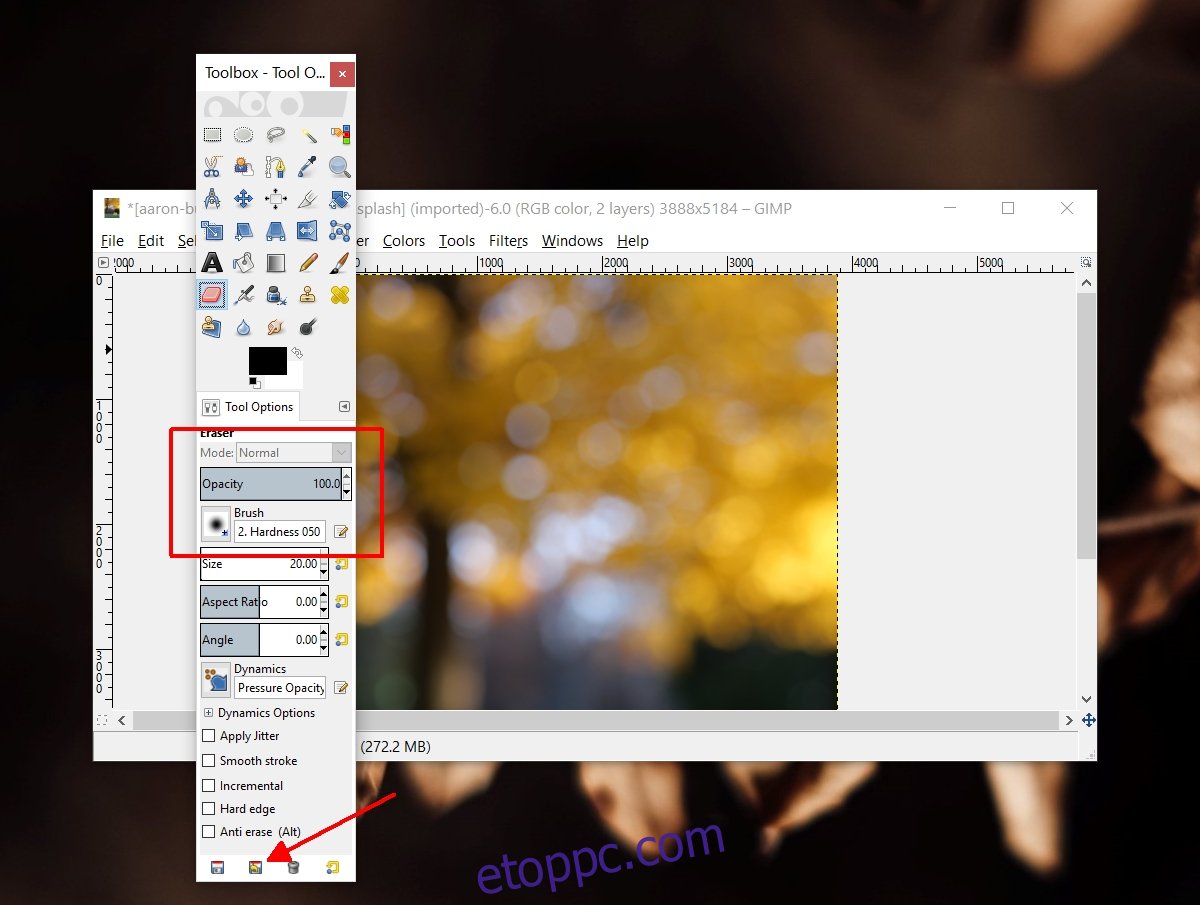
Következtetés
A radír eszköz működését tekintve egyszerű, de maga az eszköz rendelkezik olyan beállításokkal, amelyek csökkenthetik annak hatását, ha például ha a keménység alacsony értékre van állítva, a törlőeszköz nagyon enyhe nyomást szimulál, és azt a benyomást kelt nem működik. Menjen végig az eszköz beállításain, és győződjön meg arról, hogy az ecsetpont úgy van beállítva, hogy a kívánt módon törölje azt.