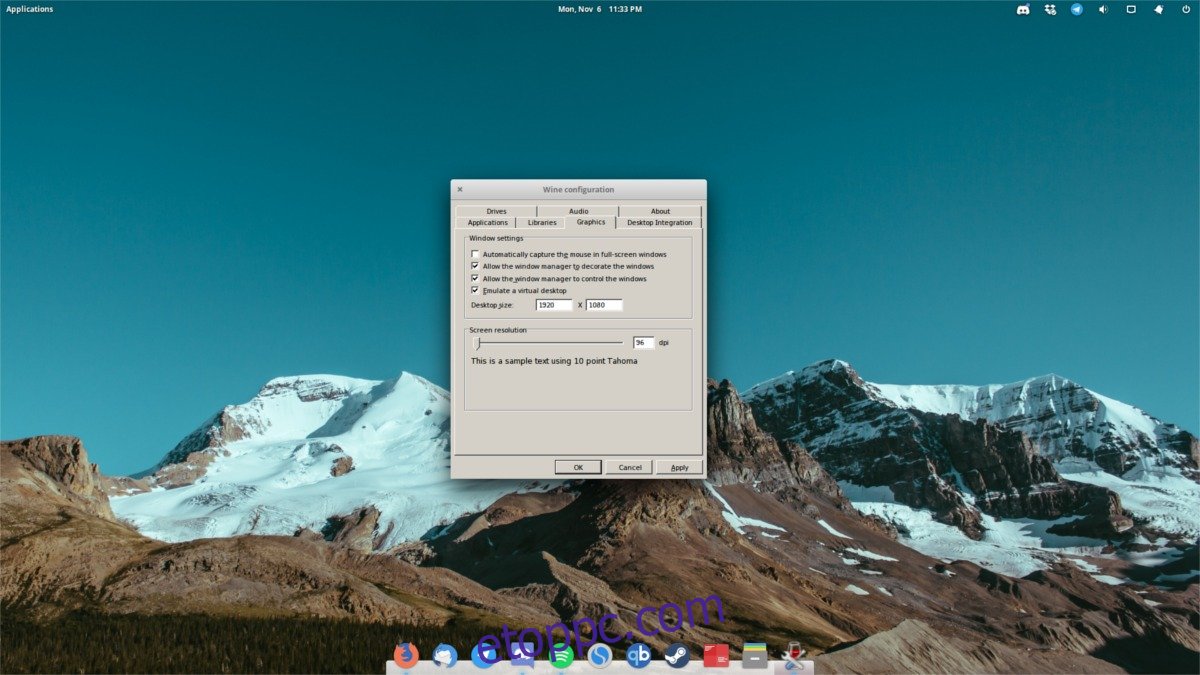A Wine telepítése Linuxra az egyik módja a jobb játékélmény elérésének, de önmagában a Wine gyakran nem elég a játékhoz. Néha a játékok néhány alapvető módosítást igényelnek. Ezek az alapvető változtatások, ha végrehajtják, javítják a Wine játékot.
Tartalomjegyzék
Virtuális asztal
A Wine eszköz nagyszerű tulajdonsága, hogy képes emulálni egy virtuális Windows-asztalt. Ez lényegében kizárhatja az összes borprogramot a Linuxból, ha teljes képernyős Windows-szerű környezetre korlátozza őket. Sokan nem engedélyezik ezt a funkciót, de meg kell tenniük, mivel a funkció bekapcsolása sok kis teljes képernyős problémát megold, valamint a natív felbontással, az egér rögzítésével stb.
A bekapcsoláshoz nyomja meg az ALT + F2 billentyűkombinációt a billentyűzeten. Ezzel megnyílik a parancsindító a Linux asztali környezetben. A parancsindítóba írja be: winecfg, majd nyomja meg az Enter billentyűt a Wine CFG eszköz megnyitásához. Ezzel az eszközzel a felhasználók módosíthatják a Wine eszköz egyes aspektusait.
Kattintson a „Grafika” fülre, és keresse meg a „virtuális asztal emulálása” lehetőséget. Jelölje be a négyzetet a funkció engedélyezéséhez. Ezután lépjen le az „Asztal mérete” szakaszhoz. Ebben a részben nagyon fontos, hogy adja meg a monitor natív felbontását. Ezzel létrehoz egy virtuális asztali fedvényt a videojátékokhoz és más Windows-alkalmazásokhoz.
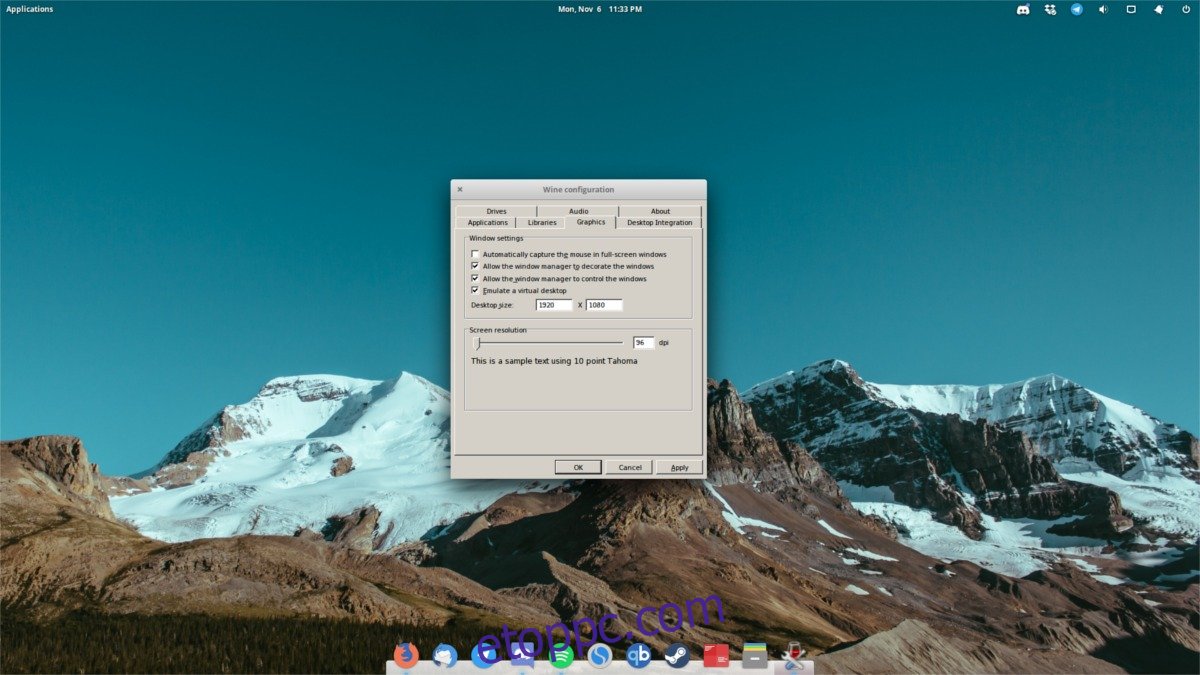
Biztos benne, hogy mi a natív monitor felbontása? Futtassa ezt a parancsot a terminálban: xdpyinfo | grep „dimenziók”
A megadott méretek után kattintson az „Alkalmaz”, majd az „OK” gombra. Zárja be az összes megnyitott Windows-alkalmazást. Amikor a Wine újraindul, az újonnan engedélyezett fedvényt fogja használni.
Kritikus eszközök telepítése
A Windows-játékok nem működnek a Wine-ban. Magához a Windowshoz hasonlóan sok játékhoz kritikus eszközök és könyvtárak szükségesek a megfelelő működéshez. Így szerezheti be őket a legegyszerűbben.
Kezdje egy terminálablak megnyitásával, és kövesse az alábbi utasításokat az operációs rendszertől függően.
Ubuntu
sudo apt install winetricks
Debian
sudo apt-get winetricks
Arch Linux
sudo pacman -S winetricks
Fedora
sudo dnf install winetricks
OpenSUSE
sudo zypper install wine
Más Linuxok
A Winetricks maga egy shell script, és nem kell telepíteni. Ha az Ön Linux disztribúciója nem terjeszti hivatalosan a programot, ez a módszer működik helyette.
wget https://raw.githubusercontent.com/Winetricks/winetricks/master/src/winetricks chmod +x winetrick
A Winetricks segítségével az olyan dolgok, mint a Directx9, a VCRun fájlok, az MS core fontok stb. sokkal könnyebben letölthetők. A Directx9 letöltéséhez és telepítéséhez futtassa:
winetricks directx9
Ha más eszközöket szeretne telepíteni a Winetricks segítségével, használja a dlls listát.
winetricks dlls list
Alternatív megoldásként soroljon fel mindent, amit a Winetricks eszköz kínál:
winetricks list-all
Mentse el a listákat későbbi hivatkozás céljából úgy, hogy szöveges fájlba helyezi azokat.
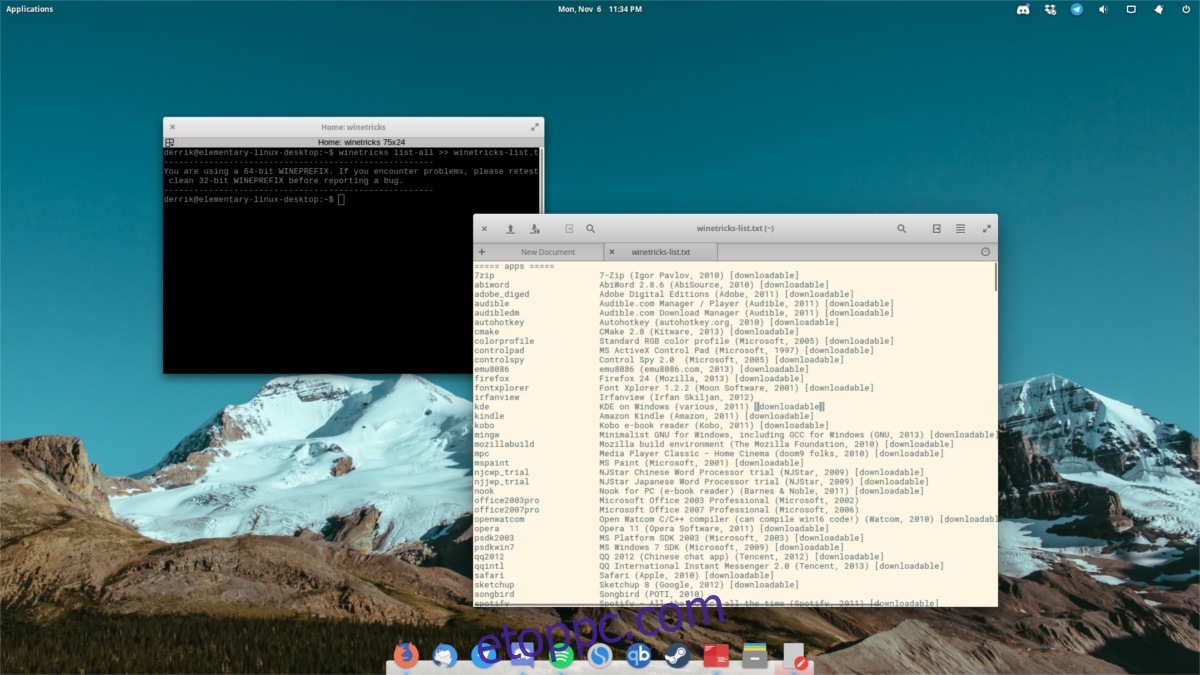
winetricks list-all >> winetricks-list.txt
Megjegyzés: A Winetricks grafikus felülettel rendelkezik, amelyet a felhasználók használhatnak, ha a terminálalkalmazás túlságosan zavaró. Az elindításához keressen rá a „winetricks” kifejezésre azon a helyen, ahol általában programokat indítana.
Windows verziók módosítása
Néha egy játék nem fut a Wine-on belül a Windows verzió miatt. Alapértelmezés szerint a Wine által használt verzió a Windows XP. Nyilvánvaló, hogy mivel az XP egy halott platform, még mindig nem sok játék támogatja. Bár igaz, hogy XP módban való használata valóban sokat segíthet a régebbi játékoknál, az újabb játékoknál ez nem így van.
A verzió módosításához nyissa meg ismét a Wine CFG-t. Ehhez nyomja meg az ALT + F2 billentyűket a billentyűzeten, és írja be a winecfg parancsot, majd az enter billentyűt.
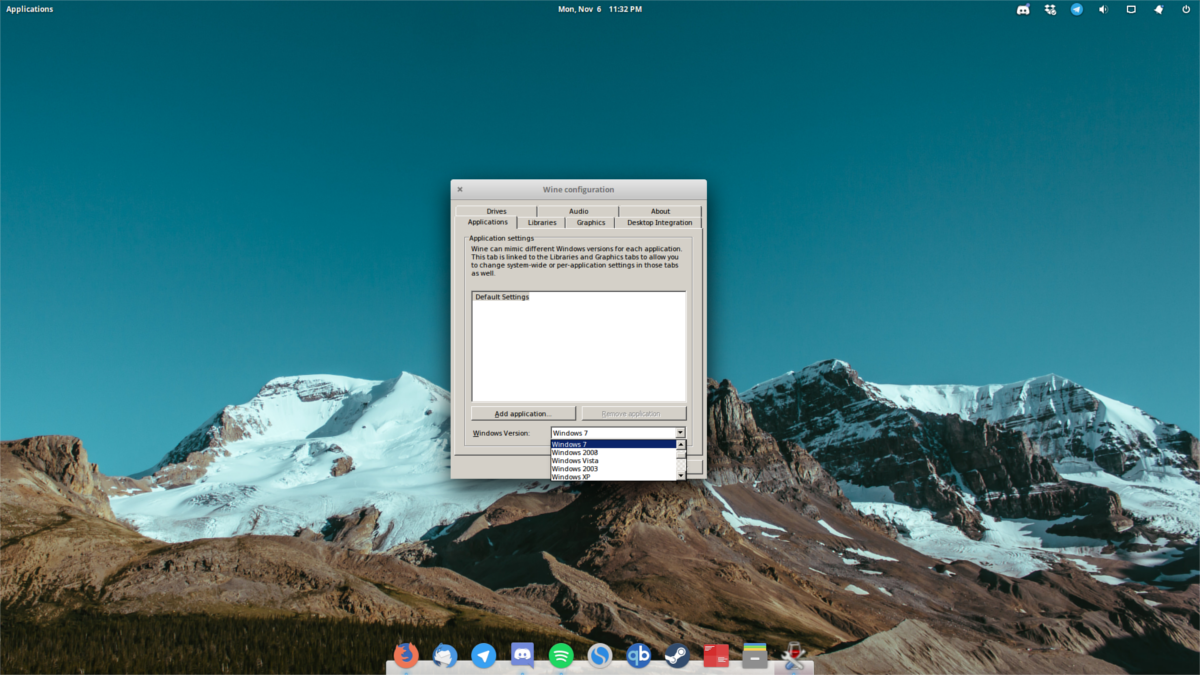
Amint megnyílik a Wine CFG, nézze meg az ablak alján a „Windows verziót”. Válassza a legördülő menüt, és válassza a „Windows 7” lehetőséget.
Bár igaz, hogy a Windows 10 szerepel ezen a listán, a játékok általában Windows 7 módban játszhatók a legjobban (legtöbbször), ezért kerülje a Windows 10-et. Ha egy játék nem hajlandó futni Windows 7 alatt, módosítsa 10-re.
A verzió módosítása után kattintson az „Alkalmaz”, majd az „OK” gombra a módosítások véglegesítéséhez.
Gallium Nine
Még a Winetricksen keresztül telepített DirectX 9 esetén is előfordulhatnak problémák a játékokban. A lényeg a teljesítményen múlik. Ez annak a ténynek köszönhető, hogy a Wine egy olyan összetett eszköz, amely a Windows kódjának kommunikálására szolgál a Linux felé. Ennek eredményeként a dolgok nem mindig működnek tökéletesen.
A DirectX 9 teljesítményével kapcsolatos problémák egyszerű megoldása a Gallium Nine. Javítja a Wine-t, és lehetővé teszi a felhasználók számára, hogy egyszerűen több FPS-t szerezzenek a Wine játékokban. Ebben az oktatóanyagban bemutatjuk, hogyan telepíthető Ubuntu és Arch Linux segítségével, mint könnyen elérhető csomagok.
Ennek ellenére minden Linux-disztribúció támogatott, és utasításokkal rendelkezik (bár bonyolult) a telepítéshez. Ha nem Ubuntut vagy Arch Linuxot használ. Menjen ide és olvassa el a hivatalos utasításokat a forrásból való építéshez stb.
Ubuntu telepítés
Az Ubuntu felhasználók örömmel fogják tudni, hogy létezik PPA. A Wine javított verziójának beszerzéséhez nyisson meg egy terminálablakot, és írja be a következő parancsokat:
sudo add-apt-repository ppa:commendsarnex/winedri3
A PPA hozzáadása után frissítse a rendszeren végzett változtatásokat az update paranccsal.
sudo apt-get update
Végül telepítse a Wine javított verzióját.
sudo apt install mesa wine2.0
Arch Linux telepítés
Az Arch felhasználók egyszerűen letölthetik a Gallium Nine legújabb verziójának pillanatképet, és telepíthetik azt. Az AUR csomag minden függőséget telepít, a Wine legújabb verzióját és mindent, ami a problémamentes működéshez szükséges. Irányítsa rá kedvenc AUR-segédjét, és indulhat!
A Gallium Nine engedélyezése
A cikk legtöbb módosításához hasonlóan ez is a Wine CFG ablakban kezdődik. A Galium Nine teljesítménybeli módosításainak engedélyezéséhez nyomja meg az ALT + F2 billentyűket, írja be a „winecfg” billentyűkombinációt, és nyomja meg az Enter billentyűt. A Wine CFG központban keresse meg a „Staging” lapot.
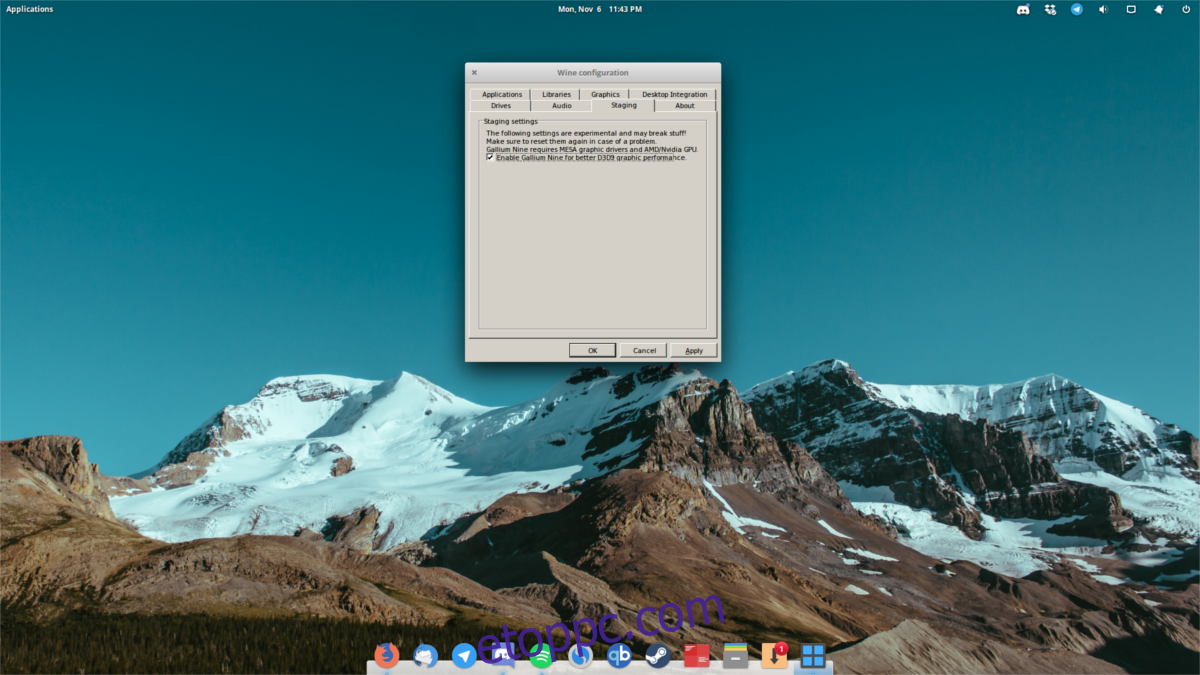
A „staging” részben jelölje be a „Gallium 9 engedélyezése a jobb D3D9 teljesítmény érdekében” feliratú négyzetet. Kattintson az „Alkalmaz” gombra, majd az „OK” gombra. Innentől kezdve a Wine-nak sokkal jobban kellene futnia a legtöbb játéknak!