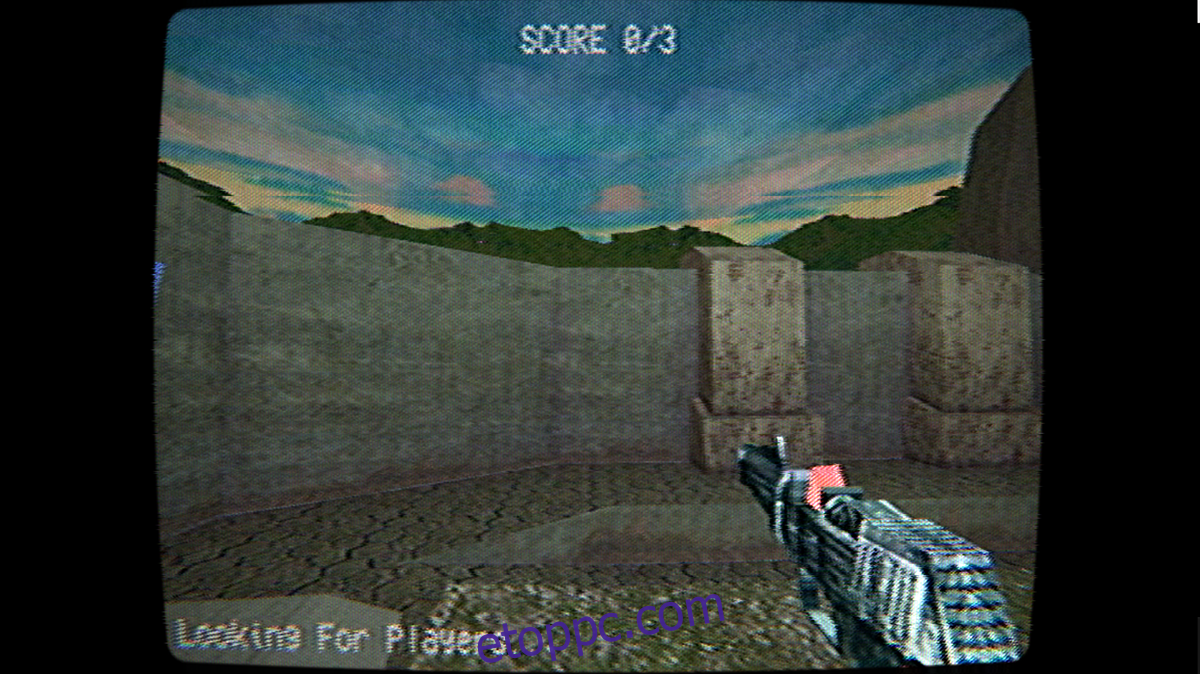Az Itch.io egy olyan webhely, amely lehetővé teszi a független fejlesztők számára, hogy tárolják, eladják és terjeszthessék videojátékaikat. Széles körben ismert arról, hogy elősegíti az indie játékok elindítását. Így játszhatsz vele Itch.io Linuxon!
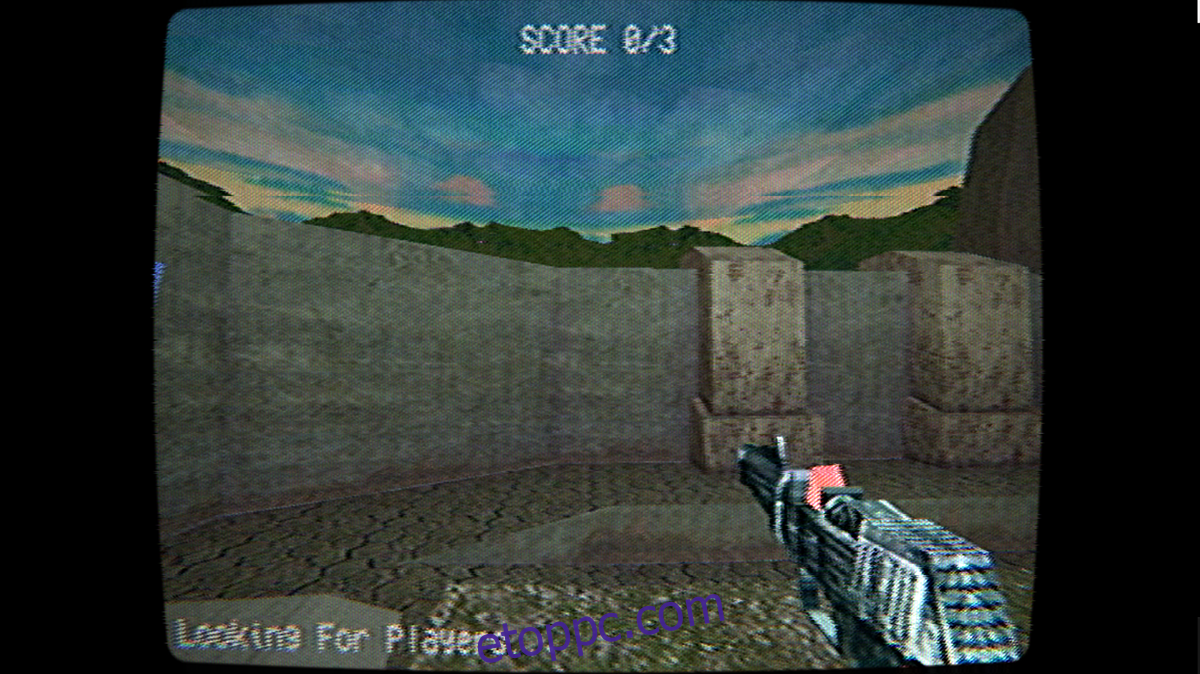
Az Itch telepítése Linuxra
Az Itch minden Linux-felhasználó számára elérhető a hivatalos webhelyről letölthető univerzális telepítőn keresztül. Tehát függetlenül attól, hogy milyen Linux operációs rendszert használ, ezt az alkalmazást működésbe tudja hozni.
A telepítési folyamat elindításához le kell töltenie a telepítőt a számítógépére. Az alkalmazástelepítő letöltéséhez lépjen a következő oldalra: Itch weboldal. Miután felkereste a webhelyet, keresse meg a „Letöltés indítása” gombot.
Amikor a „Letöltés indítása” gombra kattint, a választott webböngészője elmenti az „itch-setup” fájlt a letöltések mappájába. Amikor a folyamat befejeződött, nyisson meg egy terminálablakot a Linux asztalon.
Terminálablak megnyitásához a Linux asztalon nyomja meg a Ctrl + Alt + T billentyűket a billentyűzeten. Alternatív megoldásként keresse meg a „Terminal” kifejezést az alkalmazás menüjében, és indítsa el úgy.
Nyitott terminálablak mellett a CD paranccsal helyezze át a terminálablakot a „Letöltések” mappába. Ebben a mappában található az „itch-setup” fájl, amelyet le kell futtatnia az alkalmazás működéséhez.
cd ~/Downloads
A „Letöltések” mappában a chmod paranccsal módosítsa az „itch-setup” telepítőfájl engedélyeit, hogy az végrehajtható legyen. Az engedélyek módosítása nélkül nem fog futni.
sudo chmod +x itch-setup
A telepítőfájl engedélyeinek frissítése után az „itch-setup” fájl programként futhat majd. Innen az alábbi paranccsal futtathatja a telepítőfájlt.
./itch-setup
Miután az „itch-setup” fájl programként lefutott a Linux asztalon, az Itch telepítőeszköz jelenik meg a képernyőn. Ez a telepítőeszköz megmutatja, hogy a játékklienst telepíti a rendszerére. A befejezés néhány percet vesz igénybe.
Amikor az Itch telepítője befejeződik, a telepítő bezárul, és visszakerül a Linux asztalra. Innen nyissa meg az alkalmazásmenüt, és keresse meg az „Itch” elemet az alkalmazás menüjében, majd nyissa meg a Linux asztalon.
Amikor az Itch alkalmazás meg van nyitva a Linux asztalon, megjelenik egy bejelentkezési képernyő. Ha nem rendelkezik fiókkal, kattintson az ügyfél alján található „Regisztráció” gombra. Ennek a gombnak a kiválasztásával megnyílik az Itch regisztrációs oldala.
Az Itch regisztrációs oldalon hozzon létre egy új fiókot. Ügyeljen arra, hogy biztonságos, megjegyezhető jelszót használjon, hogy megőrizze fiókja biztonságát.
Hogyan játszhat az Itch.io segítségével Linuxon
Ha játszani szeretne az Itch.io webhelyen, kövesse az alábbi, lépésről lépésre található utasításokat.
1. lépés: Az Itch alkalmazásban a Linux asztalon keresse meg a „Felhasználónév/E-mail” szövegmezőt, és kattintson rá az egérrel. Miután kiválasztotta ezt a gombot az egérrel, írja be Itch felhasználónevét vagy e-mail címét.
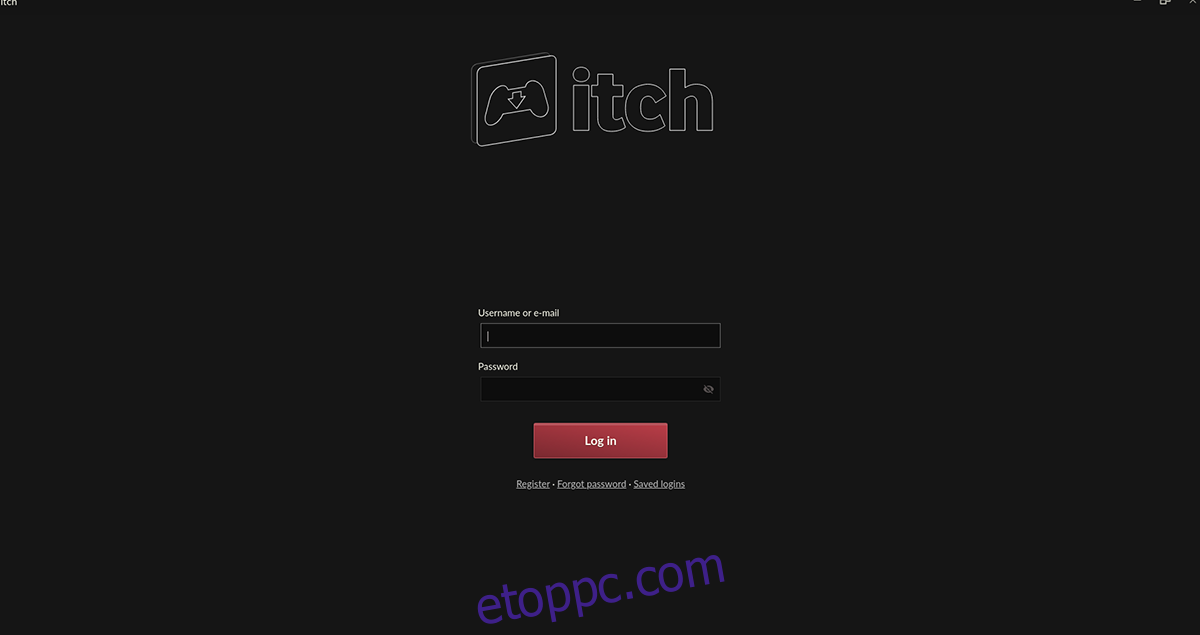
2. lépés: Miután beírta felhasználónevét/e-mail címét az első mezőbe, kattintson a második mezőre, és írja be jelszavát. Ezután nyomja meg az Enter billentyűt a fiókjába való bejelentkezéshez.
3. lépés: Miután bejelentkezett az Itchbe, keresse meg az „Explore” gombot, és válassza ki az egérrel. Ha ezt a gombot választja, megjelenik az Itch játékbolt. Innentől keresse meg a „Tallózás” részt a jobb oldali sávban, és kattintson a „Játékok” gombra alatta.
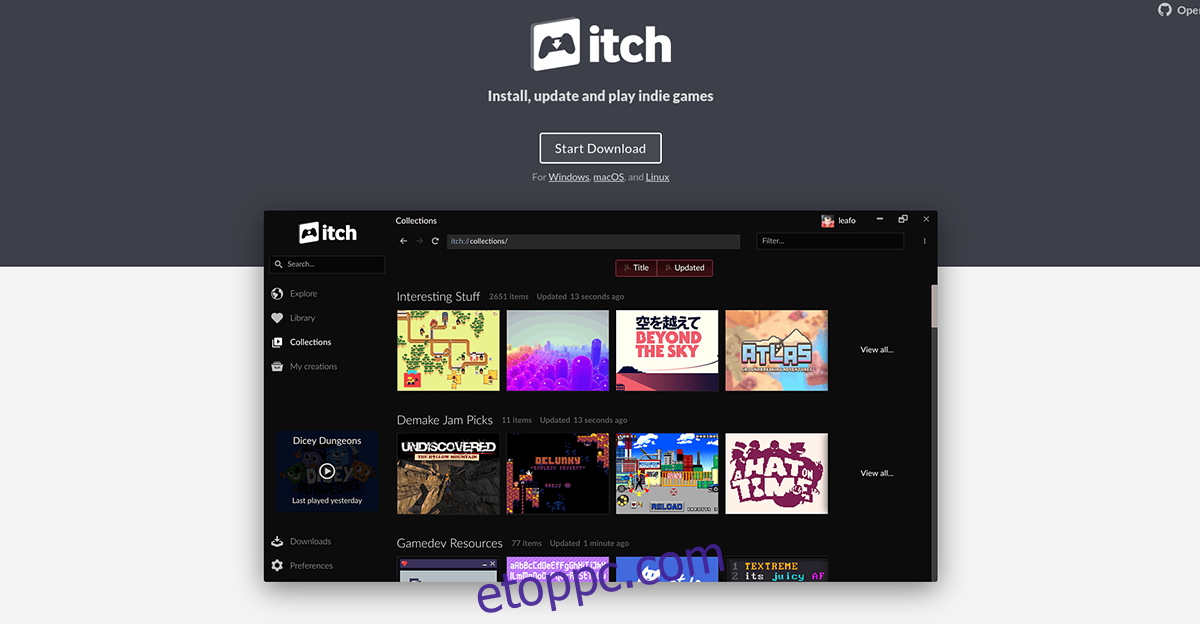
4. lépés: Ha a „Játékok” részt választja, megjelenik az Itch áruházban elérhető játékok. Innen nézze meg az „eredmények szűrése” oldalsávot. Ezután nézze meg az oldalsávot, és kattintson a „Linux” címkére.
A „Linux” címke kiválasztásával kiszűri az Itch-t, így csak a Linuxon elérhető játékokat jeleníti meg.
5. lépés: A platform kiválasztása után itt az ideje, hogy kiválassza az árat az Itchben. Keresse meg az „Ár” részt az oldalon. Az „Ár” szakaszban az „Ingyenes”, „Akciós”, „Fizetett” és mások szerepelnek.
Ingyenes játékokhoz kattintson az „Ingyenes” gombra. A játékok eladásához kattintson az „Eladó” gombra. Fizetős játékok esetén válassza a „Fizetős” lehetőséget.
6. lépés: Ha eldöntötte, milyen árfekvésűek lesznek a játékai, nézze meg a keresési eredményeket, és keressen valamit. Ha megtalálta a játékot, amellyel játszani szeretne, válassza ki a keresési eredmények között, hogy elérje a játék Itch oldalát.
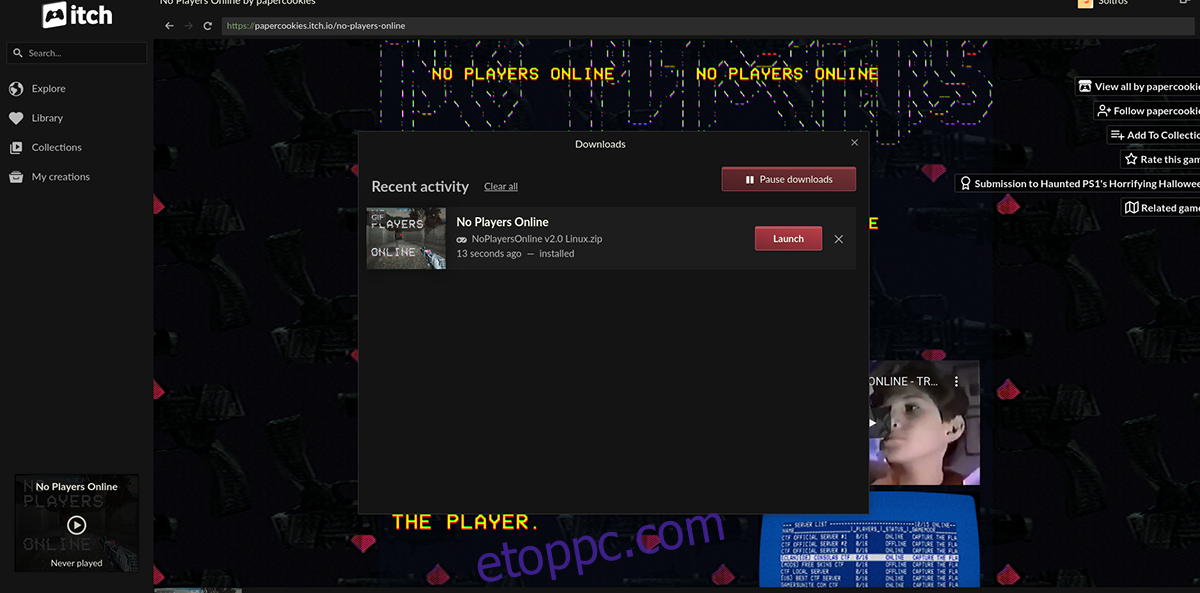
7. lépés: A játék Itch oldalán keresse meg a letöltés gombot, és kattintson rá az egérrel. Ha ezt a gombot választja, a játék letöltődik. A letöltés eltarthat egy ideig, ezért dőljön hátra és legyen türelmes.
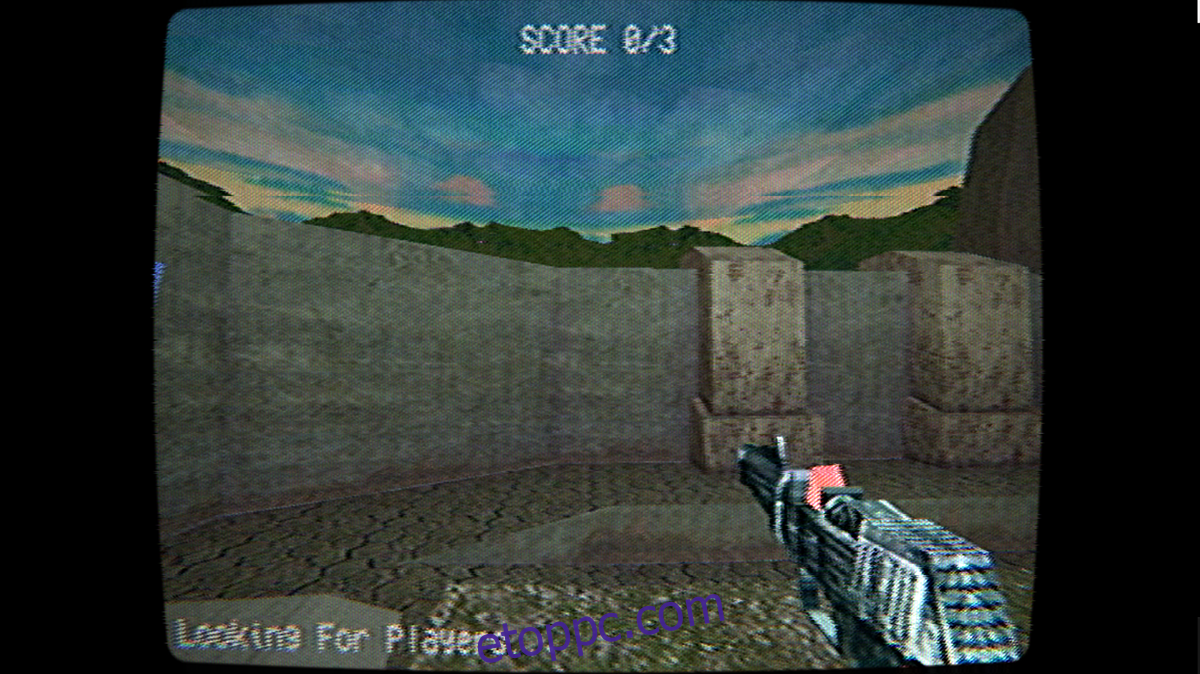
8. lépés: Amikor a játék letöltése befejeződött, keresse meg a „Könyvtár” gombot, és kattintson rá az egérrel. Ezután keresse meg a játékot az Itch kliensben, és válassza ki az indításhoz!