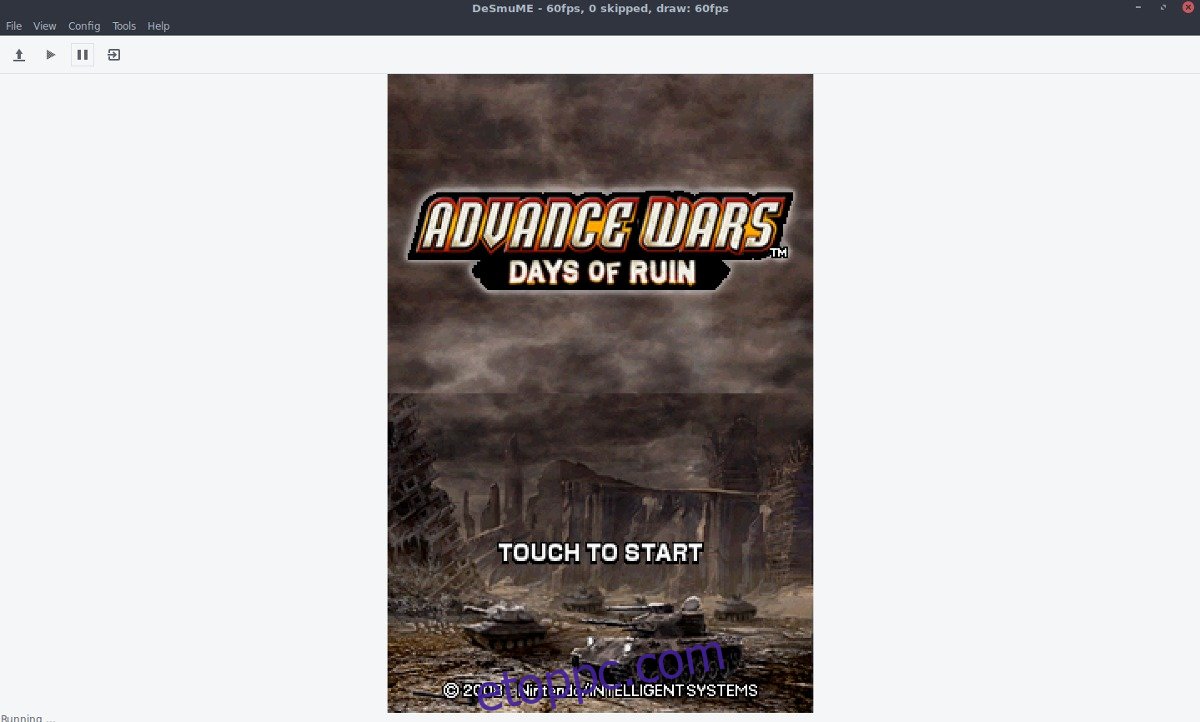A Nintendo DS virágkorában minden idők egyik legsikeresebb kézikonzolja volt. Sajnos ez az idő elmúlt, és a Nintendo már nem árulja a konzolt a boltokban. Éppen ezért ebben a cikkben megvizsgáljuk, hogyan tud bárki Nintendo DS játékokat játszani Linux platformon a DesmuME segítségével. Mindent áttekintünk, kezdve a szoftver telepítésétől, a DS-játékok betöltésének módjától, valamint a mentéstől/betöltéstől, a grafikai módosításoktól és még a játékmenet rögzítésétől is!
SPOILER FIGYELMEZTETÉS: Görgessen le, és tekintse meg a cikk végén található oktatóvideót.
Megjegyzés: a wdzwdz semmilyen módon nem bátorítja vagy elnézi a ROM-fájlok illegális letöltését vagy terjesztését a DesmuME számára. Ha Nintendo DS játékokat szeretne játszani a DesmuME segítségével, kérjük, használja saját játék ROM fájljait, amelyeket legálisan mentett a számítógépére.
Ha más platformjátékokkal szeretne játszani, találhat egy emulátort, amellyel Sony PSP, Atari, Nintendo Wii és GameCube, Nintendo 64, Sega vagy Playstation játékokat játszhat.
Tartalomjegyzék
Telepítse a DesmuME-t
Ubuntu
sudo apt install desmume
Debian
sudo apt-get install desmume
Arch Linux
sudo pacman -S desmume
Fedora
A DesmuME emulátor telepítése a Fedorára nem olyan egyszerű, mint más disztribúciók esetében. A telepítéshez engedélyeznie kell egy harmadik féltől származó szoftvertárat. A DNF eszközzel engedélyezheti ezt a szoftvertárat. Ügyeljen arra, hogy módosítsa az X-et, hogy megfeleljen a Fedora verziójának kiadási számának!
sudo dnf install https://download1.rpmfusion.org/free/fedora/rpmfusion-free-release-X.noarch.rpm -y
A Fedora RPM Fusion használatával telepítheti a DesmuME-t a DNF csomageszközzel.
sudo dnf install desmume -y
OpenSUSE
A DesmuME ingyenesen elérhető közvetlenül az OpenSUSE Build Service-ben. Megszerezni, kövesse ezt a linket és keresse meg az OpenSUSE kiadását. Kattintson az „1-kattintásos telepítés” gombra a program letöltéséhez.
Megjegyzés: előfordulhat, hogy a „Kísérleti csomagok megjelenítése” vagy a „Közösségi csomagok megjelenítése” gombra kell kattintania, mielőtt megtalálná a telepítés gombot.
Más Linuxok
A DesmuME emulátor nyílt forráskódú, és a kód elérhető az építéshez. Ha a Linux disztribúció nem rendelkezik natívan felépített csomaggal, ez a legjobb megoldás. A forráskód beszerzéséhez menjen a hivatalos weboldalra. Feltétlenül olvassa el az összes utasítást, amelyet a „readme” fájlban adnak.
A DesmuME használata
Ha játszani szeretne a DesmuME segítségével, nyissa meg, és kattintson a „fájl” gombra. A fájl menüben ki kell választania a „megnyitás” opciót. A „Megnyitás” gombra kattintva megjelenik egy fájlböngésző menü. Ezzel a menüvel tallózhat a Nintendo DS ROM fájlok között a számítógépén.

A ROM megnyitása azonnal elindítja az emuláció lejátszását. Ha le szeretné állítani a lejátszást, lépjen vissza a DesmuME fő felhasználói felületére, és kattintson a szünet gombra. A ROM lejátszásának teljes bezárásához kattintson a szünet gombtól jobbra található gombra. Erre a gombra kattintva bezárja az emulátort. Alternatív megoldásként kattintson a „file”, majd a „quit” gombra a kilépéshez.
Megtakarítás
A játékok mentése a DesmuME DS emulátorban a „mentési állapotok” használatával működik. Ezzel a funkcióval a felhasználó bármikor azonnal menthet vagy betölthet, még akkor is, ha a ROM ezt nem kívánja.
Ha új mentési állapotot szeretne létrehozni az emulátorban bármely ROM-hoz, kattintson a „fájl” gombra. A fájl menüben keresse meg az „Állapot mentése ide” elemet, és mutasson rá. Ha a menü fölé viszi az egeret, számos különböző mentési állapot látható. Válassza ki a menteni kívánt állapotot. Ismételje meg ezt a folyamatot minden alkalommal, amikor felül szeretné írni a mentést.
Ne feledje, hogy a DesmuME emulátor lehetővé teszi a Linux-felhasználók számára, hogy többször mentsenek. Különféle mentési állapotok végrehajtásához egyszerűen válasszon egy másik mentési helyet minden alkalommal, amikor új állapotot hoz létre.
Betöltés
A betöltés ugyanúgy működik, mint a mentés. A játék betöltéséhez kattintson a „fájl” elemre, és válassza a „betöltési állapot innen” lehetőséget. A felhasználói felület segítségével keresse meg, hogy a játék milyen állapotban van, és töltse be. Ismételje meg ezt a folyamatot minden alkalommal, amikor be kell töltenie egy mentési állapotot.
Grafikai beállítások
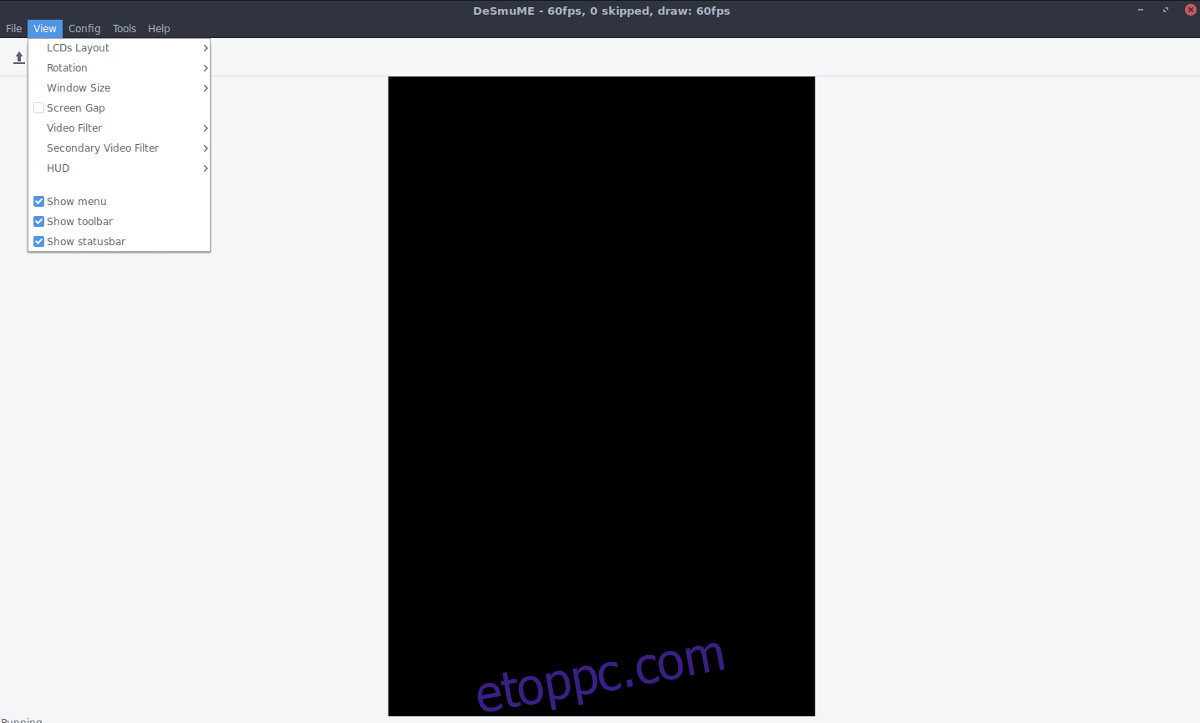
A DesmuME emulátorhoz nincs külön grafikus beállítási ablak. Ehelyett azoknak a felhasználóknak, akik olyan dolgokat szeretnének módosítani, mint a felbontás, ki kell választaniuk a „nézet” menüt. Ezen a területen az olyan opciók konfigurálhatók, mint a „videoszűrő”, „LCD elrendezés” és „felbontás”. A többi grafikus beállításhoz kattintson a „config” menüre. A konfigurációban a felhasználók módosíthatják a ROM lejátszásának képfrekvenciáját stb.
Vezérlő konfigurálása
Vezérlő beállításához a DesmuME segítségével először csatlakoztasson egy kompatibilis joystick vezérlőt, majd válassza a „Config” lehetőséget a menüben. A „Config” menüben keresse meg az „Edit Joystick Controls” elemet, és válassza ki. Menjen végig a vezérlők listáján, és kattintson mindegyikre a leképezési folyamat elindításához.
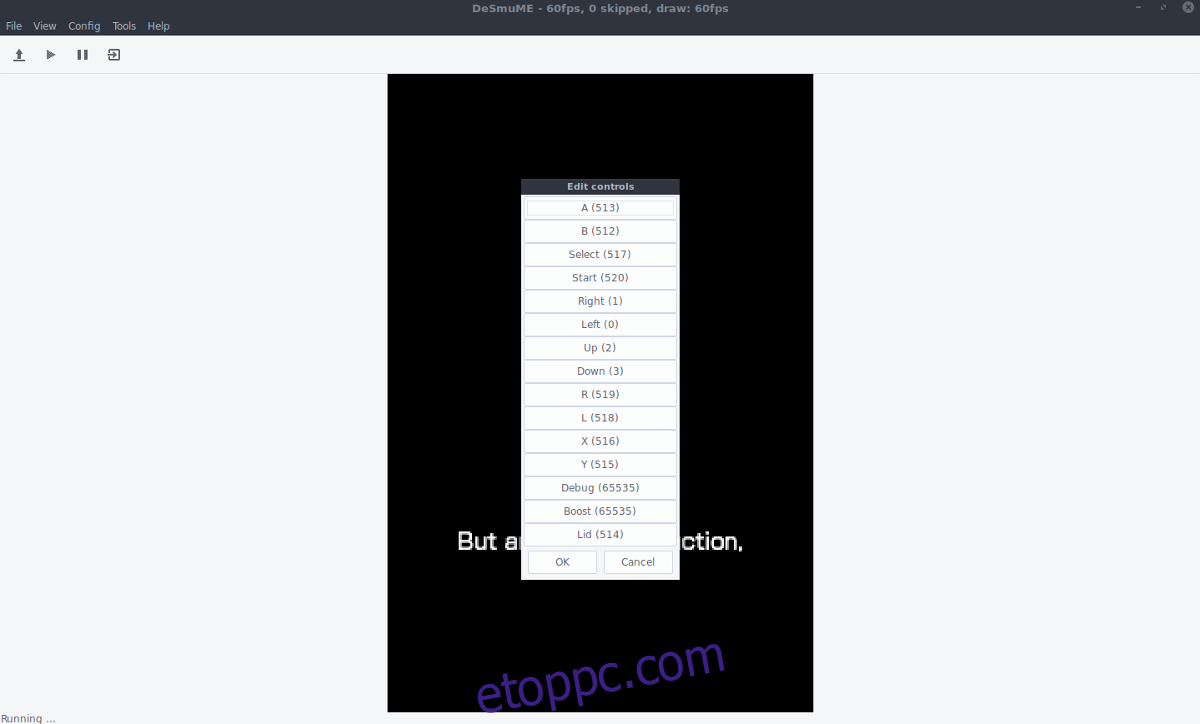
Megjegyzés: a vezérlők vezérlőhöz való újbóli kötéséhez menjen végig, és válassza ki újra az egyes vezérlőket. Valahányszor egy vezérlőgombra kattint, a DesmuME felkéri a felhasználót, hogy rendelje újra a vezérlőt.
Játékmenet rögzítése
A DesmuME emulátor képes rögzíteni a Nintendo DS játékmenetét. A rögzítéshez nyisson meg egy ROM-ot, és indítsa el az emulációt. Innen kattintson a „fájl” elemre, és válassza a „film rögzítése ide” lehetőséget. A rögzítés gombra kattintva megnyílik egy fájlböngésző. Használja ezt a böngészőt, hogy megmondja az emulátornak, hová mentse a rögzített játékmenetet. Ha befejezte a felvételt, kattintson a „fájl”, majd a „film leállítása” lehetőségre.
Megjegyzés: A DesmuME DSM formátumban rögzít.
A felvétel mellett a DesmuME képes lejátszani a rögzített filmeket is. DSM-felvétel lejátszásához kattintson a „fájl” elemre, majd válassza a „film lejátszása innen” lehetőséget a lejátszás elindításához.