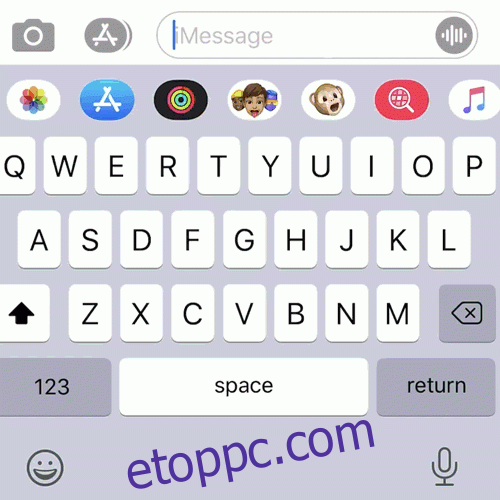Tudta, hogy immár ujját is tudja írni iPhone vagy iPad billentyűzetén? Ez a funkció alapértelmezés szerint engedélyezve van, de ha még nem próbáltad, próbáld ki! Meglepődhet, hogy mennyivel könnyebben (és gyorsabban) teszi lehetővé a gépelést.
Vessünk egy pillantást a QuickPath-re, az Apple fantázianévre, amely az Android-tulajdonosok egy évtizede használt csúsztatható billentyűzetének verziójára utal. Vannak, akik ezt csúsztatással vagy csúsztatással történő gépelésnek hívhatják – ez mind ugyanaz.
Tartalomjegyzék
Minek?
Az Apple először az iOS 8 kiadásával engedélyezte a harmadik féltől származó billentyűzetek használatát az App Store-ban, 2014-ben. A csúsztatható billentyűzetek a kezdetektől elérhetőek voltak, így az iPhone és iPad tulajdonosok már csaknem egy évtizede használhatják ezt a gépelési stílust. .
Az iOS 13 és iPadOS 13 megjelenésével az Apple végül hozzáadta ezt a funkciót natív iOS billentyűzetéhez. A funkció az iOS 13 rendszerre való frissítés második napján aktiválódik.
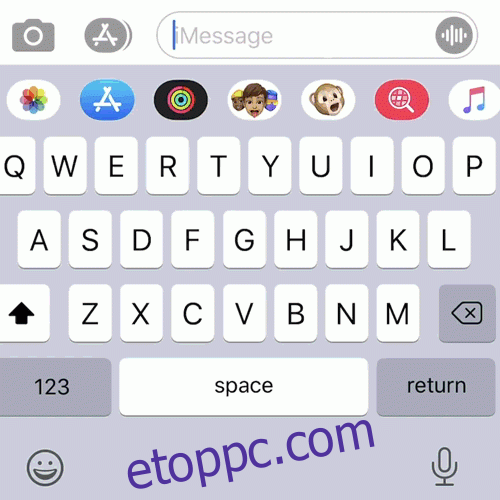
Csúsztatás közben nem kell felemelnie az ujját a billentyűzetről a billentyűlenyomások között. Ez különösen akkor hasznos, ha egykezes gépel. Általában gyorsabb is, mint a kétkezes gépelés, mivel a hüvelykujj használatakor sokkal magasabb a hibaarány.
Az emberek különböző módon szeretnek gépelni. Az ujjhúzással történő gépelés a gyakorlatban nagyon szép, de előfordulhat, hogy vissza kell térnie, és ki kell javítania az ujját.
Próbáld ki, és nézd meg, melyiket részesíted előnyben. A jó dolog az, hogy mostantól mindkét gépelési módot használhatja, és bármikor válthat oda-vissza.
Hogyan írjon ujját az iPhone-on
A QuickPath használata némi gyakorlatot igényelhet, de nagyon intuitív, ha felgyorsul. A kezdéshez fogja meg iPhone készülékét, és írjon be néhány egyszerű szót vagy mondatot.
Tegyük fel, hogy az „iPhone” szót szeretné beírni. Tegye az ujját az „I” jelre, majd csúsztassa ujját a „P”, „H” és a többi betűre, anélkül, hogy felemelné az ujját a képernyőről. Ha végzett, az automatikus javításnak köszönhetően az eszköznek Önnek is nagybetűvel kell írnia a „P” betűt.
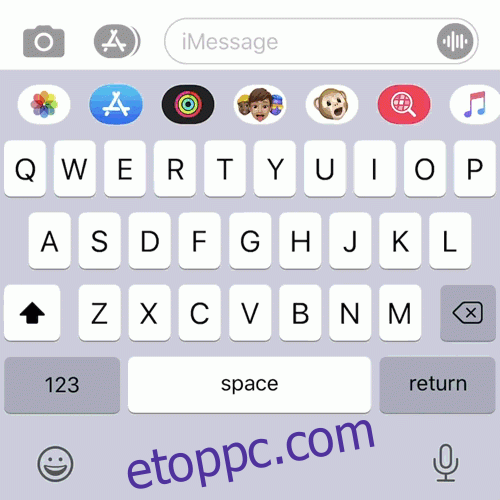
Csúsztatással gépelve létrehoz egy mintát, amelyet az eszköz felismer, és amelyre a jövőben támaszkodni fog. Ennek teszteléséhez írja be újra az „iPhone” kifejezést, de ezúttal sokkal gyorsabban. Nem kell szünetet tartania egyetlen betűnél sem; menj, amilyen gyorsan csak akarsz.
Az iOS minden szó után egy szóközt is beszúr Önnek, így folytathatja a következő szó elhúzásával.
Hogyan használja az ujját a gépeléshez az iPaden
A QuickPath alapértelmezés szerint nem használható a teljes szélességű iPad billentyűzeten. Az ujját az iPad teljes szélességében húzni egyébként sem lenne túl kényelmes. Használhatja azonban a QuickPath-et, ha engedélyezi a miniatűr lebegő iPad billentyűzetet, amelyet húzással áthelyezhet.
Ehhez szorítsa befelé (mintha nagyít) az alapértelmezett, teljes szélességű iPad billentyűzeten. Megjelenik egy kisebb billentyűzet, amelyet húzhat a képernyőn, és ujját csúsztatva bekapcsolhatja.
A nagyobb billentyűzethez való visszatéréshez csak csípje kifelé (mintha kicsinyítene) a kisebb billentyűzetet.
Duplabetűs szavak
A QuickPath használatakor a kettős betűket (például a két P-t az „Apple”-ban vagy a két T-t a „Letterben”) egy betűként kezeli. Például az „Apple” beírásához az „A” betűvel kezdje, majd a „P”-re ugorjon, majd ugorjon az „L”-re, és fejezze be az „E”-vel.
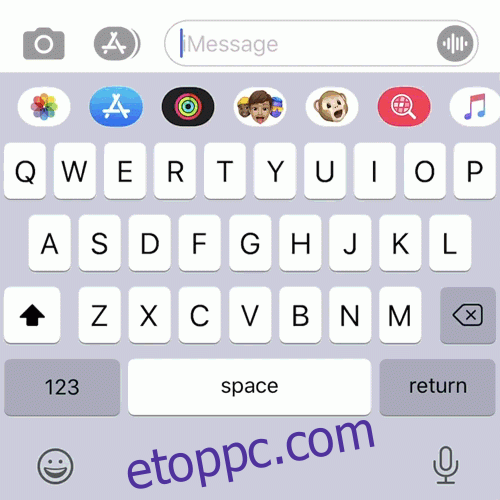
A QuickPath középpontjában álló prediktív motor hozzáadja az extra betűt (a legtöbb esetben). A „túl” nyilvánvaló kivétel; A QuickPath gyakran a „to” szót használja helyette. Ez azonban kontextusfüggő, ezért gyakran kijavítja magát, miközben folytatja a gépelést.
Ha például azt írja be, hogy „fáj, hogy” és a következő szó a „sok”, az iOS a „túl” szót használja helyette, és kijavítja a teljes mondatot. Ha a következő szava a „séta”, akkor nem történik javítás.
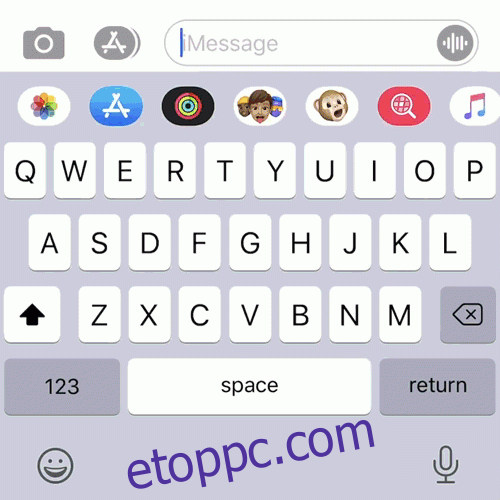
A legtöbb esetben képesnek kell lennie a természetes gépelésre, és bíznia kell az eszközben, hogy helyesen írja le.
Mi van, ha a QuickPath hibás szót kap?
Ha arra számít, hogy a QuickPath hibásan fog kiolvasni egy szót, bármikor megállhat a beírása után, és rápillanthat a QuickType-javaslat mezőjére (a három javasolt szó, amely a billentyűzet felett jelenik meg, attól függően, hogy a telefon szerint mire gondol).
Általában a megfelelő szó jelenik meg a QuickType mezőben. Egy szó kicseréléséhez csak érintse meg. Az iPhone-ja tanulni fog az elvégzett javításokból, így (remélhetőleg) a jövőben nem kell annyit végrehajtania.
A környezetnek van legnagyobb hatása arra, hogy az iPhone melyik szót választja ebben az esetben. Például amikor beírom a „swiping” szót, a készülékem „sweeping”-re javítja, valószínűleg azért, mert ez egy gyakoribb szó. A „söprés” szóhoz egy hangulatjel is társul, ami szintén hatással lehet a kiválasztásra.
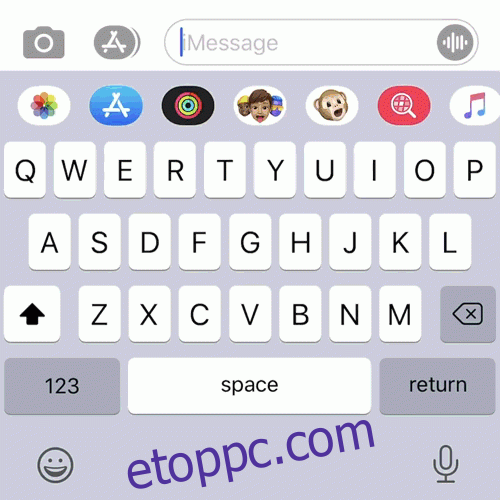
Számok, írásjelek és szimbólumok elérése
Az egyik dolog, ami lelassíthatja, ha villámgyorsan elhúz, az írásjelek. Szerencsére van egy gyors módja a számok, írásjelek és néhány gyakori szimbólum kiválasztásának.
Egyszerűen érintse meg és tartsa lenyomva a „123” gombot a szimbólumnézetre váltáshoz, majd csúsztassa az ujját a használni kívánt számhoz, szimbólumhoz vagy írásjelhez. Engedje el rajta az ujját, és megjelenik a szövegmezőben. A billentyűzet ezután visszavált normál gépelési módba, így folytathatja az üzenetet.
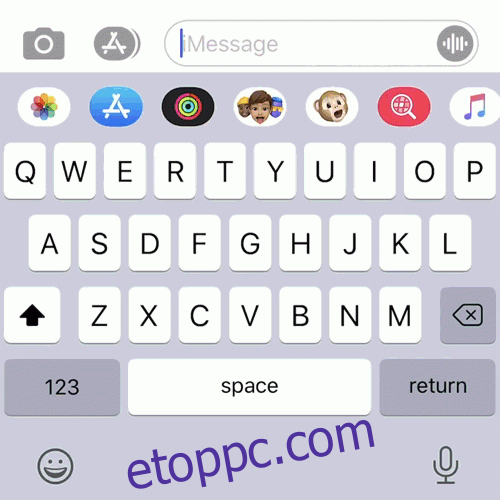
Ennek a módszernek a használatakor továbbra is elérheti a hosszan lenyomott szimbólumokat (például a º-t a 0 gomb alatt). Ehhez vigye az egérmutatót a kulcs fölé egy másodpercre. Sajnos, ha a második oldalon lévő homályosabb szimbólumok valamelyikére van szüksége, akkor fel kell emelnie az ujját.
Hogyan válasszunk hangulatjelet
Egy hangulatjel kiválasztása húzással járhat, amikor a QuickPathben csúsztat. Ugyanakkor lelassítja a szokásos gépelést is. A legjobb megoldás az, ha beírja a használni kívánt hangulatjel nevét. Meg kell jelennie a billentyűzet feletti QuickType mezőben.
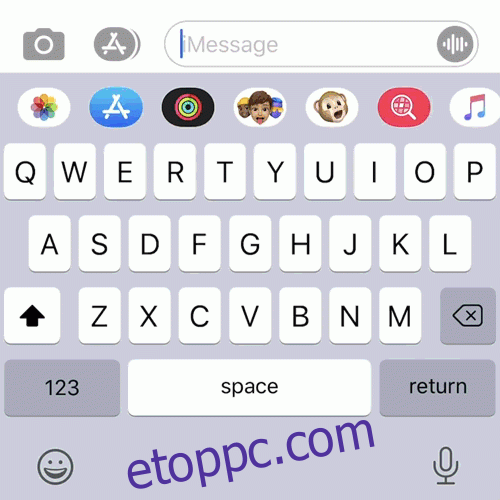
Koppintson a hangulatjelre, és az lecseréli az utoljára beírt szót. Ezt a tippet akkor is használhatja, ha rendszeresen gépel. Sokkal gyorsabb, mint végiggörgetni és megkeresni egy adott hangulatjelet. Előfordulhat azonban, hogy kísérleteznie kell egy kicsit, hogy megtalálja a megfelelő leírást a kívánt hangulatjelhez.
Harmadik féltől származó ellop billentyűzetek
Közel egy évtizede léteznek harmadik féltől származó csúsztatóbillentyűzetek iOS rendszerhez. És sok közülük (Swype, Microsoft SwiftKey és Google Gboard) már korábban elérhető volt Androidon. Az iOS 13 kiadása előtt harmadik féltől származó lehetőséget kellett használnia a gépelés ellopásához az Apple-eszközön.
Most, hogy a funkció natívan elérhető az iOS rendszerben, nincs túl nagy ok arra, hogy egy harmadik féltől származó billentyűzetet használjunk a csúsztatáshoz. Egy másik ok, amiért ne használja ezt, az adatvédelem, mivel sok harmadik féltől származó billentyűzet „teljes hozzáférést” kér a funkciók teljes skálájának biztosításához.
A „teljes hozzáférés” azt jelenti, hogy a billentyűzet láthatja, amit begépel, nem pedig egyszerűen egyenértékű billentyűleütéseket regisztrál a rendszer billentyűzetén. Ez lehetővé teszi a billentyűzet fejlesztőjének, hogy olyan dolgokat tegyen, mint például egyéni szótár vagy keresőmotor-funkciók megvalósítása.
Ha GIF-billentyűzet van telepítve, annak teljes hozzáférésre van szüksége a GIF-kereséshez.
A teljes hozzáféréssel az a probléma, hogy a fejlesztő szót kell fogadnia, hogy amit beír, az nem kerül összegyűjtésre, tárolásra vagy felhasználásra semmilyen módon. Ha ezek közül a fejlesztők közül kettő a Google és a Microsoft, akkor érthető, hogy miért habozik, mielőtt engedélyezné számukra ezt a hozzáférést.
Most a Microsoft birtokolja SwiftKey, amely valószínűleg a legismertebb ellop billentyűzet. Mostantól minden platformon ingyenesen elérhető. A Google próbálkozása az Gboard, amely beépített Google-keresőt, fordítási szolgáltatásokat és néhány egészen fantasztikus témát tartalmaz. Egy másik lehetőség az Fleksy, amely a nyers sebességre összpontosít.
Kapcsolja ki a Csúsztassa a gépeléshez funkciót
Ha nem akarja használni a QuickPath-et, valószínűleg soha nem fog belebotlani, még akkor sem, ha engedélyezve van. Ha ki szeretné kapcsolni, egyszerűen lépjen a Beállítások > Általános > Billentyűzet menüpontba, és tiltsa le a „Slide to Type” funkciót.
Nem a QuickPath volt az egyetlen új gépelési fejlesztés, amelyet az Apple bevezetett az iOS 13-mal. Feltétlenül tekintse meg az iPhone-on vagy iPaden elérhető szövegszerkesztő gesztusok teljes skáláját, és nyűgözze le barátait (vagy váljon jobb gépíróvá).