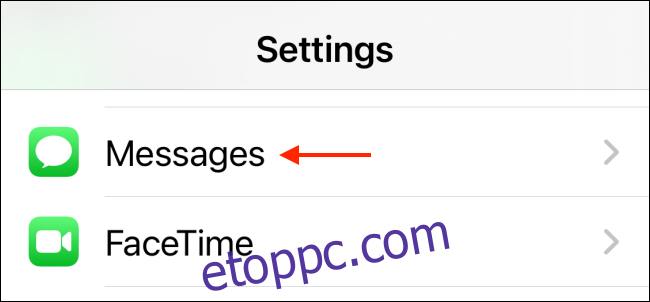Csakúgy, mint a WhatsApp, létrehozhat egy Apple iMessage profilt. Ezzel a funkcióval szabályozhatja az iMessage-beszélgetésben megjelenő nevet és fényképet. Így hozhat létre saját iMessage-profilt iPhone-on és iPaden.
Az iOS 13, iPadOS 13 vagy újabb rendszert futtató iPhone és iPad felhasználók saját iMessage-profilt hozhatnak létre. Ez lehetővé teszi, hogy fényképet, Memoji-t, Animoji-t és egyebeket használjon megjelenített képként.
Azt is teljes mértékben szabályozhatja, hogy ki láthatja nevét és fényképét. Engedélyezheti, hogy csak az ismerősei lássák ezeket az információkat (így a telefonszámát kézhez kapó spamküldők sem lesznek bölcsebbek), vagy megoszthatja ezeket az információkat beszélgetés közben is.
Saját testreszabott iMessage-profil létrehozásához nyissa meg a „Beállítások” alkalmazást iPhone-ján vagy iPadjén, majd lépjen az „Üzenetek” részre.
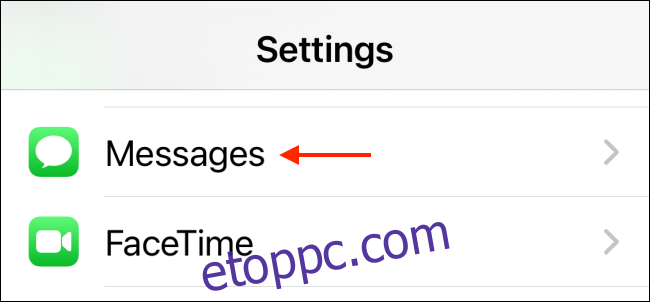
Itt érintse meg a „Név és fénykép megosztása” lehetőséget.
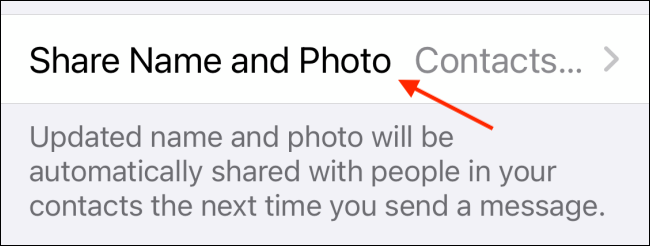
Ekkor megjelenik az iMessage profil beállítási képernyője. Válassza a „Név és fénykép kiválasztása” gombot.
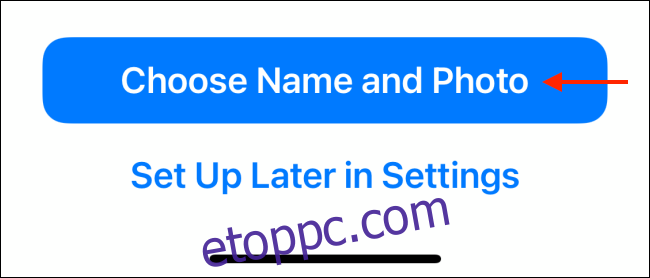
Látni fog néhány lehetőséget az Apple iMessage-profil megjelenítési képének beállítására. Ha már rendelkezik megjelenített képpel iCloud-profiljához vagy Memoji-jához, akkor itt láthatja ezeket a lehetőségeket. Új megjelenítési kép létrehozásához érintse meg a hárompontos Menü gombot.
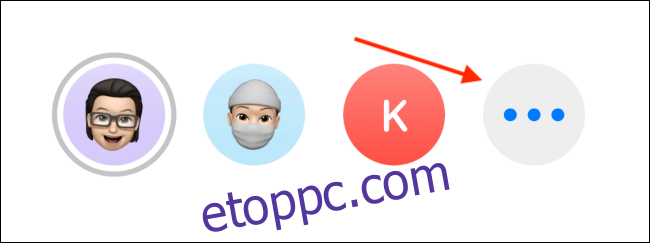
Látni fog minden lehetőséget a profilkép létrehozásához. Ez a módszer hasonló az iMessage-beszélgetéshez tartozó csoportkép létrehozásának folyamatához. Kiválaszthat egy fotót a könyvtárából, használhat hangulatjelet, szöveget, memoji-t és Animojit.
Ha egy fényképet szeretne megjeleníteni képként, érintse meg a Fényképek gombot.
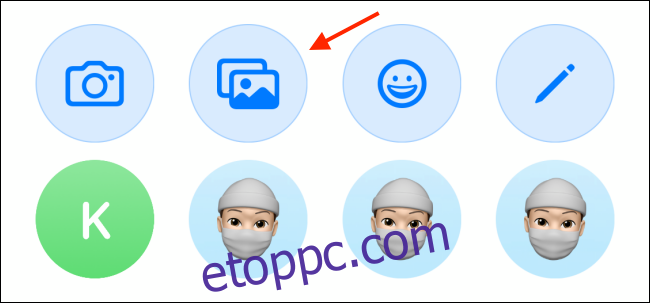
Itt felfedezheti és megkeresheti a használni kívánt fényképet. Koppintson egy fényképre a kiválasztásához.
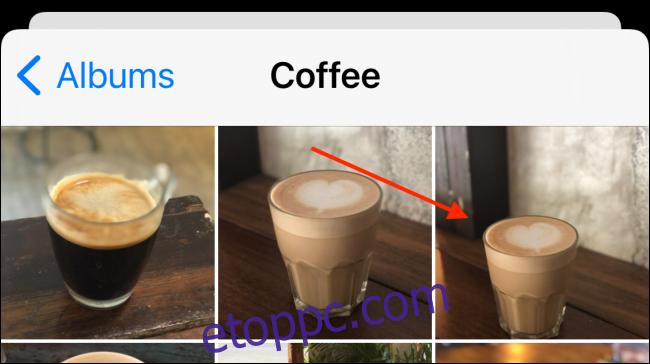
A következő képernyőn mozgathatja és átméretezheti a fényképet, hogy az tökéletesen illeszkedjen a körbe. Koppintson a „Kiválasztás” gombra.

Ha akarja, alkalmazhat szűrőt a fényképre. A folytatáshoz érintse meg a „Kész” gombot.

Ekkor a kiválasztott fénykép megjelenik a képernyő tetején lévő előnézetben. Érintse meg a „Kész” gombot a fénykép mentéséhez.

Most válassza a „Folytatás” gombot.
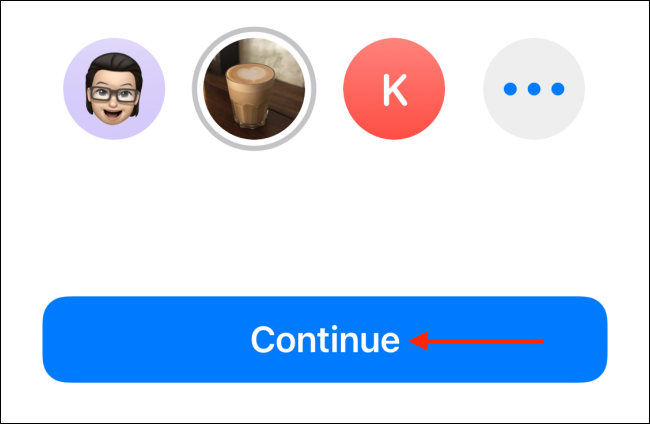
A felugró üzenetben válassza a „Használat” lehetőséget, ha a fényképet az Apple ID-jához is szeretné használni.

Itt az ideje, hogy beállítsa a nevét és a fényképmegosztási beállításokat. Az oldal tetején adja meg vezeték- és keresztnevét.
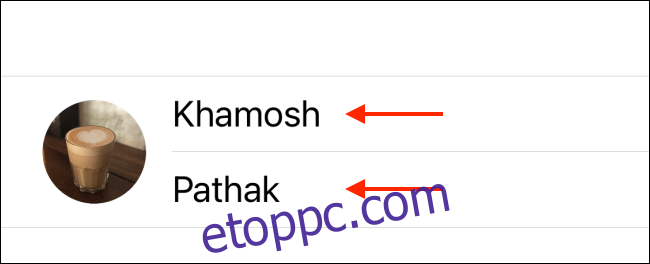
Az „Automatikus megosztás” részben választhatja a „Csak névjegyek” vagy a „Mindig kérdez” lehetőséget.
Az „Always Ask” funkció megköveteli, hogy az Üzenetek alkalmazás megkérdezze, meg szeretné-e osztani a nevét és fényképét azzal a személlyel, akivel éppen beszélget. A „Csak névjegyek” automatikusan megosztja frissített nevét és fényképét az Apple névjegyei között szereplő személyekkel. Válasszon egy lehetőséget, és érintse meg a „Kész” gombot.
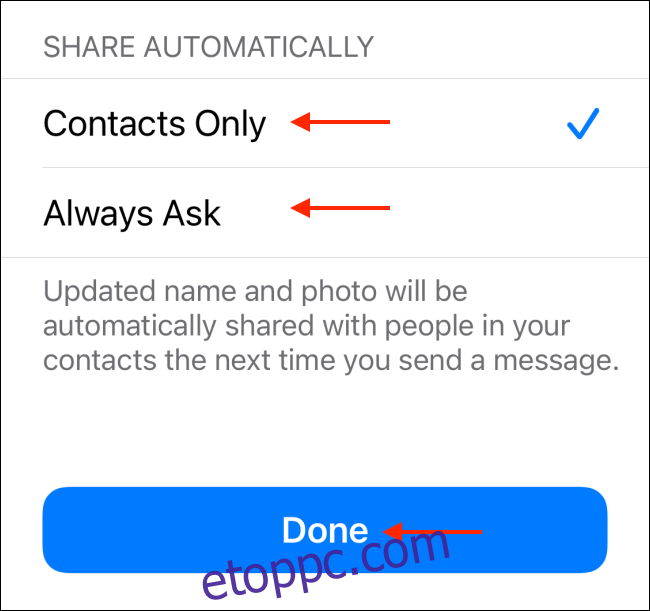
És ennyi, az iMessage-profilja elkészült.
Ha a „Mindig kérdez” lehetőséget választja, minden iMessage-beszélgetés tetején megjelenik egy szalaghirdetés, amely megkérdezi, hogy meg kívánja-e osztani a nevét és fényképét. Koppintson a „Megosztás” gombra, ha meg szeretné osztani a profilját. Érintse meg az „X” Bezárás gombot, ha meg szeretné őrizni adatait.
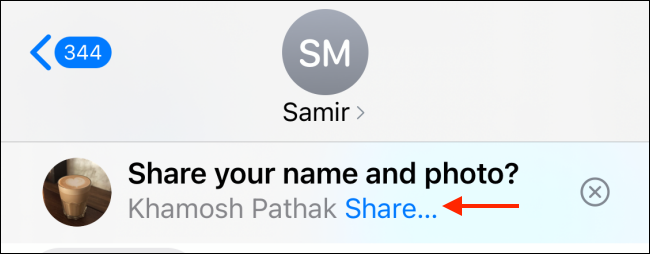
Megpróbál egy adott üzenetet keresni egy iMessage-beszélgetésből? Így kereshet szöveges üzenetekben iPhone és iPad készüléken.