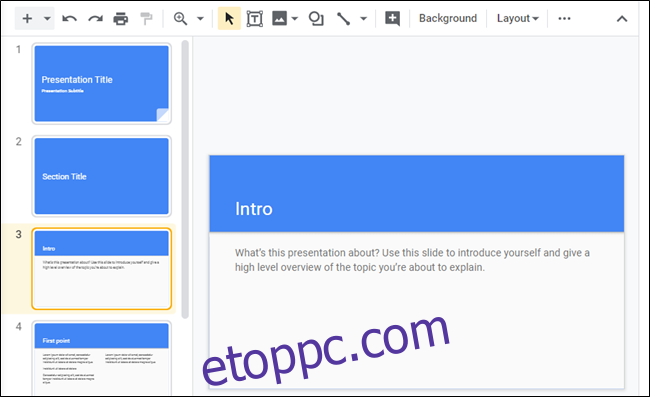Ha azon kapja magát, hogy újra és újra ugyanazt a prezentáció vázlatát hozza létre, egy sablon használatával megspórolhatja az erőfeszítést. Így hozhat létre egyedi sablonokat a Google Diákban.
Bár a Google Diák kínál a sablonok széles választéka az ingyenes fiókok közül választhat, nem mindegyik szolgálja ki mindenki igényeit. Egyéni sablon létrehozásához, amelyet többször is felhasználhat, ezt a kis kerülő megoldást kell használnia a létrehozásukhoz.
Indítsa el a böngészőt, irány Google Diák, és nyisson meg egy üres prezentációt, korábban készített prezentációt vagy a Google egyikét előre elkészített sablonok.
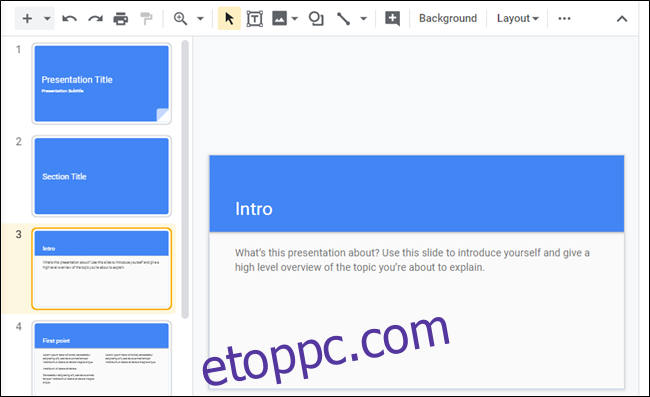
Most, hogy a prezentációhoz beállította a sablonhoz szükséges elemeket, nevezze át a fájlt valamire, amelyben a „Sablon” szó szerepel. Kattintson a fájlnévre, nevezze át a „Sablon” kifejezéssel, majd nyomja meg az „Enter” billentyűt, ha végzett.
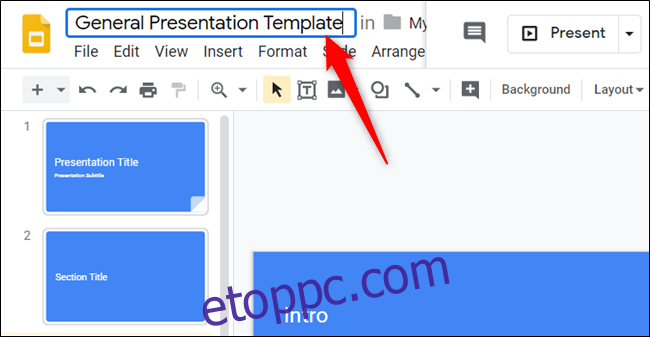
Ezután kattintson a fájlnév melletti mappa ikonra, majd válassza ki az „Új mappa” ikont, hogy új mappát hozzon létre a Google Slides-sablonokhoz.
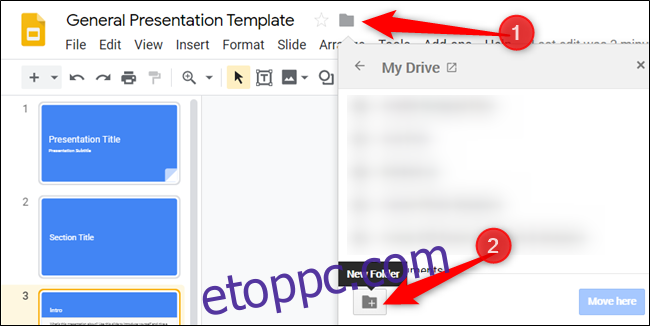
Adjon nevet az új mappának, és kattintson a pipára a létrehozásához.
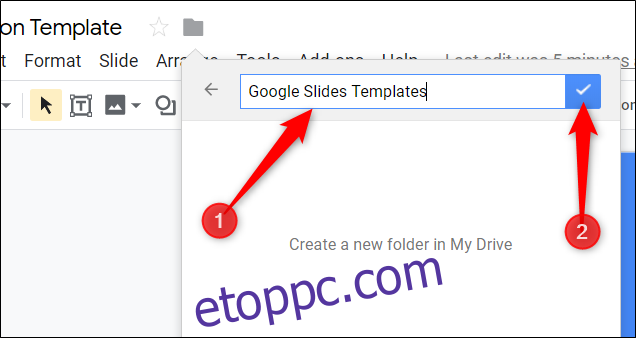
A mappa létrehozása után kattintson az „Áthelyezés ide” elemre a sablon mentéséhez a Google Diák sablonmappájába.
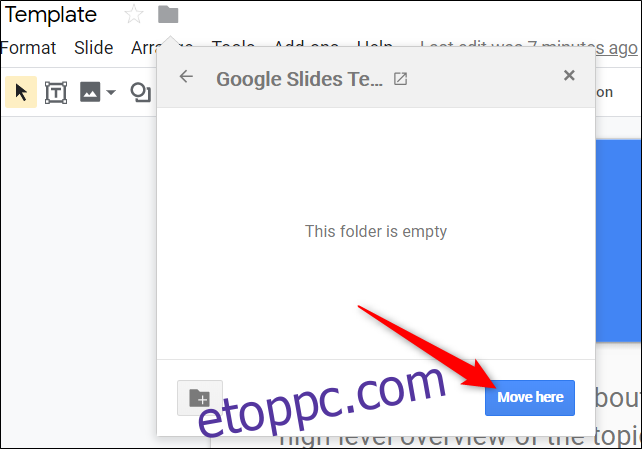
Ez a mappa lehet az új otthona a jövőben létrehozott sablonoknak. Ez egy nagyszerű lehetőség arra is, hogy a Google Drive-ban mindent rendben tartson, és könnyen megtalálja csapata minden tagja számára.
Ha másolatot szeretne készíteni a sablonjáról, közvetlenül elérheti azokat a Google Drive-ból. Irány oda Hajtás, keresse meg az imént a sablonokhoz készített mappát, és kattintson rá duplán.
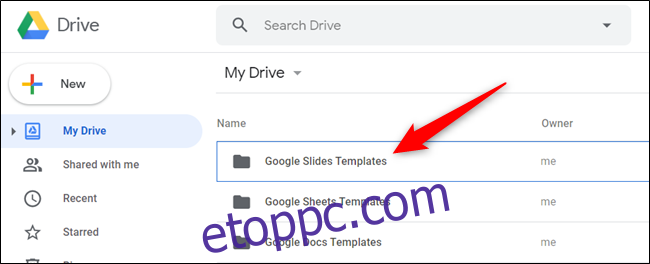
Mivel ez egy sablonfájl, amelyet többször fog használni, készítsen másolatot a fájlról, mielőtt bármilyen információt megadna a fájlba. Kattintson a jobb gombbal a sablonra, és válassza a „Másolat készítése” lehetőséget a sablonfájl másolásához.
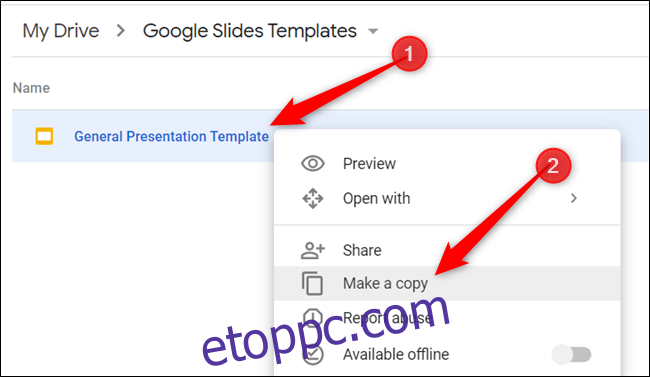
A sablon másolata az aktuális mappába kerül a „Copy Of” előtaggal. Innen duplán kattintva megnyithatja a másolatot, átnevezheti, vagy áthelyezheti egy másik mappába.
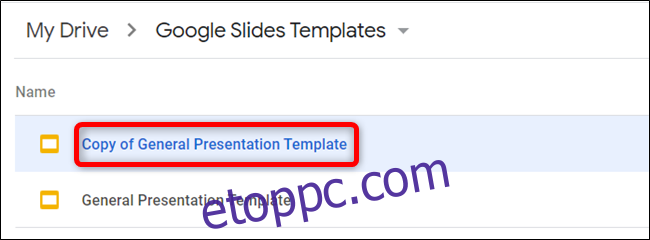
Ha megnyitja a prezentációt, vagy ha valaki sablonfájlt küld Önnek, kattintson a Fájl > Másolat készítése lehetőségre a sablon megkettőzéséhez a Drive-ra.

Ennyiről van szó. Ha meg szeretné osztani sablonját a csapat többi tagjával, létrehozhat egy „Másolat készítése” hivatkozást, és elküldheti nekik e-mailben, vagy megoszthatja a fájlt közvetlenül egy megosztható hivatkozással.
Ha fizetős G Suite-fiókkal rendelkezik, egyéni sablonokat menthet a fiókjába egyéni sablongaléria a szervezet összes csapattagja számára. A fent használt módszerrel az ingyenes fiókok minden további költség nélkül kihasználhatják az egyéni sablonok megosztását.